フレッツ接続用DNSサーバの設定確認方法 (Mac)
廃止予定のDNSサーバを手動で設定されているお客様は、新しいフレッツ接続用DNSサーバへの設定変更をお願いいたします。
今後廃止予定のDNSサーバ
| 接続タイプ | プライマリ | セカンダリ |
|---|---|---|
| フレッツ接続用 (東日本) | 211.9.226.5 |
211.9.226.69 |
| フレッツ接続用 (西日本) | 211.9.227.5 |
211.9.227.69 |
新しいフレッツ接続用DNSサーバ
| 接続タイプ | プライマリ | セカンダリ |
|---|---|---|
| フレッツ接続用 (東日本) | 219.103.130.56 |
211.132.129.56 |
| フレッツ接続用 (西日本) | 211.132.129.56 |
219.103.130.56 |
ルータをご利用でない場合
ルータをご利用の場合
Mac OS X 11.X ~ 12.X (ルータをご利用でない場合)
- 1
-
メニューバーの【アップルメニュー】を選択し、【システム環境設定】をクリックします。
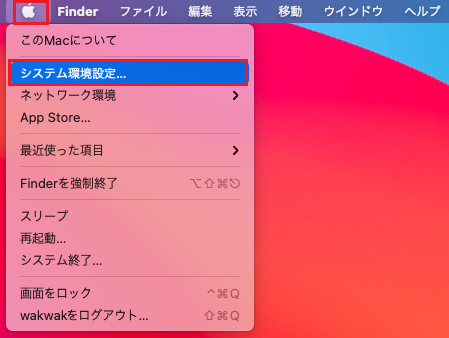
- 2
-
「システム環境設定」画面で【ネットワーク】をクリックします。
* 【ネットワーク】がない場合は、「すべてを表示」アイコンをクリックして、画面下部に表示される一覧から【ネットワーク】をクリックします。
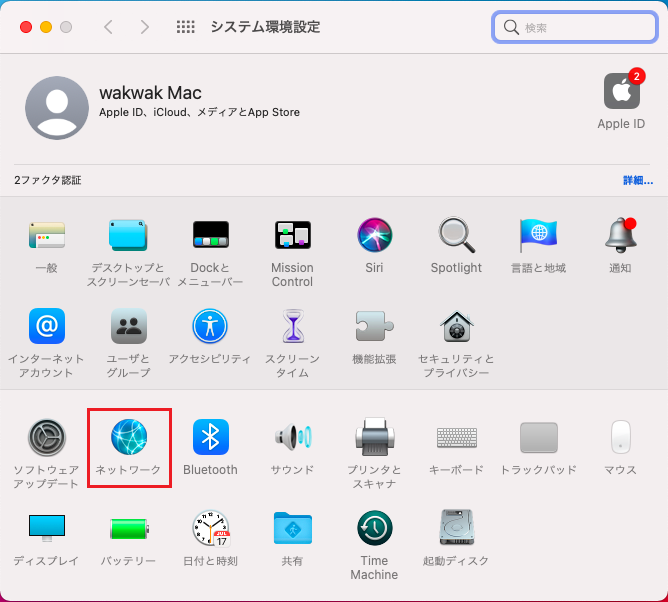
【「iCloud」画面が表示された場合】
「iCloud」画面が表示された場合は、左上の【<】をクリックします。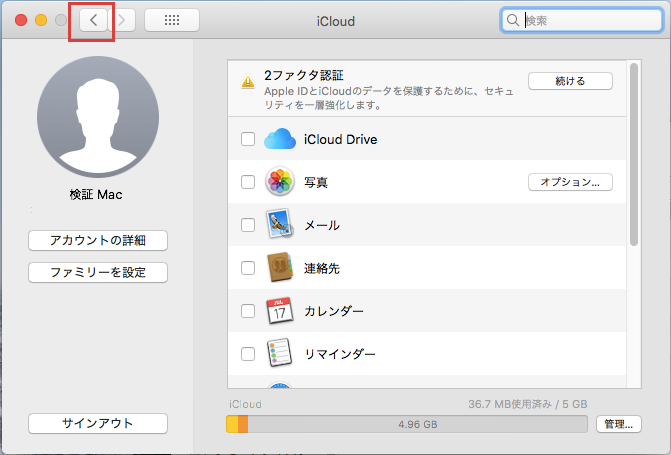
- 3
-
「ネットワーク」画面で、左側メニューから「設定を確認するPPPoEサービス名」を選択し、【詳細】をクリックします。(例:WAKWAK)
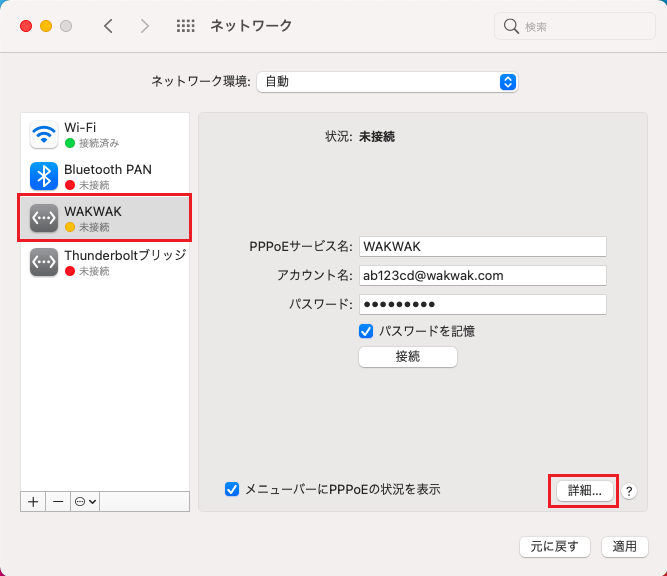
- 4
-
「DNS」タブをクリックし、「DNSサーバ」項目を確認します。
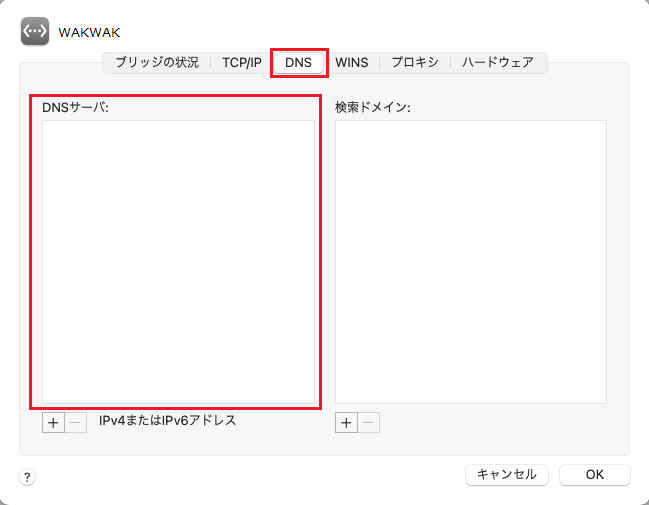
<設定変更が必要な場合>
- 廃止予定のDNSが固定されている。(画像は一例です)
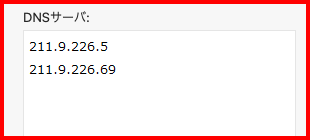
* 下記画像のように、DNSサーバのアドレスが灰色表記でクリックできない場合は、現在パソコンが自動で取得しているDNSサーバが表示されているものになりますので、廃止予定のDNSサーバが表示されていましても設定は不要です。
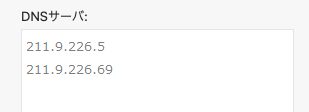
今後廃止予定のDNSサーバ
接続タイプ プライマリ セカンダリ フレッツ接続用 (東日本) 211.9.226.5211.9.226.69フレッツ接続用 (西日本) 211.9.227.5211.9.227.69* 上記DNSサーバが設定されている場合、「DNSサーバのアドレスを自動的に取得する」に設定を変更するか、新しいフレッツ接続用DNSサーバへの設定変更をお願いいたします。
新しいフレッツ接続用DNSサーバ
接続タイプ プライマリ セカンダリ フレッツ接続用 (東日本) 219.103.130.56211.132.129.56フレッツ接続用 (西日本) 211.132.129.56219.103.130.56<設定変更が不要な場合>
- DNSサーバが指定されていない。(自動取得)
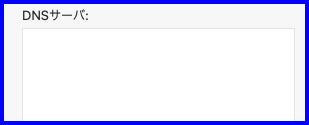
- 廃止予定以外のDNSが固定されている。(新しいDNSサーバや、ルータのアドレス、独自のDNSサーバなど)
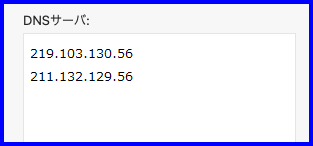
- 5
-
【OK】をクリックします。
「ネットワーク」画面に戻りましたら【適用】をクリックし、【●】(クローズ)をクリックします。* 「設定の変更を適用しますか?」画面が表示されたら【適用】をクリックします。
以上で、設定は完了です。
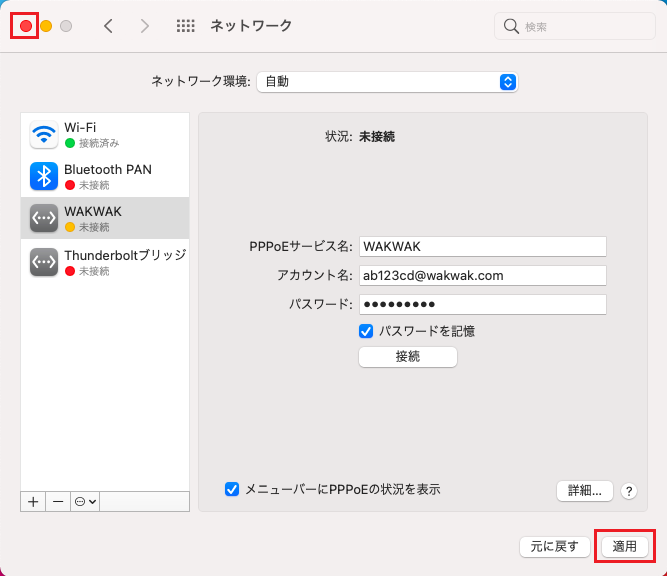
Mac OS X 11.X ~ 12.X (ルータをご利用の場合)
以下の手順は、パソコンにDNSサーバを固定している場合の確認手順です。ルータにDNSサーバを固定している場合の確認手順につきましては、機器提供元にご相談いただきますようお願いいたします。
- 1
-
メニューバーの【アップルメニュー】を選択し、【システム環境設定】をクリックします。
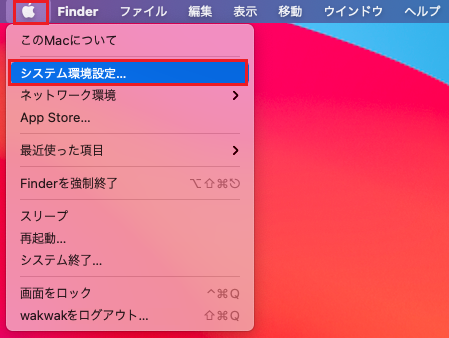
- 2
-
「システム環境設定」画面で【ネットワーク】をクリックします。
* 【ネットワーク】がない場合は、「すべてを表示」アイコンをクリックして、画面下部に表示される一覧から【ネットワーク】をクリックします。
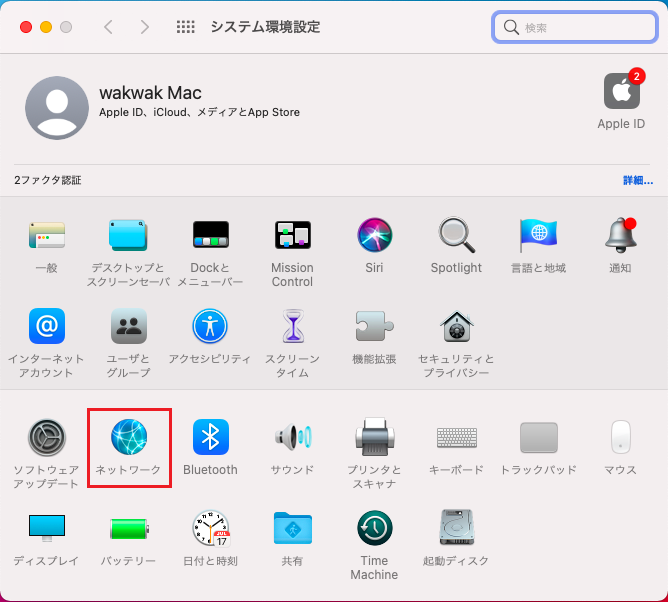
【「iCloud」画面が表示された場合】
「iCloud」画面が表示された場合は、左上の【<】をクリックします。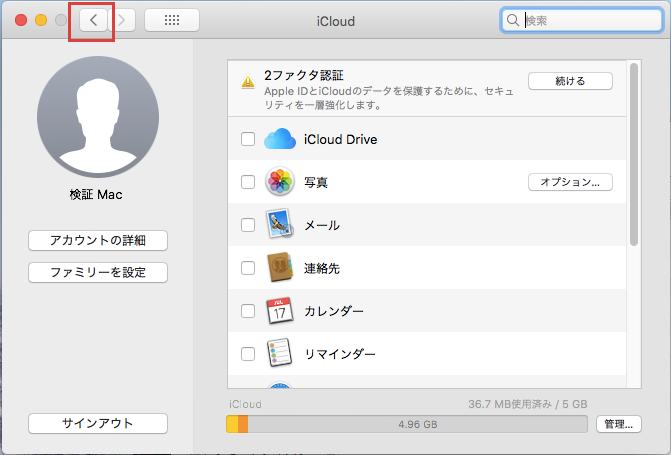
- 3
-
「ネットワーク」画面で、左側メニューから「Ethernet」(無線利用の場合は「Wi-Fi」) を選択し、【IPv4の設定】を確認します。
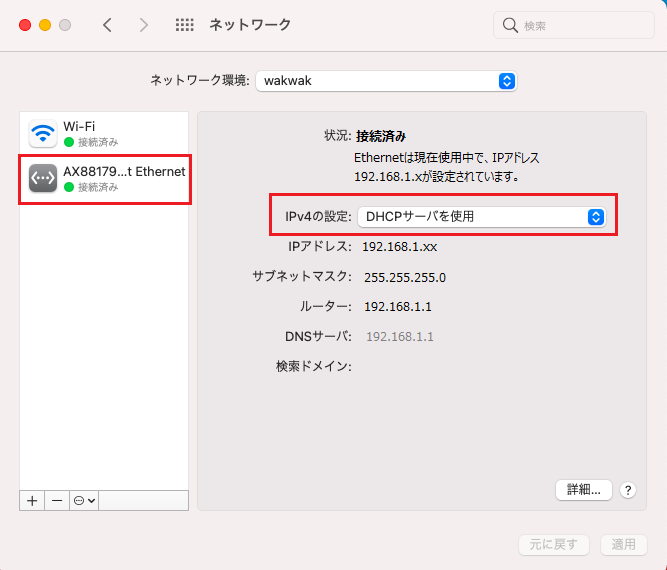
【DHCPサーバを使用】の場合
パソコン側の設定変更は不要です
【手入力】の場合
【詳細】をクリックし、手順4へ進みます。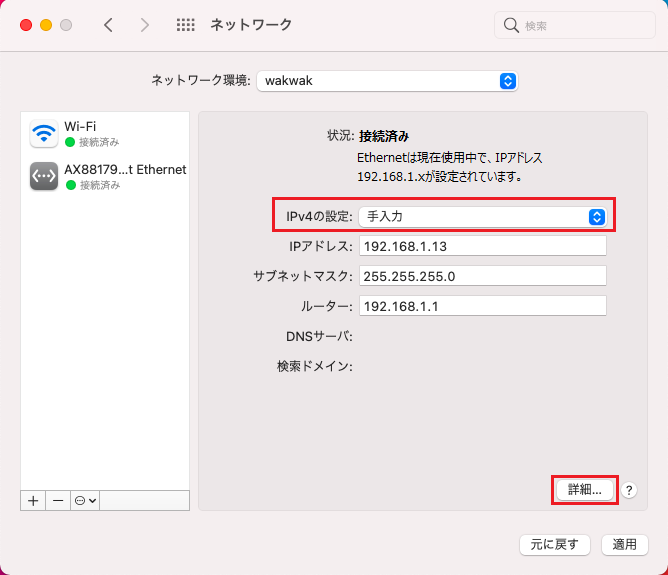
- 4
-
「DNS」タブを選択し、「DNSサーバ」項目を確認します。
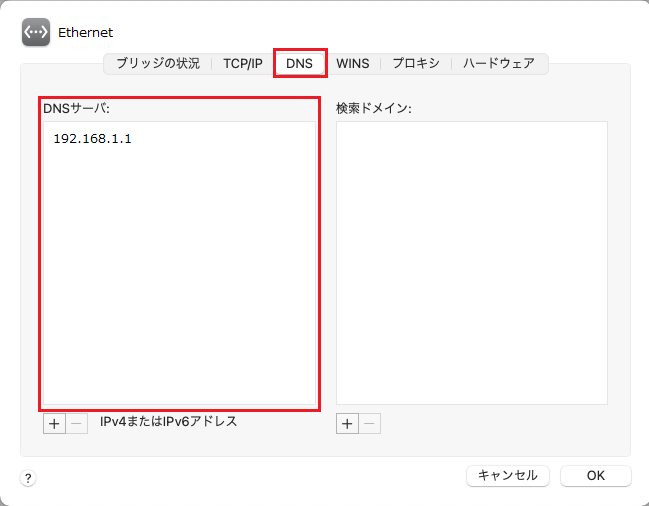
<設定変更が必要な場合>
- 廃止予定のDNSが固定されている。(画像は一例です)
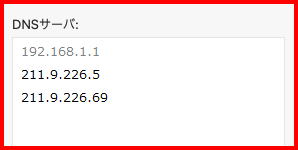
今後廃止予定のDNSサーバ
接続タイプ プライマリ セカンダリ フレッツ接続用 (東日本) 211.9.226.5211.9.226.69フレッツ接続用 (西日本) 211.9.227.5211.9.227.69* 上記DNSサーバが設定されている場合、「DNSサーバのアドレスを自動的に取得する」に設定を変更するか、新しいフレッツ接続用DNSサーバへの設定変更をお願いいたします。
新しいフレッツ接続用DNSサーバ
接続タイプ プライマリ セカンダリ フレッツ接続用 (東日本) 219.103.130.56211.132.129.56フレッツ接続用 (西日本) 211.132.129.56219.103.130.56<設定変更が不要な場合>
- DNSサーバが指定されていない。(自動取得)
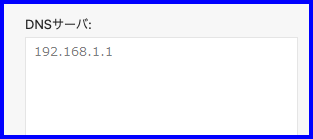
- 廃止予定以外のDNSが固定されている。(新しいDNSサーバや、ルータのアドレス、独自のDNSサーバなど)
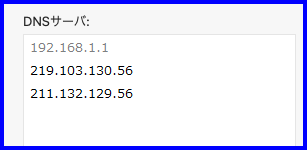
- 5
-
【OK】をクリックします。
「ネットワーク」画面に戻りましたら【適用】をクリックし、【●】(クローズ)をクリックします。* 「設定の変更を適用しますか?」画面が表示されたら【適用】をクリックします。
以上で、設定は完了です。
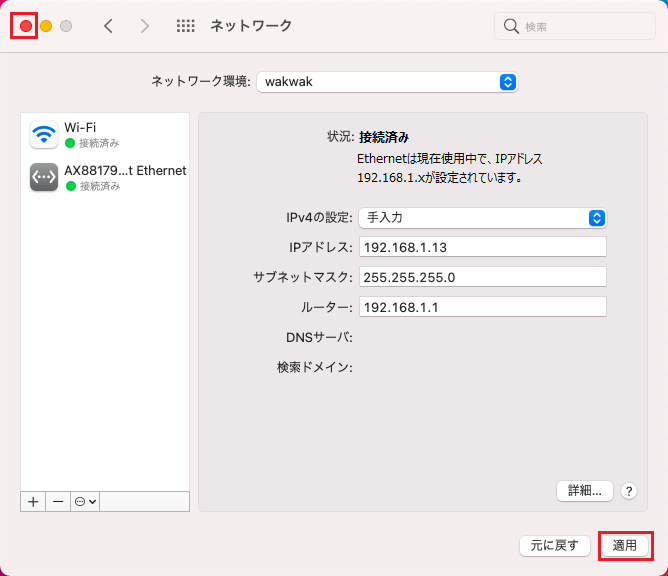
* 廃止予定以外のDNSサーバを手動で設定されているお客様、およびDNSサーバのアドレスを自動で取得されているお客様は、設定変更の必要はありません。