Mac OS X 13.0~15.0
Mac OS X 13.0~15.0 の PPPoE での設定方法をご説明します。
設定手順
- 1
-
メニューバーの【アップルメニュー】を選択し、【システム設定】をクリックします。
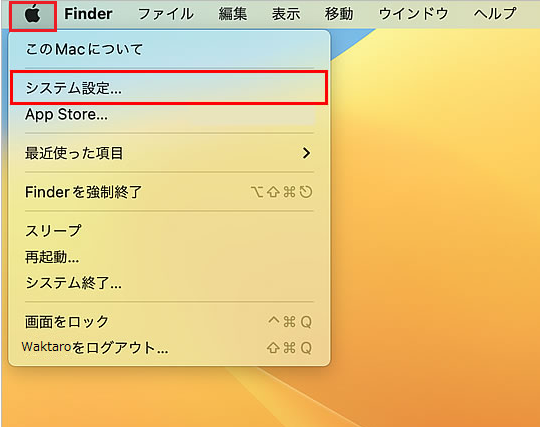
- 2
-
「システム設定」画面が表示されます。
左メニューから【ネットワーク】をクリックします。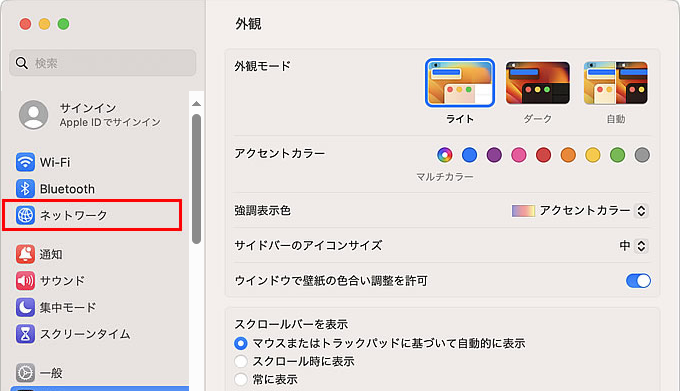
- 3
-
右側に「ネットワーク」画面が表示されます。
画面右下の【・・・v】をクリックし、表示されたメニューから【サービスを追加】を選択します。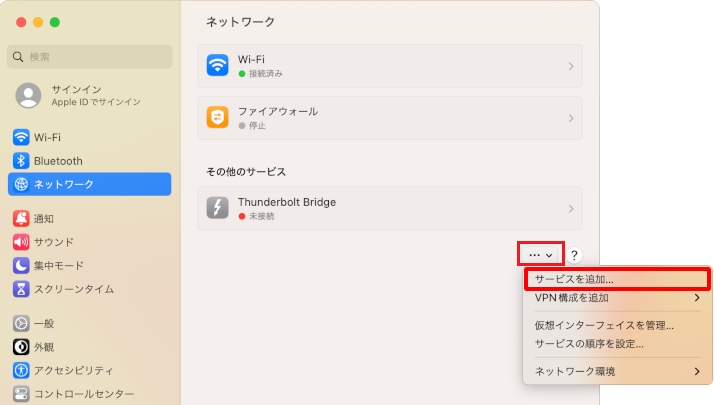
- 4
-
ネットワークサービス追加画面が表示されます。
「インターフェイス」欄のプルダウンメニューから【PPPoE】を選択します。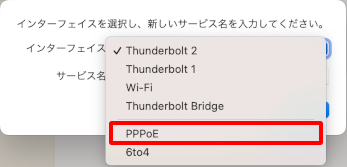
- 5
-
「インターフェイス」欄の下に「Ethernet」欄が表示されます。
プルダウンメニューから【Ethernet】(または【Thunderbolt】)または【Wi-Fi】を選択します。(例:Wi-Fi)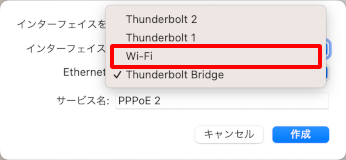
- 6
-
以下のように設定します。
【サービス名】:任意のわかりやすい名前を上書き入力します。(例:WAKWAK)
入力後、【作成】をクリックします。
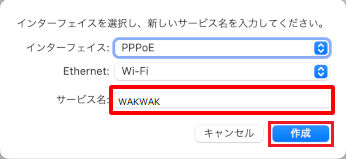
- 7
-
「ネットワーク」画面が表示されます。
「その他のサービス」項目の【手順6で設定したサービス名】(例:WAKWAK)をクリックします。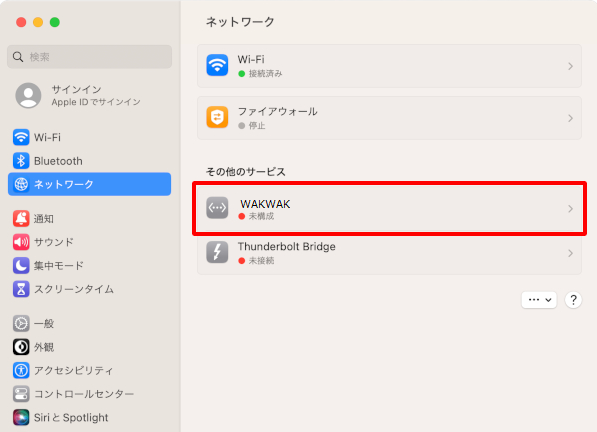
- 8
-
画面右側が、選択した「手順6で設定したサービス名」(例:WAKWAK)画面に切り替わります。
【詳細】をクリックします。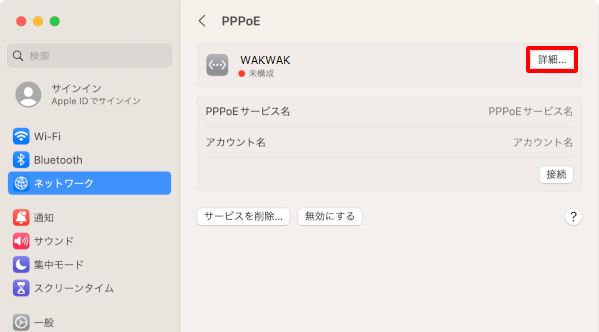
- 9
-
「詳細情報」画面が表示されますので、以下のように設定します。
- 【PPPoEサービス名】:任意のわかりやすい名前を入力します。(例:WAKWAK)
- 【アカウント名】:契約内容のご案内または登録情報に記載されているログインIDを入力します。(例:ab123cd@wakwak.com)
- 【パスワードを保存】:オンにします。
- 【パスワード】:契約内容のご案内または登録情報に記載されている接続パスワードを入力します。(文字は●で表示されます)
入力内容に誤りがないことを確認し、左側メニューの【PPP】を選択します。
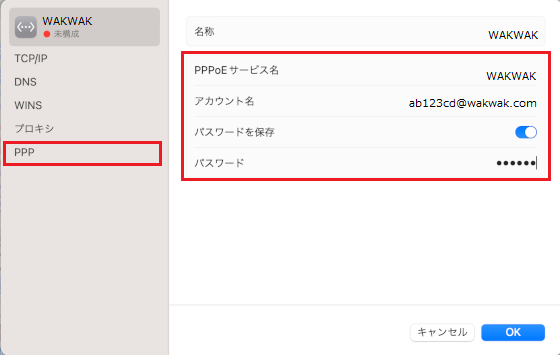
- 10
-
右側が「PPP」画面に切り替わります。
【必要な時に自動的に接続】:オンにします。設定後、右下の【OK】をクリックします。
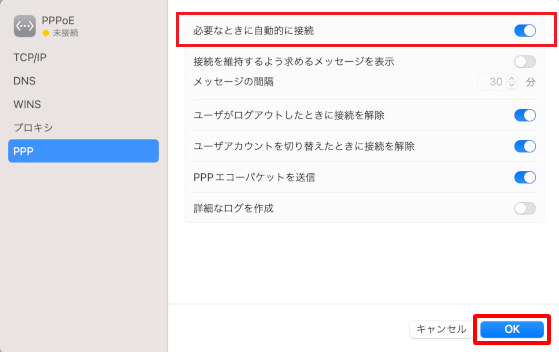
- 11
-
「手順6で設定したサービス名」(画面例:WAKWAK)画面が表示されます。
状況が「接続済み」と表示されたら、接続は成功です。
画面上部中央にある【<】をクリックします。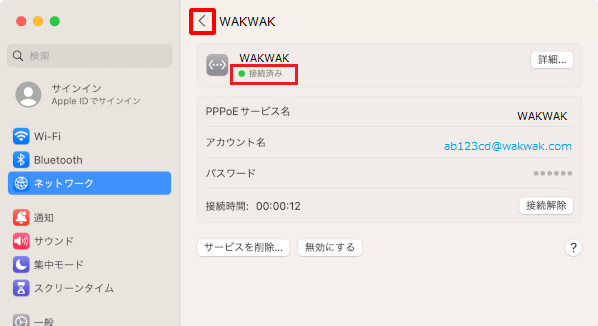
- 12
-
「ネットワーク」画面に戻ります。
「手順6で設定したサービス名」(画面例:WAKWAK)が最上位に表示されていることを確認します。
左上の【●】(クローズ)をクリックします。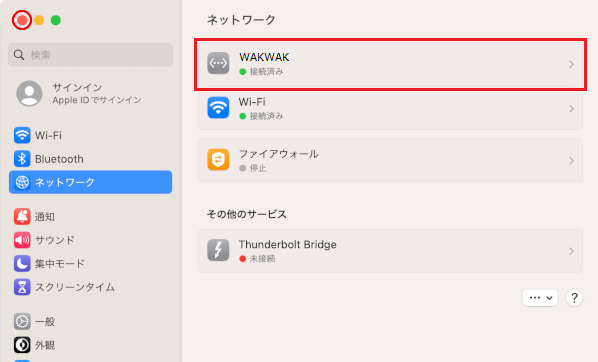
- 13
-
【Safari】を起動します。
以上で、設定は完了です。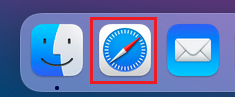
※ユーザが複数の場合、設定を行うためには「コンピュータ管理者ユーザ」でログインしてください。