Windows 11
Windows 11 の PPPoE 機能を利用して接続する場合の設定方法です。パソコンの設定により画面表示、マウス操作等が異なる場合があります。
設定手順
- 1
-
タスクバーの【スタート】をクリックし、【設定】をクリックします。
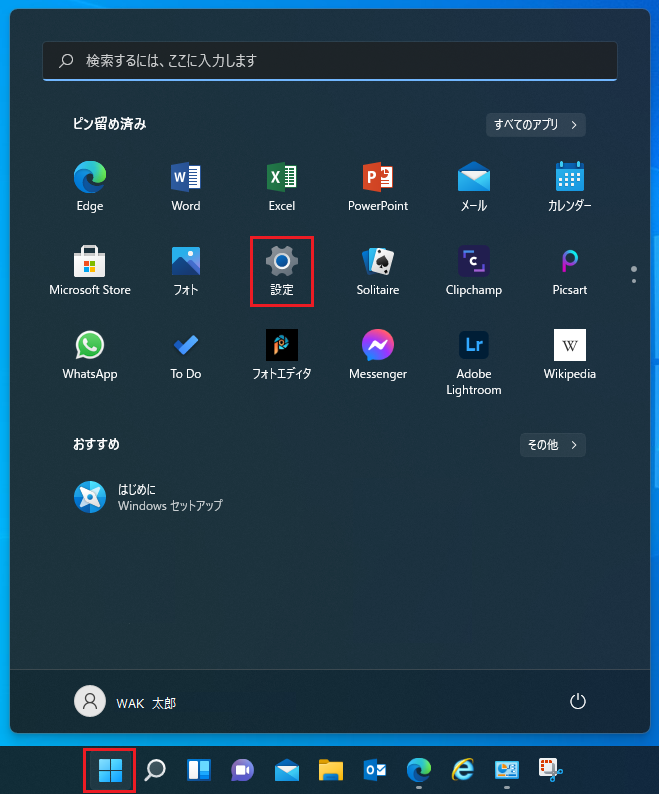
- 2
-
左側メニューから【ネットワークとインターネット】を選択し、【ダイヤルアップ】をクリックします。
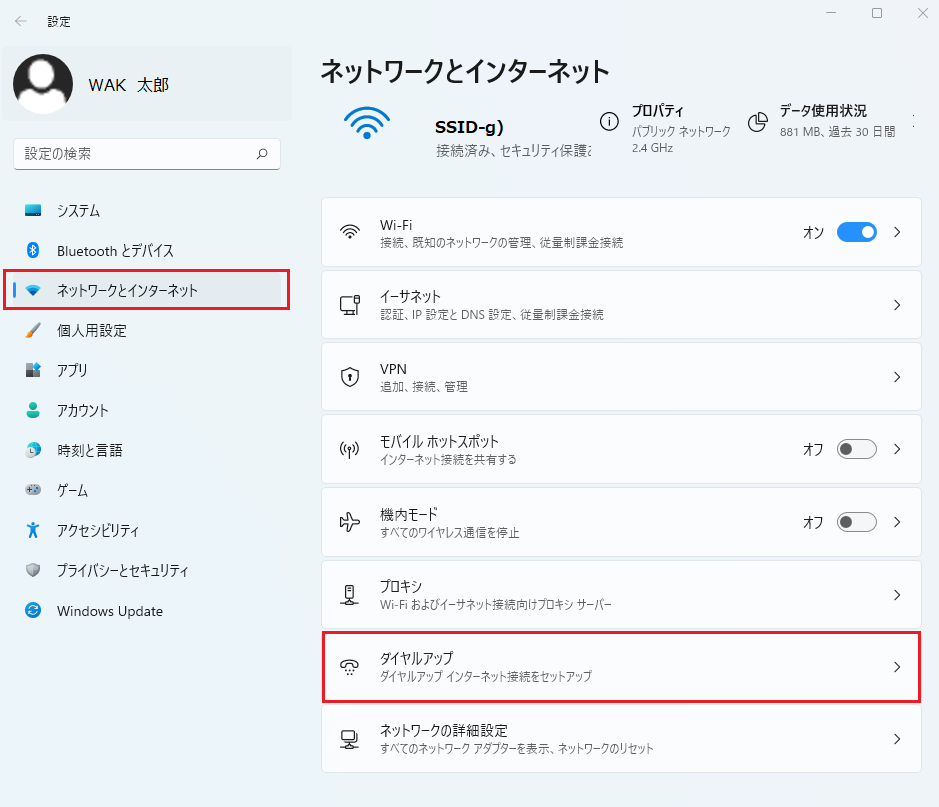
- 3
-
「ダイヤルアップ」画面で、【新しい接続を作成する】をクリックします。
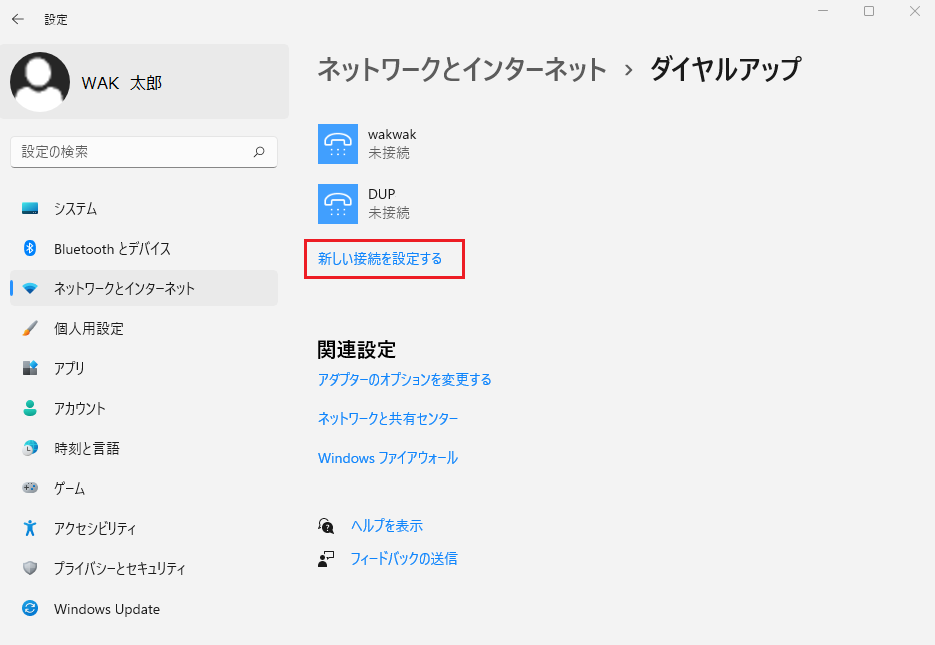
- 4
-
「接続オプションを選択します」画面で、【インターネットに接続します】を選択し、【次へ(N)】をクリックします。
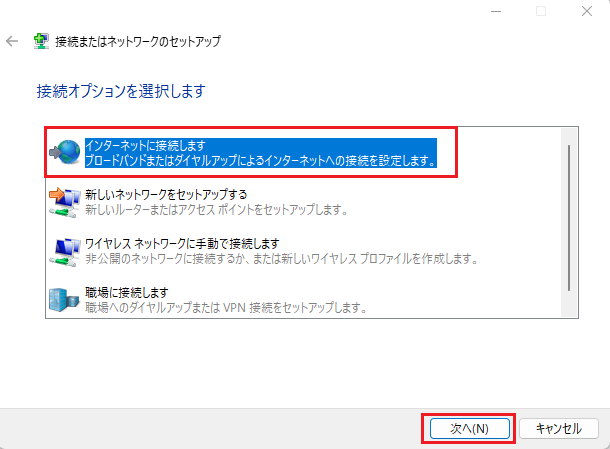
- 5
-
「既にインターネットに接続しています」画面が表示される場合は、【新しい接続をセットアップします(S)】をクリックします。
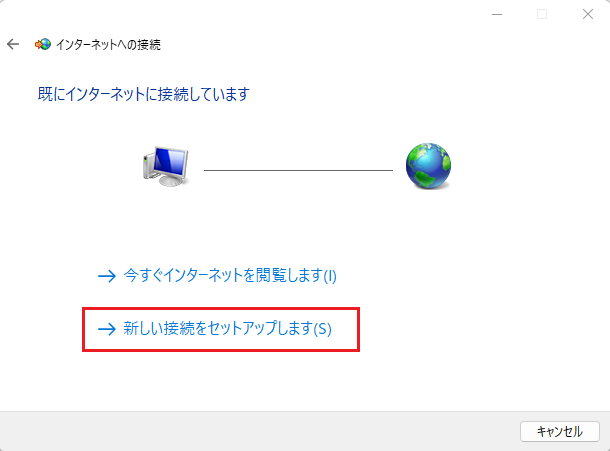
- 6
-
「既存の接続を使用しますか?」画面が表示される場合は、【いいえ、新しい接続を作成します(C)】を選択し、【次へ(N)】をクリックします。
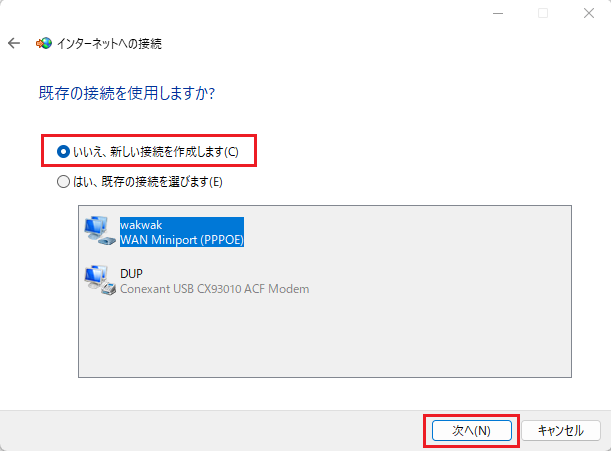
- 7
-
「どのような方法で接続しますか?」画面で、【ブロードバンド(PPPoE)(R)】をクリックします。
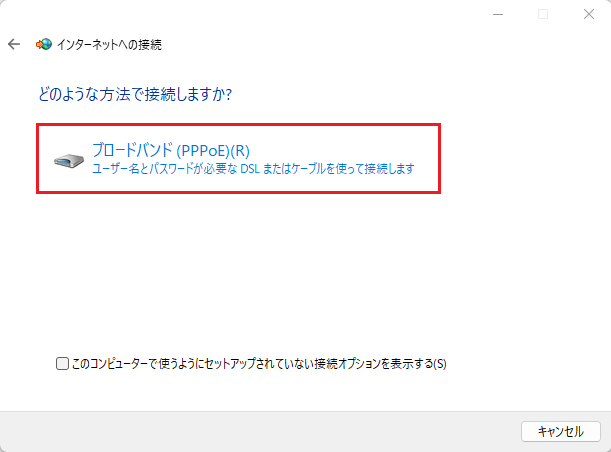
- 8
-
「インターネットサービスプロバイダ(ISP)の情報を入力します」画面で、以下のように設定します。
- 【ユーザー名(U)】:契約内容のご案内または登録情報に記載されているログインIDを入力します。(例:abc123def@wakwak.com)
- 【パスワード(P)】:契約内容のご案内または登録情報に記載されている接続パスワードを入力します。(文字は●で表示されます)
- 【パスワードの文字を表示する(S)】:チェックを入れると入力したパスワードが表示されます。
- 【このパスワードを記憶する(R)】:接続パスワードを保存したい場合にチェックします。
※【このパスワードを記憶する(R)】にチェックを入れない場合、接続のたびに接続パスワードの入力が必要となります。
- 【接続名(N)】:任意のわかりやすい名前を入力します。(例:ブロードバンド接続)
- 入力内容に誤りがないことを確認し、【接続(C)】をクリックします。
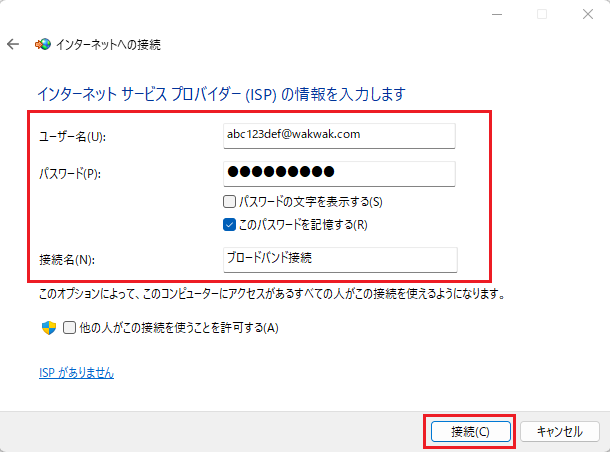
- 9
-
インターネットへの接続が開始されるので、そのままお待ちください。
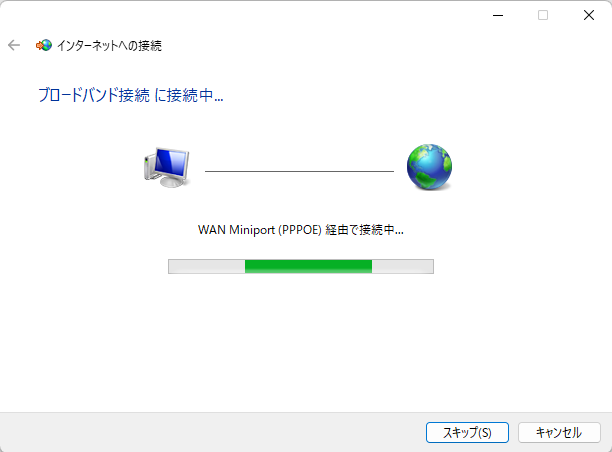
- 10
-
「インターネットへの接続を使用する準備ができました」画面が表示されたら、インターネットへの接続が開始されています。
【閉じる(C)】をクリックします。
以上で、設定は完了です。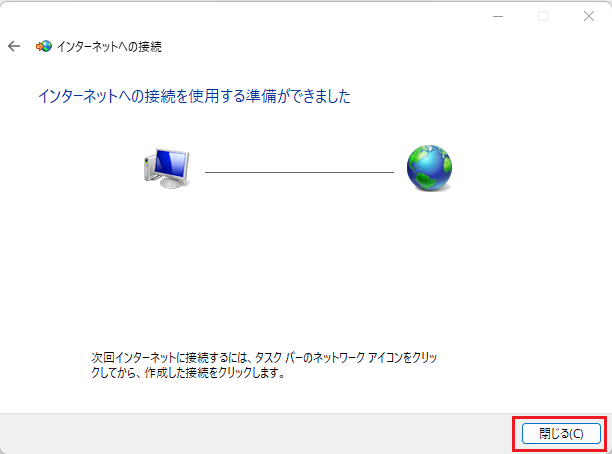
※マウス操作でのご案内です。