Mac OS X 11.0~12.0
Mac OS X 11.0~12.0 の PPPoE での設定方法をご説明します。
設定手順
- 1
-
メニューバーの【アップルメニュー】を選択し、【システム環境設定】をクリックします。
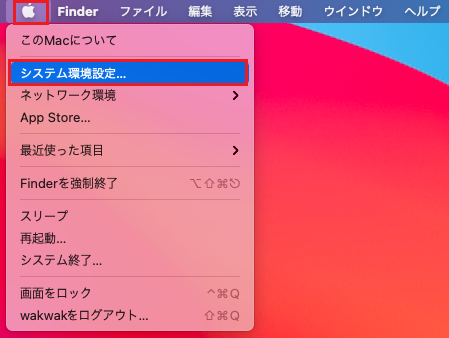
- 2
-
「システム環境設定」画面で、 【ネットワーク】をクリックします。
※【ネットワーク】がない場合は、「
 (すべてを表示)」をクリックして、画面下部に表示される一覧から【ネットワーク】をクリックします。
(すべてを表示)」をクリックして、画面下部に表示される一覧から【ネットワーク】をクリックします。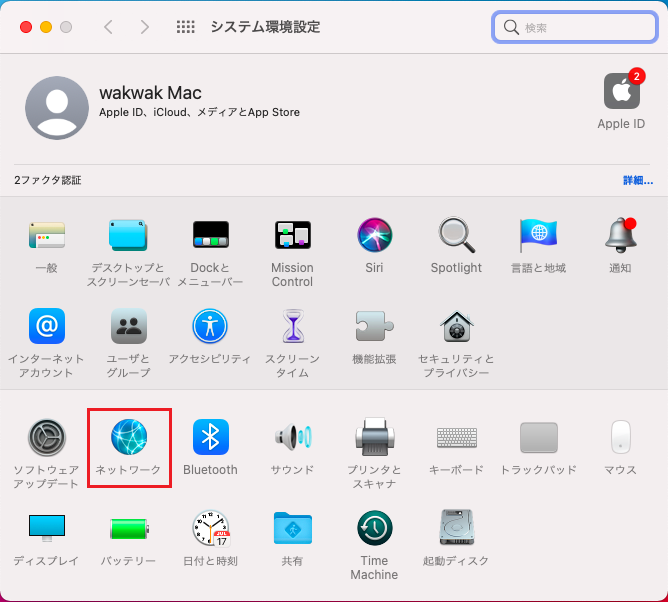
- 3
-
「ネットワーク」画面が表示されます。
左側メニューから【Ethernet】(または【Thunderbolt】)を選択します。
【IPv4の設定】項目を選択し、【PPPoEサービスを作成】をクリックします。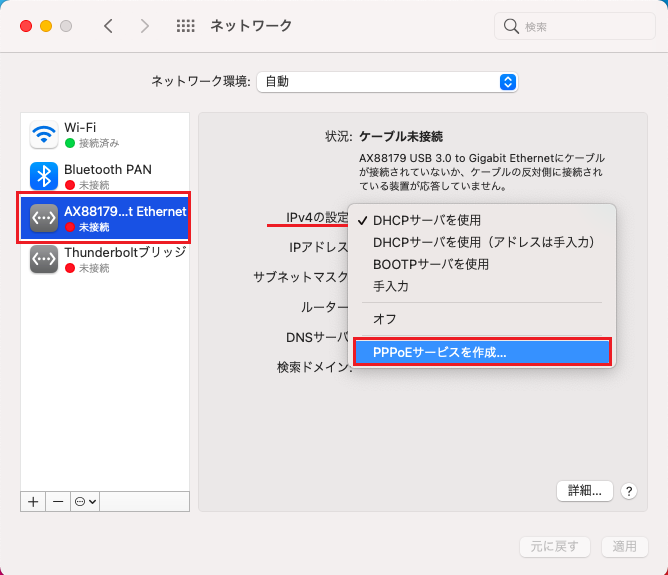
- 4
-
以下のように設定します。
- 【サービス名】:任意のわかりやすい名前を入力します。(例:WAKWAK)
- 入力後、【完了】をクリックします。
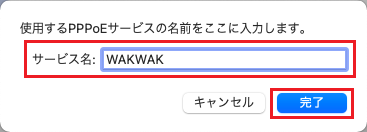
- 5
-
左側メニューから【手順4で設定したサービス名】を選択し、以下のように設定します。
- 【PPPoEサービス名】:任意のわかりやすい名前を入力します。(例:WAKWAK)
- 【アカウント名】:契約内容のご案内または登録情報に記載されているログインIDを入力します。(例:ab123cd@wakwak.com)
- 【パスワード】:契約内容のご案内または登録情報に記載されている接続パスワードを入力します。(文字は●で表示されます)
- 【パスワードを記憶】:接続パスワードを保存したい場合にチェックします。
※【パスワードを記憶】にチェックを入れない場合、接続のたびに接続パスワードの入力が必要となります。
- 【メニューバーにPPPoEの状況を表示】:チェックを入れます。
- 入力内容に誤りがないことを確認し、【詳細】をクリックします。
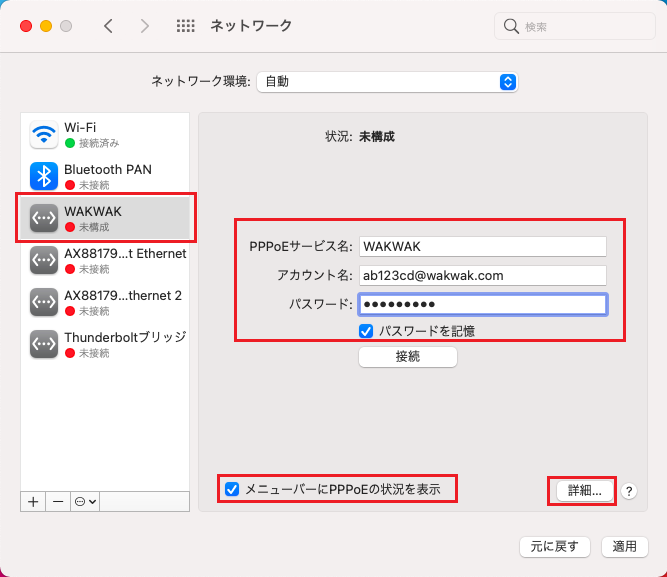
- 6
-
「TCP/IP」タブを選択します。
- 【IPv4の設定】:【PPPを使用】を選択します。
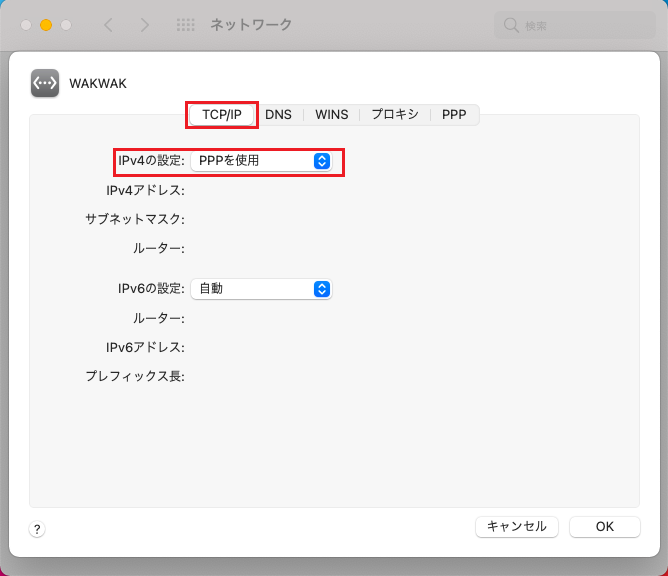
- 7
-
「プロキシ」タブを選択します。
「構成するプロトコルを選択」項目のすべてのチェックが外れていることを確認します。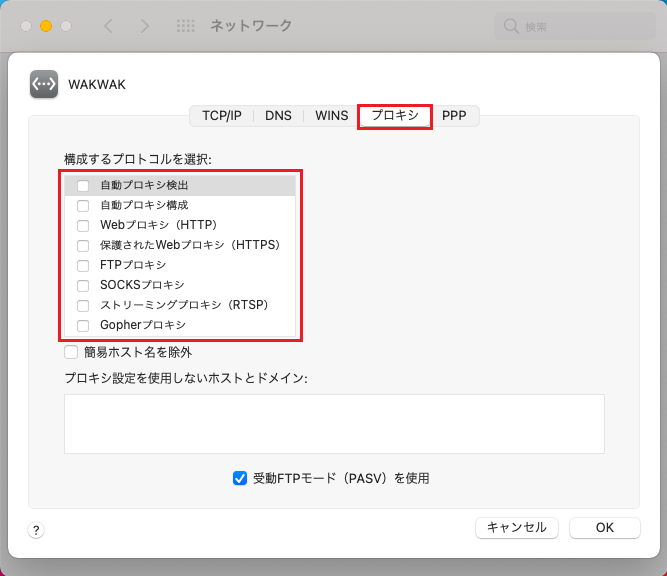
- 8
-
「PPP」タブを選択し、以下のように設定します。
- 【必要なときに自動的に接続】:チェックを入れます。
設定後、【OK】をクリックします。
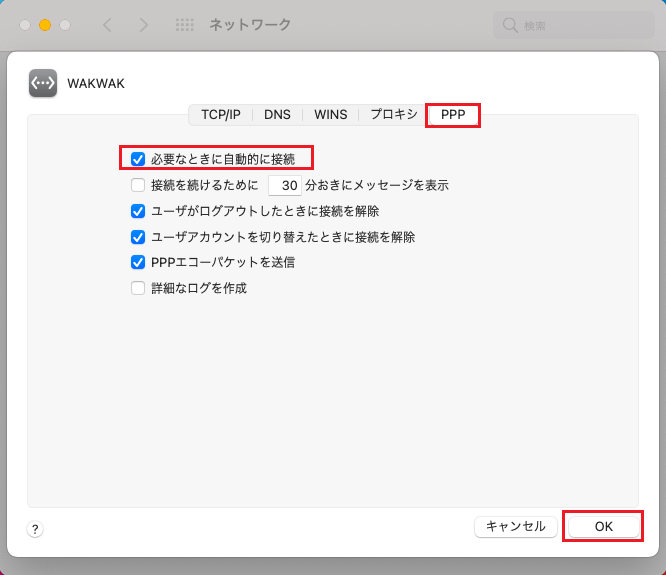
- 9
-
「ネットワーク」画面に戻りますので、【適用】をクリックします。
左上の【●】(クローズ)をクリックします。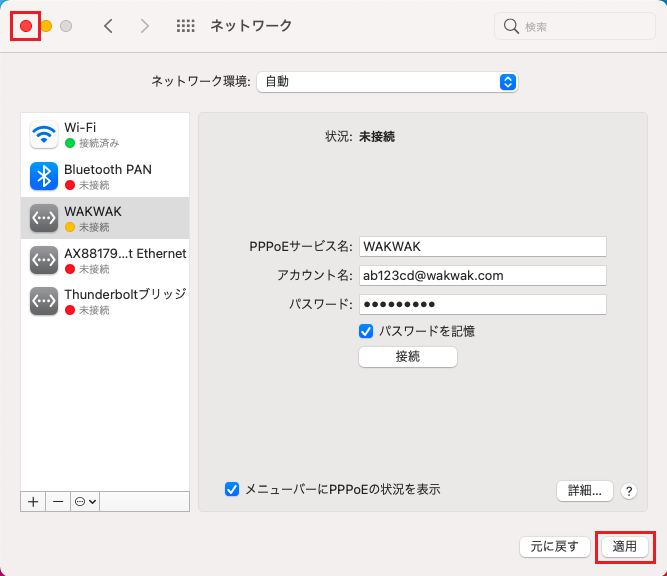
- 10
-
【Safari】を起動します。インターネットへの接続が開始されます。
以上で、設定は完了です。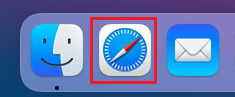
※ユーザが複数の場合、設定を行うためには「コンピュータ管理者ユーザ」でログインしてください。