フレッツ接続用DNSサーバの設定確認方法 (Windows)
廃止予定のDNSサーバを手動で設定されているお客様は、新しいフレッツ接続用DNSサーバへの設定変更をお願いいたします。
| 接続タイプ | プライマリ | セカンダリ |
|---|---|---|
| フレッツ接続用 (東日本) | 211.9.226.5 |
211.9.226.69 |
| フレッツ接続用 (西日本) | 211.9.227.5 |
211.9.227.69 |
| 接続タイプ | プライマリ | セカンダリ |
|---|---|---|
| フレッツ接続用 (東日本) | 219.103.130.56 |
211.132.129.56 |
| フレッツ接続用 (西日本) | 211.132.129.56 |
219.103.130.56 |
ルータをご利用でない場合
ルータをご利用の場合
Windows 11 (ルータをご利用でない場合)
※マウス操作でのご案内です。
- 1
-
「Windows」マークを右クリックし、【ネットワーク接続】をクリックします。
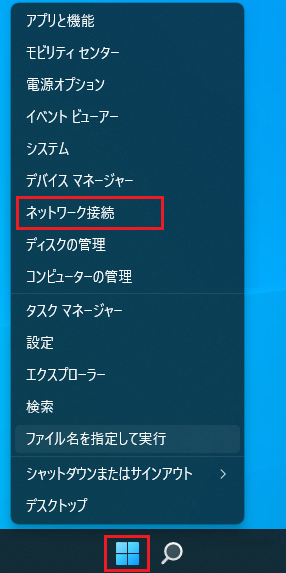
- 2
-
「ネットワークとインターネット」画面で、【ネットワークの詳細設定】をクリックします。
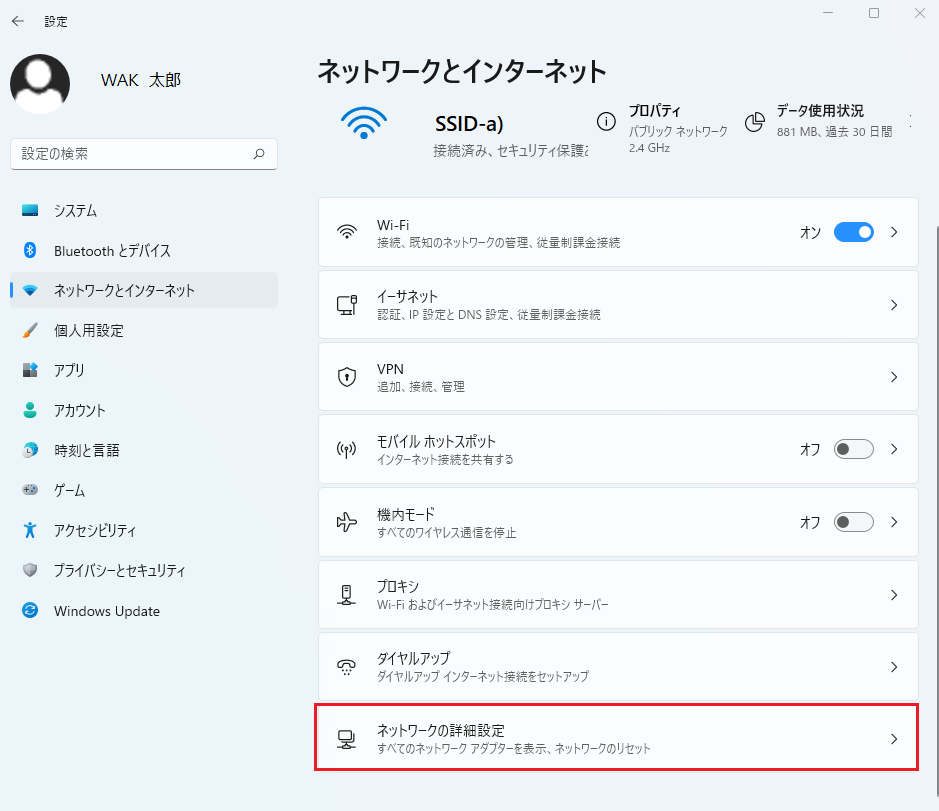
- 3
-
【ネットワークアダプターオプションの詳細】をクリックします。
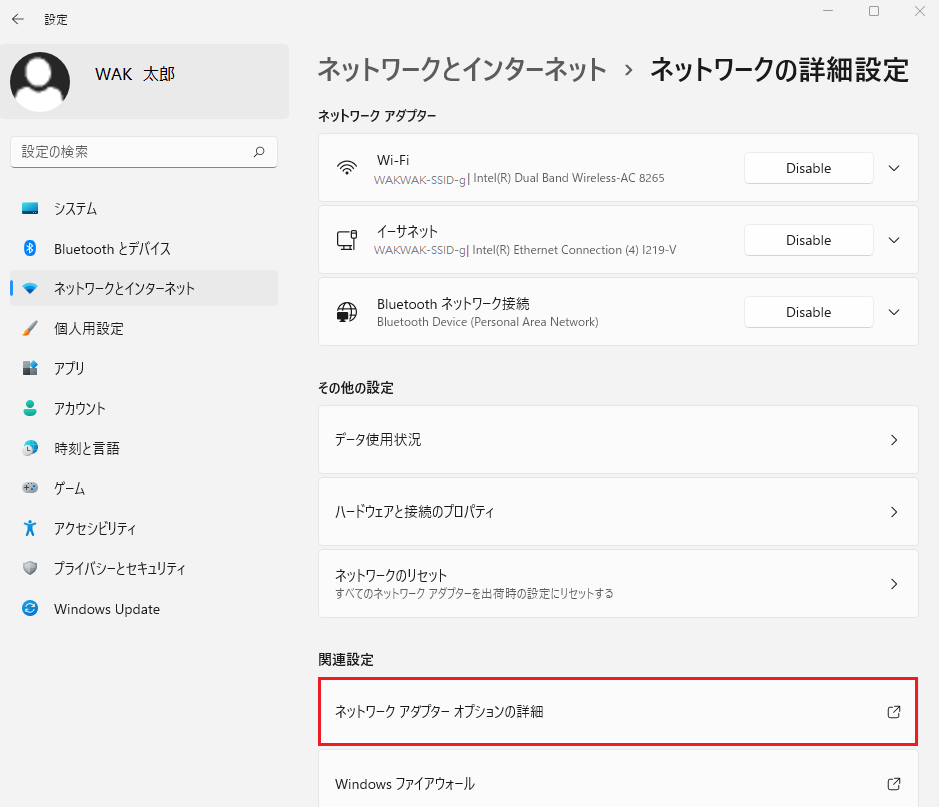
- 4
-
「ネットワーク接続」画面で、以下の操作を行います。
「設定を確認する接続名」を右クリックし、【プロパティ(R)】をクリックします。(例:ブロードバンド接続)
* タッチパネルの場合は、アイコンを長押ししてメニューを表示してください。
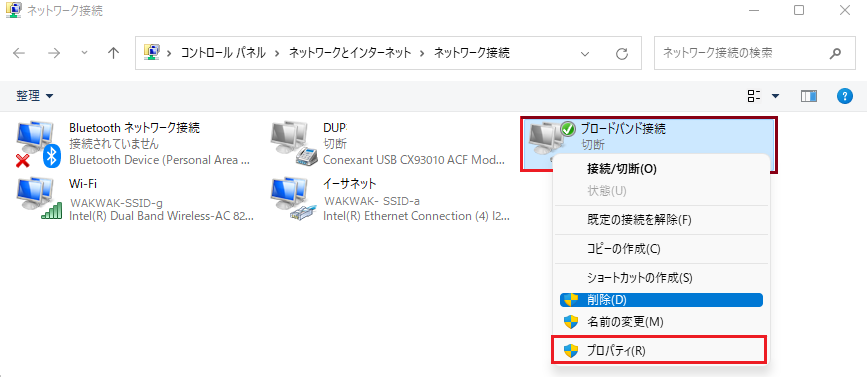
- 5
-
「プロパティ」画面で、「ネットワーク」タブを選択します。
【インターネットプロトコルバージョン4(TCP/IPv4)】を選択し、【プロパティ(R)】をクリックします。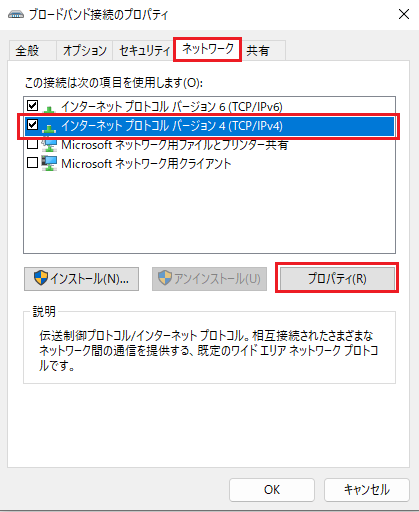
- 6
-
「インターネットプロトコルバージョン4 (TCP/IPv4)」のプロパティ画面で、「全般」タブを選択し、画面下部のDNS設定を確認します。
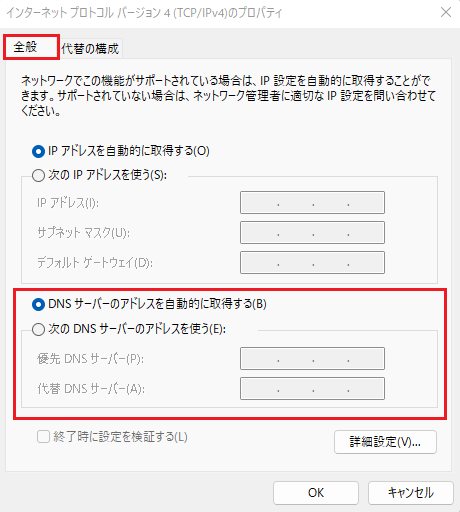
<設定変更が必要な場合>
- 廃止予定のDNSが固定されている。 (画像は一例です)
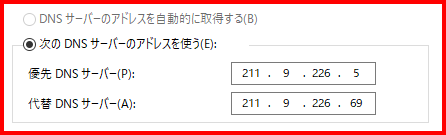
今後廃止予定のDNSサーバ
接続タイプ プライマリ セカンダリ フレッツ接続用 (東日本) 211.9.226.5211.9.226.69フレッツ接続用 (西日本) 211.9.227.5211.9.227.69* 上記DNSサーバが設定されている場合、「DNSサーバのアドレスを自動的に取得する(E)」に設定を変更するか、新しいフレッツ接続用DNSサーバへの設定変更をお願いいたします。
新しいフレッツ接続用DNSサーバ
接続タイプ プライマリ セカンダリ フレッツ接続用 (東日本) 219.103.130.56211.132.129.56フレッツ接続用 (西日本) 211.132.129.56219.103.130.56<設定変更が不要な場合>
- 「DNSサーバのアドレスを自動的に取得する(B)」になっている。 (画像は一例です)
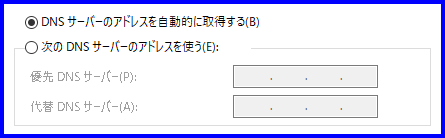
- 廃止予定以外のDNSが固定されている。 (新しいDNSサーバや、ルータのアドレス、独自のDNSサーバ等)
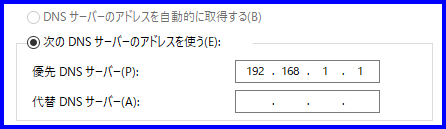
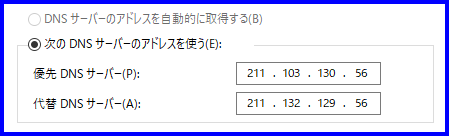
- 7
-
【OK】をクリックします。
「プロパティ」画面に戻りましたら、【OK】または、【×】をクリックします。
以上で、設定は完了です。
Windows 10 (ルータをご利用でない場合)
※マウス操作でのご案内です。
- 1
-
「Windows」マークを右クリックし、【ネットワーク接続(W)】をクリックします。
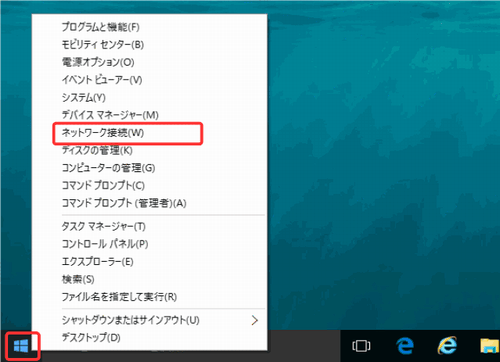
- 2
-
「ネットワーク接続」画面で、以下の操作を行います。
「設定を確認する接続名」を右クリックし、【プロパティ(R)】をクリックします。(例:ブロードバンド接続)
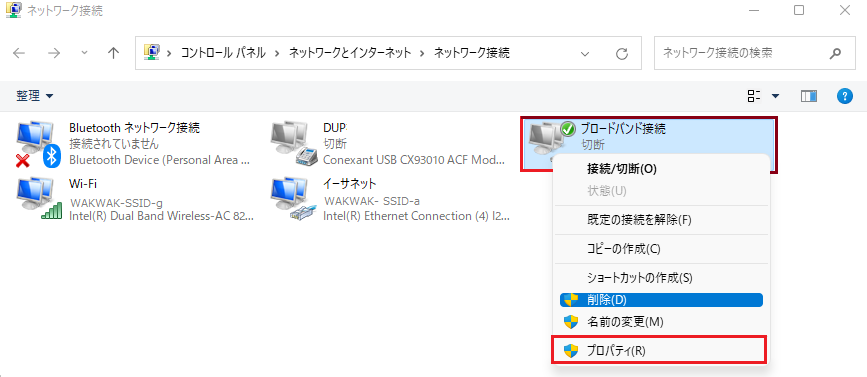
- 3
-
「プロパティ」画面で、「ネットワーク」タブを選択します。
【インターネットプロトコルバージョン4(TCP/IPv4)】を選択し、【プロパティ(R)】をクリックします。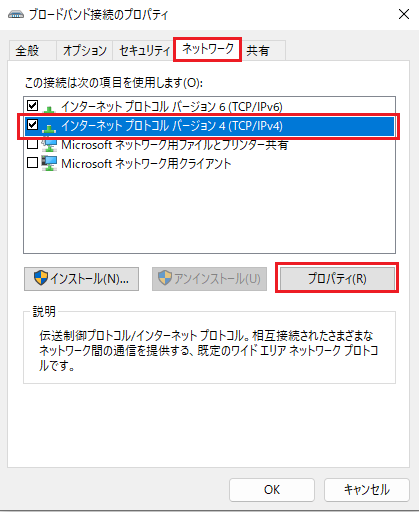
- 4
-
「インターネット プロトコル バージョン 4 (TCP/IPv4)」のプロパティ画面が出ます。画面下部のDNS設定を確認します。
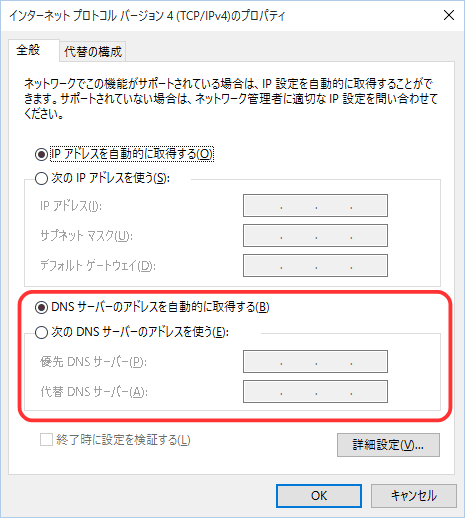
<設定変更が必要な場合>
- 廃止予定のDNSが固定されている (画像は一例です)
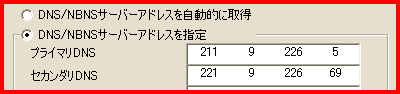
今後廃止予定のDNSサーバ
接続タイプ プライマリ セカンダリ フレッツ接続用 (東日本) 211.9.226.5211.9.226.69フレッツ接続用 (西日本) 211.9.227.5211.9.227.69* 上記DNSサーバが設定されている場合、「DNSサーバのアドレスを自動的に取得する」に設定を変更するか、新しいフレッツ接続用DNSサーバへの設定変更をお願いいたします。
新しいフレッツ接続用DNSサーバ
接続タイプ プライマリ セカンダリ フレッツ接続用 (東日本) 219.103.130.56211.132.129.56フレッツ接続用 (西日本) 211.132.129.56219.103.130.56<設定変更が不要な場合>
- 「DNSサーバのアドレスを自動的に取得する」になっている (画像は一例です)
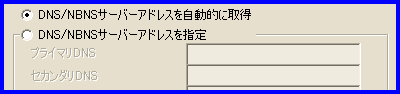
- 廃止予定以外のDNSが固定されている (新しいDNSサーバや、ルータのアドレス、独自のDNSサーバ等)

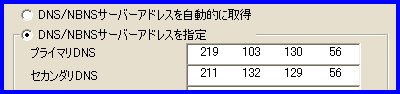
- 5
-
【プロパティ】画面を【OK】ボタンまたは、【×】で閉じます。
Windows 11 (ルータをご利用の場合)
以下の手順は、パソコンにDNSサーバを固定している場合の確認手順です。ルータにDNSサーバを固定している場合の確認手順につきましては、機器提供元にご相談いただきますようお願いいたします。
※マウス操作でのご案内です。
- 1
-
「Windows」マークを右クリックし、【ネットワーク接続】をクリックします。
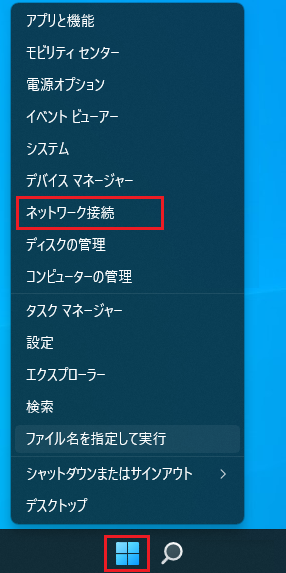
- 2
-
「ネットワークとインターネット」画面で、【ネットワークの詳細設定】をクリックします。
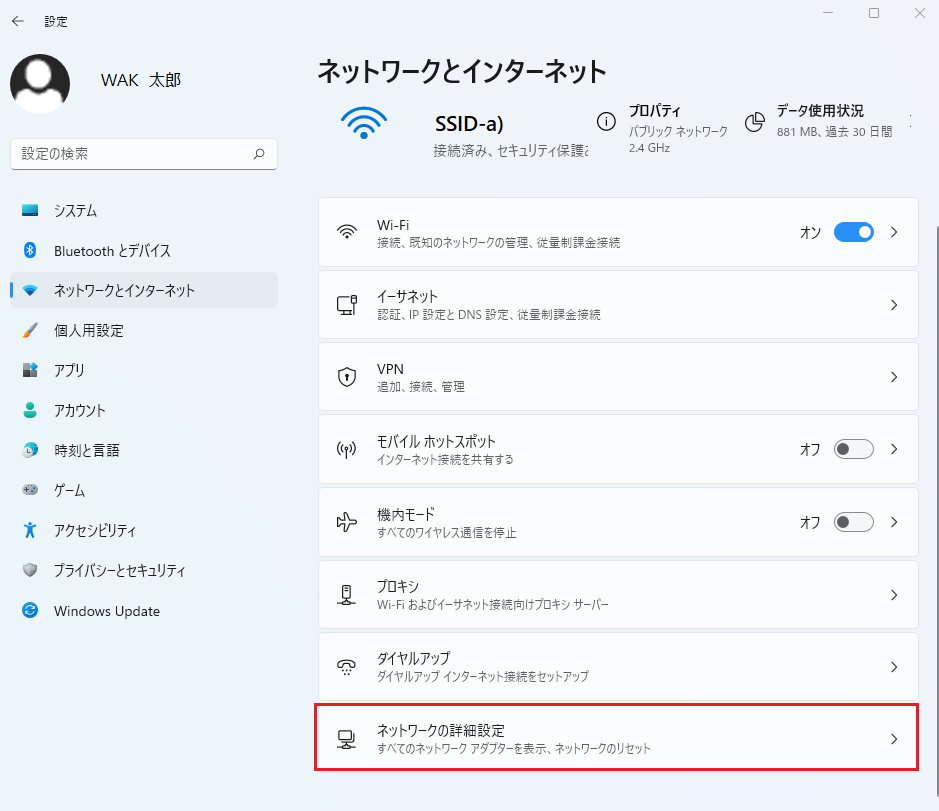
- 3
-
【ネットワークアダプターオプションの詳細】をクリックします。
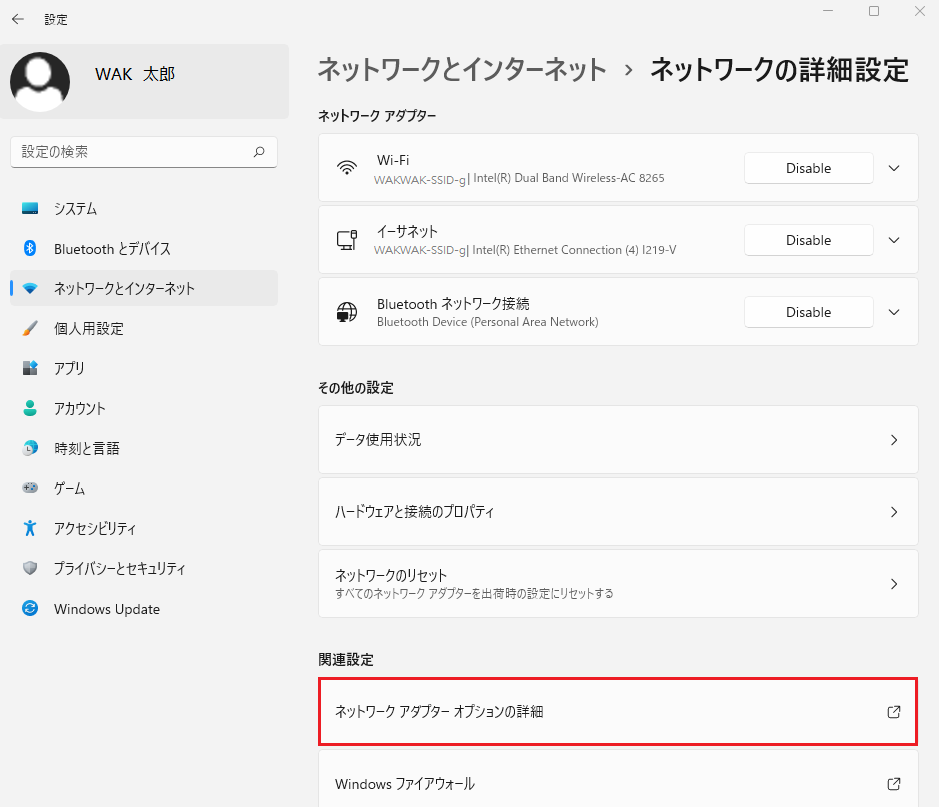
- 4
-
「ネットワーク接続」画面で、以下の操作を行います。
確認する【イーサネット】を右クリックして、【プロパティ(R)】を選択します。
* タッチパネルの場合は、アイコンを長押ししてメニューを表示してください。
* LANカードが正しく認識されていない場合は表示されません。
* ルータやモデムなどのマニュアルをご参照のうえ、配線をしてから操作をおこなってください。
* Wi-Fiをご利用の場合は【Wi-Fi】からご確認ください。
* 【イーサネット】がない場合は【ローカルエリア接続】をご確認ください。
* 【Wi-Fi】がない場合は【ワイヤレスネットワーク接続】をご確認ください。
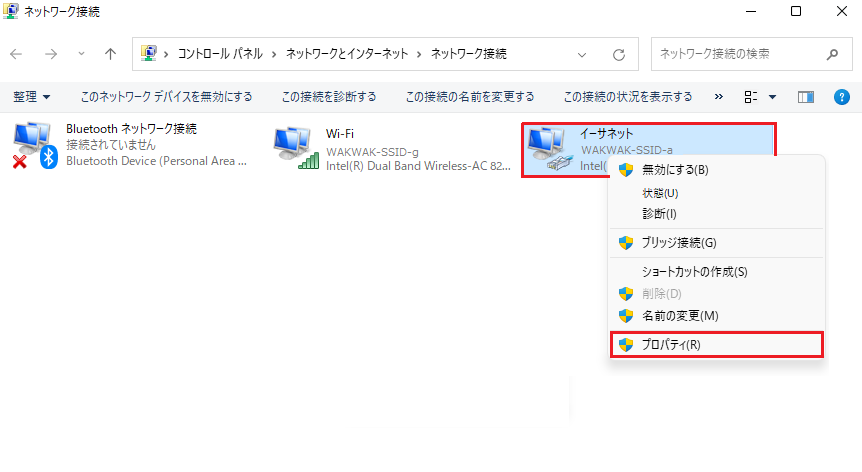
- 5
-
「プロパティ」画面で、「ネットワーク」タブを選択します。
【インターネットプロトコルバージョン4(TCP/IPv4)】を選択し、【プロパティ(R)】をクリックします。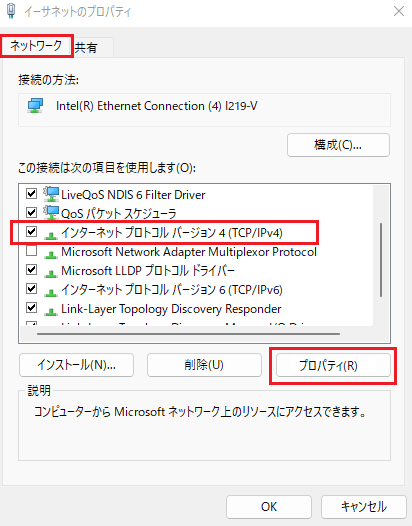
- 6
-
「インターネットプロトコルバージョン4 (TCP/IPv4)のプロパティ」画面で、「全般」タブを選択し、画面下部のDNS設定を確認します。
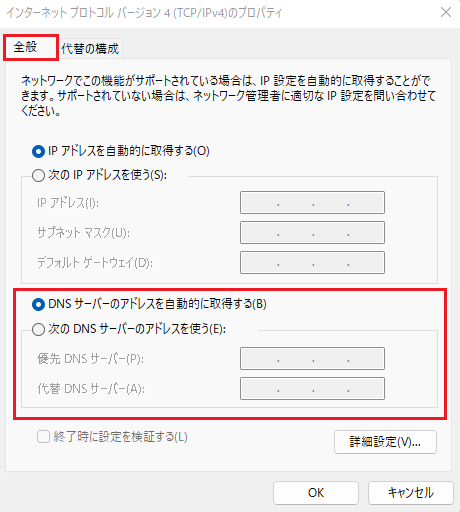
<設定変更が必要な場合>
- 廃止予定のDNSが固定されている。 (画像は一例です)
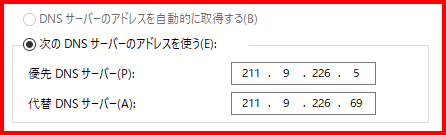
今後廃止予定のDNSサーバ
接続タイプ プライマリ セカンダリ フレッツ接続用 (東日本) 211.9.226.5211.9.226.69フレッツ接続用 (西日本) 211.9.227.5211.9.227.69* 上記DNSサーバが設定されている場合、「DNSサーバのアドレスを自動的に取得する(B)」に設定を変更するか、新しいフレッツ接続用DNSサーバへの設定変更をお願いいたします。
新しいフレッツ接続用DNSサーバ
接続タイプ プライマリ セカンダリ フレッツ接続用 (東日本) 219.103.130.56211.132.129.56フレッツ接続用 (西日本) 211.132.129.56219.103.130.56<設定変更が不要な場合>
- 「DNSサーバのアドレスを自動的に取得する(B)」になっている。 (画像は一例です)
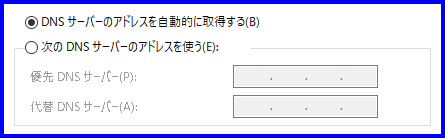
- 廃止予定以外のDNSが固定されている。 (新しいDNSサーバや、ルータのアドレス、独自のDNSサーバ等)
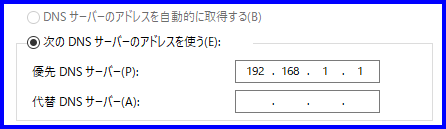
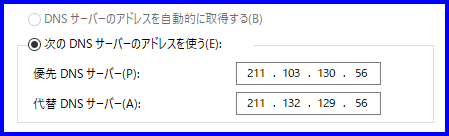
- 7
-
【OK】をクリックします。
「プロパティ」画面に戻りましたら、【OK】または、【×】をクリックします。
以上で設定は完了です。
Windows 10 (ルータをご利用の場合)
以下の手順は、パソコンにDNSサーバを固定している場合の確認手順です。ルータにDNSサーバを固定している場合の確認手順につきましては、機器提供元にご相談いただきますようお願いいたします。
※マウス操作でのご案内です。
- 1
-
「Windows」マークを右クリックし、【ネットワーク接続(W)】をクリックします。
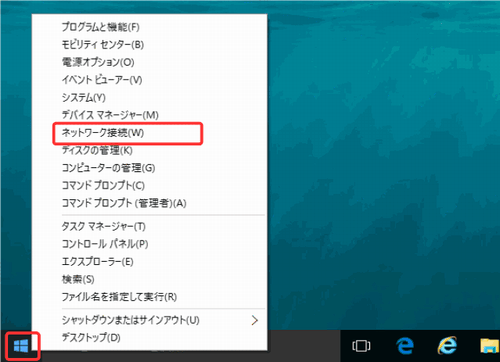
- 2
-
「ネットワーク接続」画面で、以下の操作を行います。
確認する【ローカルエリア接続】を右クリックして、【プロパティ(R)】を選択します。
* タッチパネルの場合は、アイコンを長押ししてメニューを表示してください。
* LANカードが正しく認識されていない場合は表示されません。
* ルータやモデムなどのマニュアルをご参照のうえ、配線をしてから操作をおこなってください。
* Wi-Fiをご利用の場合は【ワイヤレスネットワーク接続】からご確認ください。
* 【ローカルエリア接続】がない場合は【イーサネット】をご確認ください。
* 【ワイヤレスネットワーク接続】がない場合は【Wi-Fi】をご確認ください。
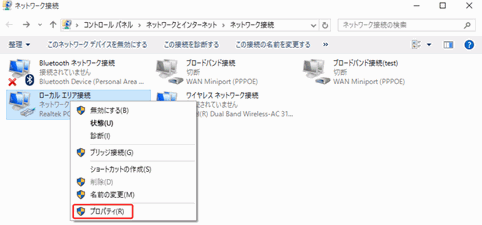
- 3
-
「プロパティ」画面で、「ネットワーク」タブを選択します。
【インターネットプロトコルバージョン4(TCP/IPv4)】を選択し、【プロパティ(R)】をクリックします。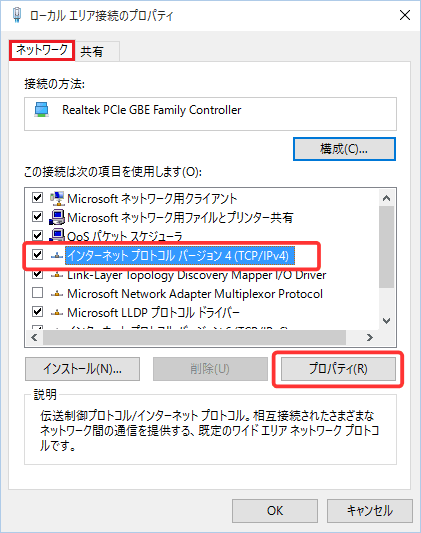
- 4
-
【インターネット プロトコル バージョン 4 (TCP/IPv4)】のプロパティ画面が出ます。画面下部のDNS設定を確認します。
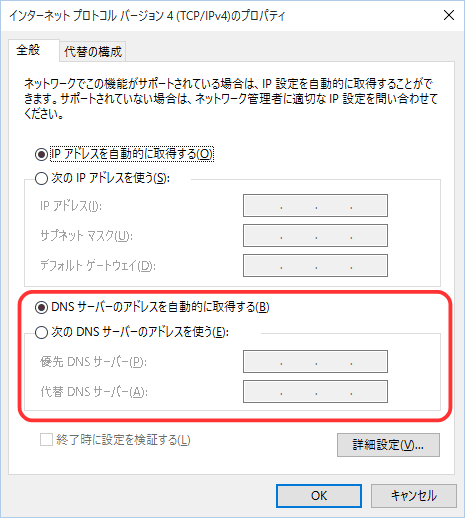
<設定変更が必要な場合>
- 廃止予定のDNSが固定されている (画像は一例です)
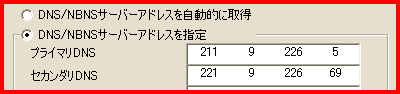
今後廃止予定のDNSサーバ
接続タイプ プライマリ セカンダリ フレッツ接続用 (東日本) 211.9.226.5211.9.226.69フレッツ接続用 (西日本) 211.9.227.5211.9.227.69* 上記DNSサーバが設定されている場合、「DNSサーバのアドレスを自動的に取得する」に設定を変更するか、新しいフレッツ接続用DNSサーバへの設定変更をお願いいたします。
新しいフレッツ接続用DNSサーバ
接続タイプ プライマリ セカンダリ フレッツ接続用 (東日本) 219.103.130.56211.132.129.56フレッツ接続用 (西日本) 211.132.129.56219.103.130.56<設定変更が不要な場合>
- 「DNSサーバのアドレスを自動的に取得する」になっている (画像は一例です)
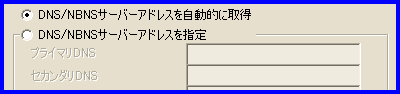
- 廃止予定以外のDNSが固定されている (新しいDNSサーバや、ルータのアドレス、独自のDNSサーバ等)

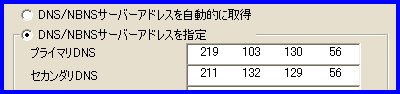
- 5
-
【プロパティ】画面を、【OK】ボタンまたは、【×】ボタンで閉じます。
* 廃止予定以外のDNSサーバを手動で設定されているお客様、およびDNSサーバのアドレスを自動で取得されているお客様は、設定変更の必要はありません。