Thunderbird 78
Thunderbird 78で新しくメールアカウントを設定する場合の説明、設定確認方法、各種設定変更方法についての説明です。
各設定の画像内などに記載のメールアドレス例、メールサーバー例は、WAKWAKの場合の例となっています。お客様ご利用のISPサービスに該当するメールアドレス例、メールサーバー例は、以下の通りです。
(「x」の部分はお客様により異なります。実際に入力する値は「契約内容のご案内」または「登録情報」に記載されている情報となりますのでそちらをご確認ください。)
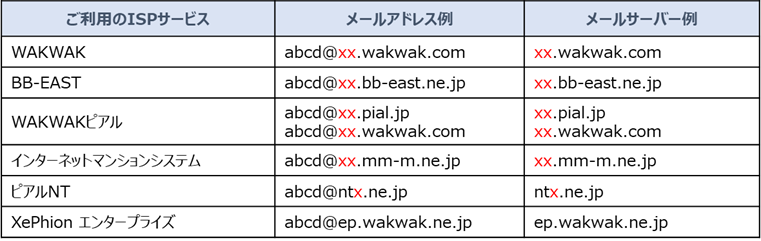
新規設定
- 1
-
Thunderbirdを起動します。
- 2
-
左メニューの【ローカルフォルダー】を選択し、「別のアカウントをセットアップ」項目の【メール】をクリックします。
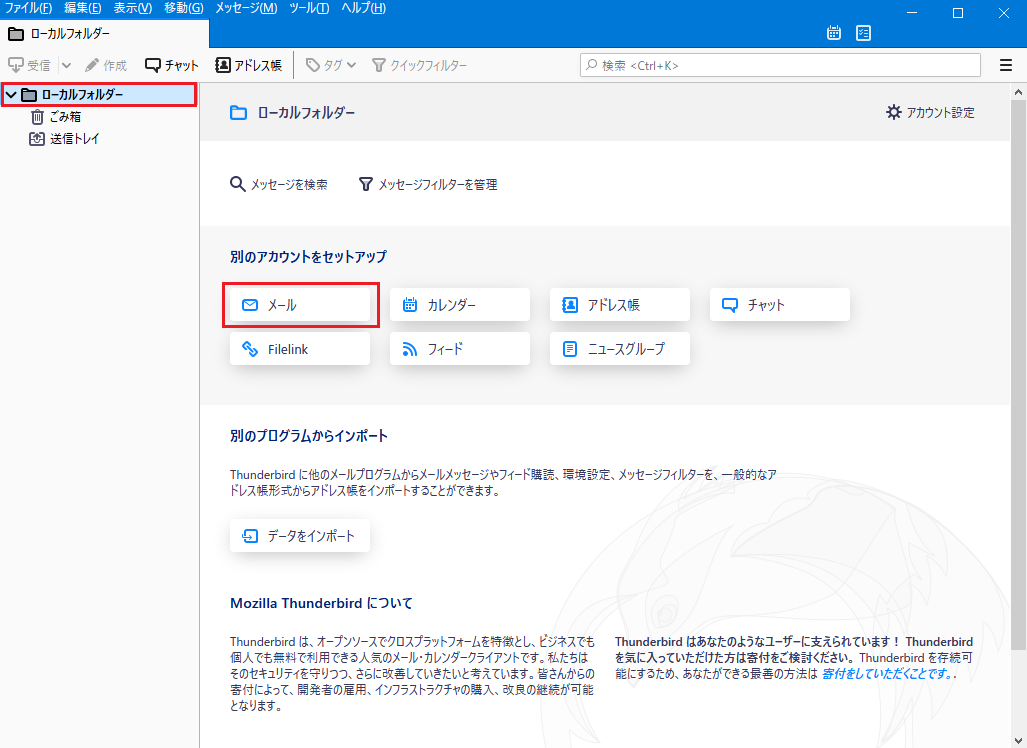
【メール】が表示されない場合は、画面上部のメニューバーの【ツール(T)】を選択し、【アカウント設定(S)】をクリックします。
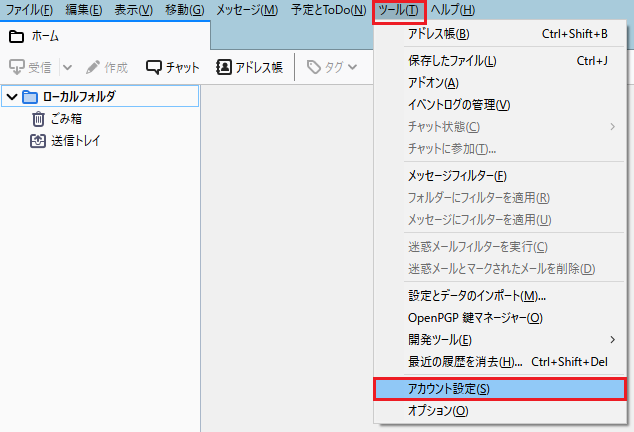
ツールバーがない場合は、右上の【メニュー】を選択し【アカウント設定】をクリックします。
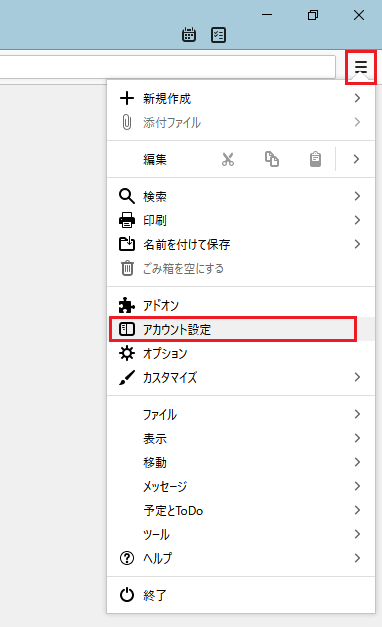
- 3
-
「アカウント設定」画面で、左下の【アカウント操作(A)】を選択し、【メールアカウントを追加(A)】をクリックします。
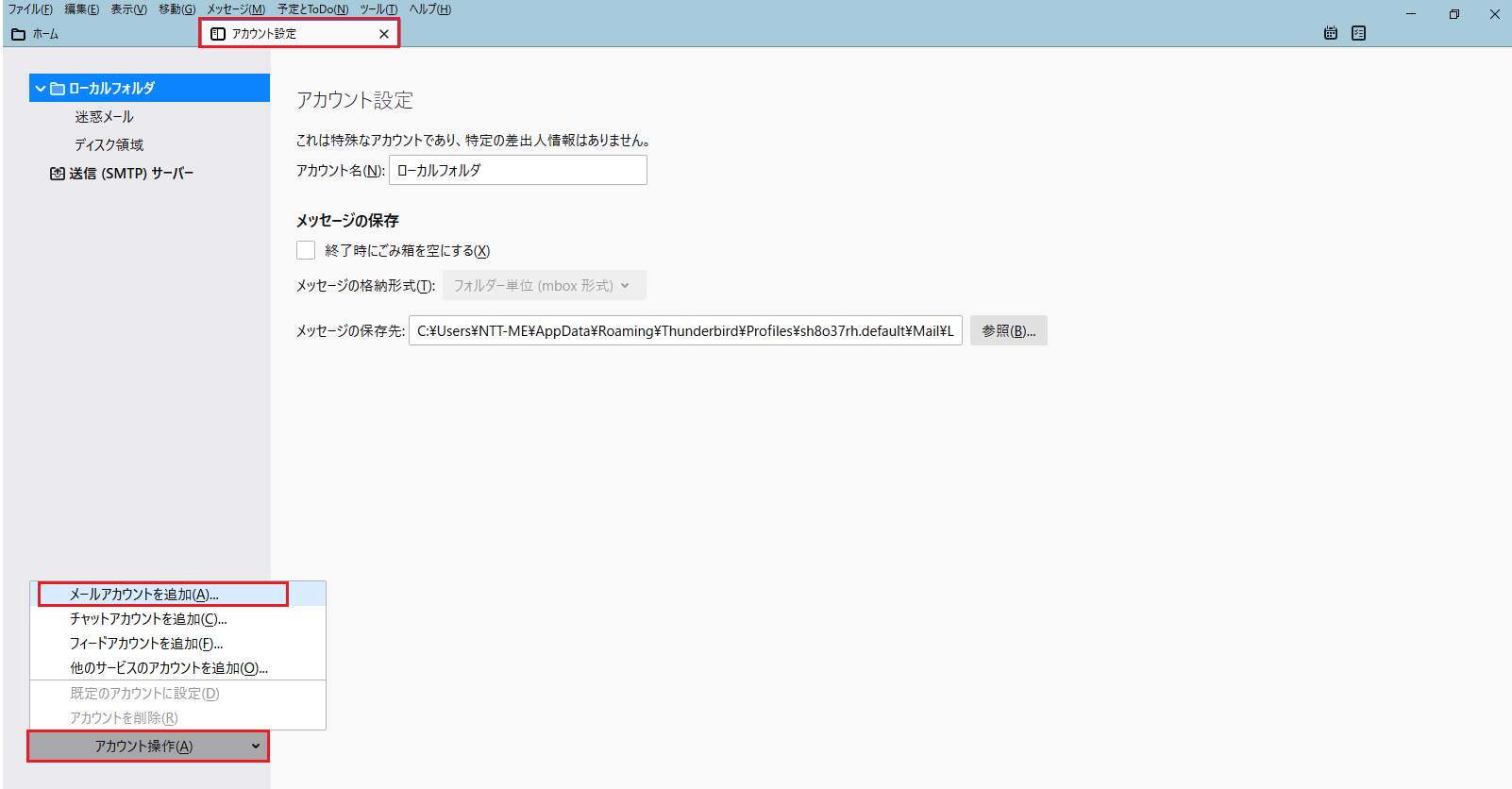
- 4
-
「既存のメールアドレスのセットアップ」画面で、各項目を以下のように設定します。
【あなたのお名前(N)】:お客様のお名前、ニックネームなどを入力します。【メールアドレス(E)】:お客様の電子メールアドレスを入力します。
【パスワード(P)】:メールパスワードを入力します。(文字は●で表示されます)
【パスワードを記憶する(M)】:メールパスワードを保存する場合はチェックします。入力内容に誤りがないことを確認し、【続ける(C)】をクリックします。
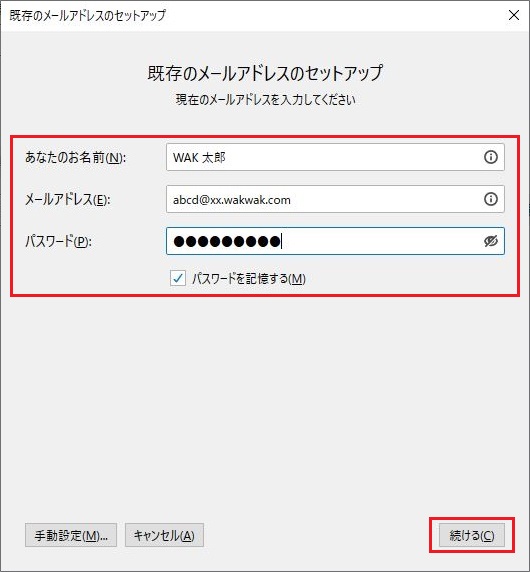
- 5
-
アカウントの自動設定が行われます。
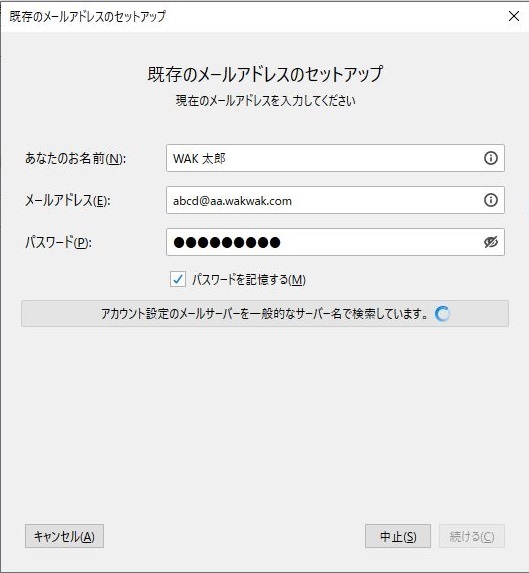
- 6
-
画面の中央に「アカウント設定が一般的なサーバー名で検索したことにより見つかりました。」と表示されましたら、画面下部の【手動設定(M)】をクリックします。
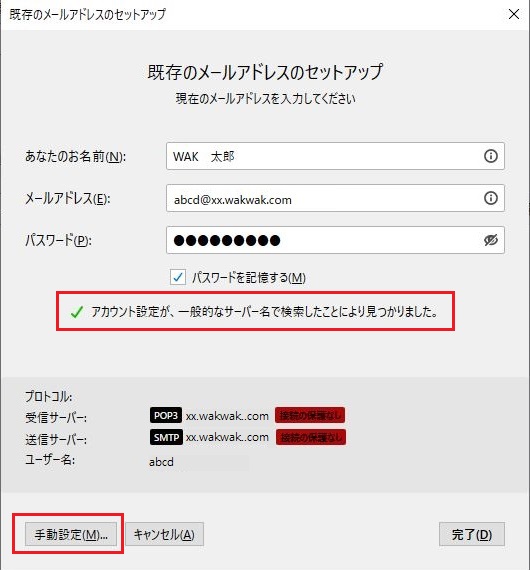
画面の中央に「Thunderbird はあなたのアカウント設定を見つけられませんでした。」と表示された場合は、画面左下の【キャンセル(A)】をクリックして手順2から再度設定を行います。設定の前にインターネット接続が行われているか確認をお願いします。
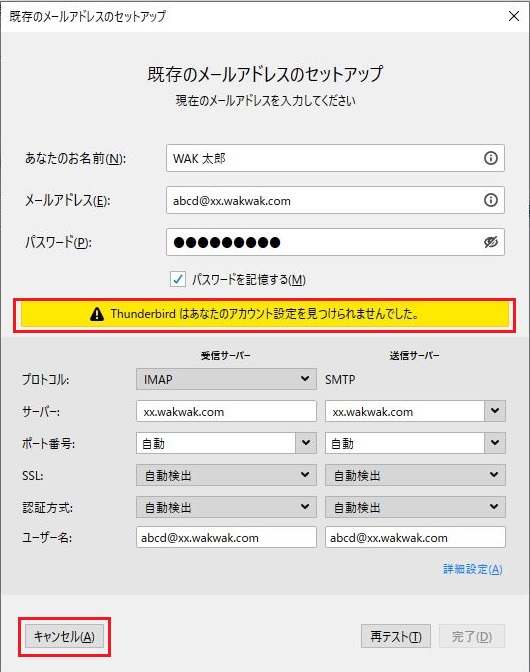
- 7
-
「既存のメールアドレスのセットアップ」画面で、各項目を以下のように設定します。
「受信サーバー」項目
【プロトコル】:POP3を選択します。
【サーバー】:契約内容のご案内または登録情報に記載されているPOPサーバー名を入力します。* POPサーバー名はオンラインサインアップ時にも通知されます。
【ポート番号】:995を選択します。
【SSL】:SSL/TLSを選択します。
【認証方式】:通常のパスワード認証を選択します。
【ユーザー名】:お客様の電子メールアドレスを入力します。「送信サーバー」項目
【サーバー】:契約内容のご案内または登録情報に記載されているSMTPサーバー名を入力します。* SMTPサーバー名はオンラインサインアップ時にも通知されます。
【ポート番号】:465を選択します。
【SSL】:SSL/TLSを選択します。
【認証方式】:通常のパスワード認証を選択します。
【ユーザー名】:お客様の電子メールアドレスを入力します。
入力に誤りがないことを確認し、 【完了(D)】をクリックします。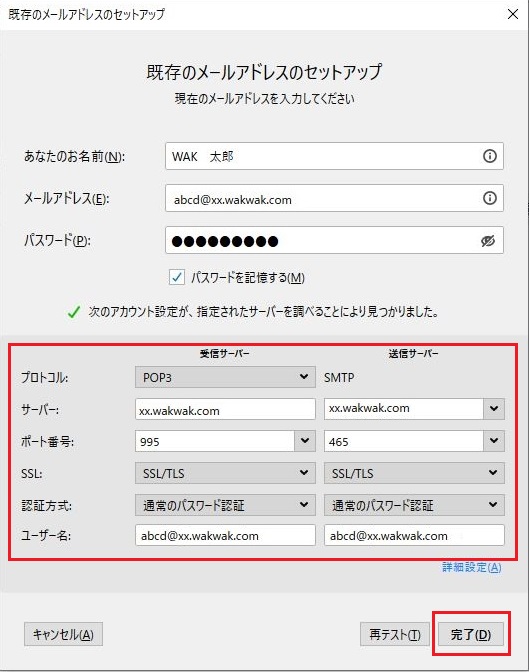
- 8
-
「アカウント設定」タブを【×】で閉じます。
以上で、設定は完了です。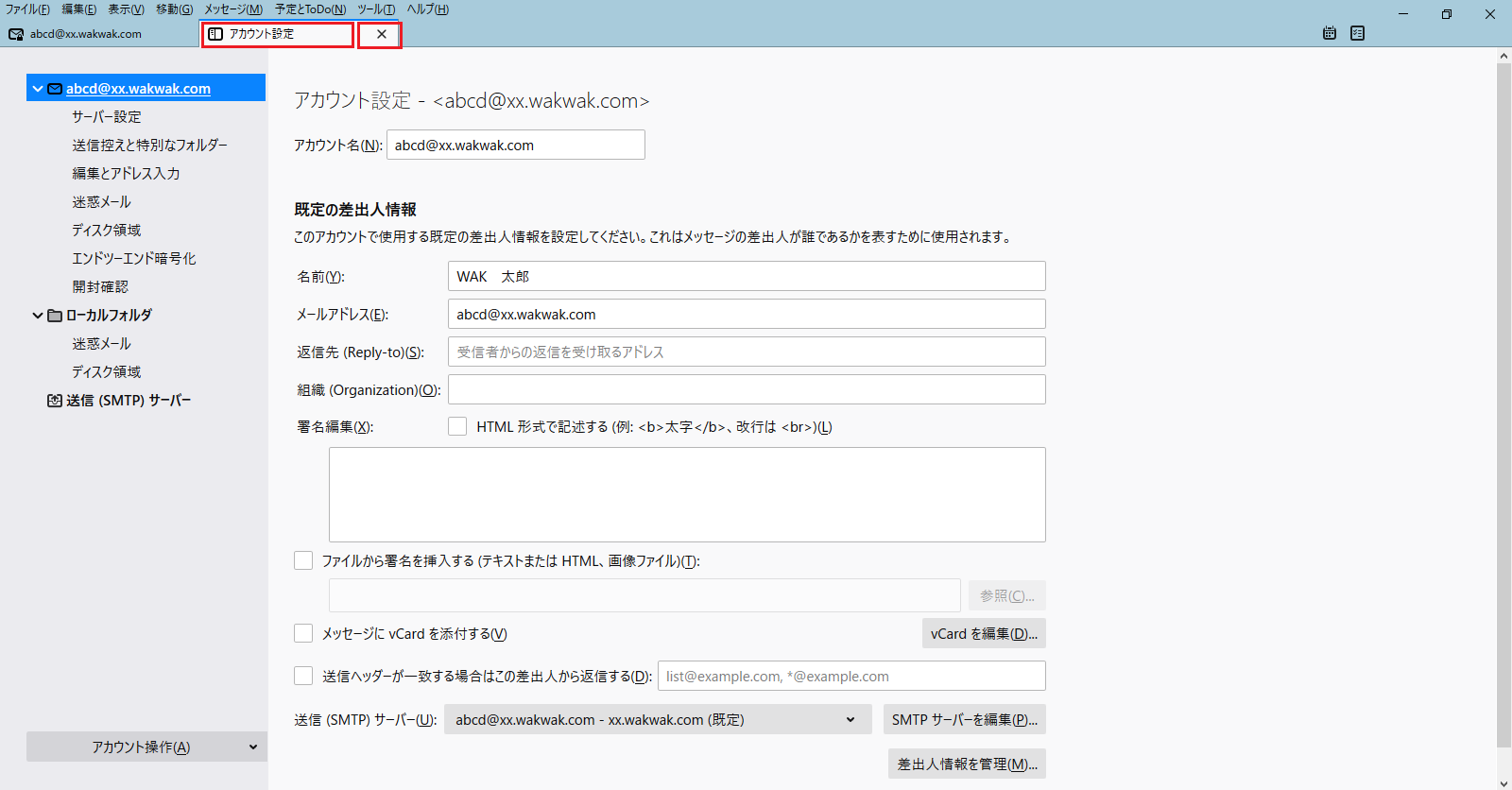
設定確認
- 1
-
Thunderbirdを起動します。
- 2
-
左メニューで【設定を確認するアカウント】を選択し、右上の【アカウント設定】をクリックします。
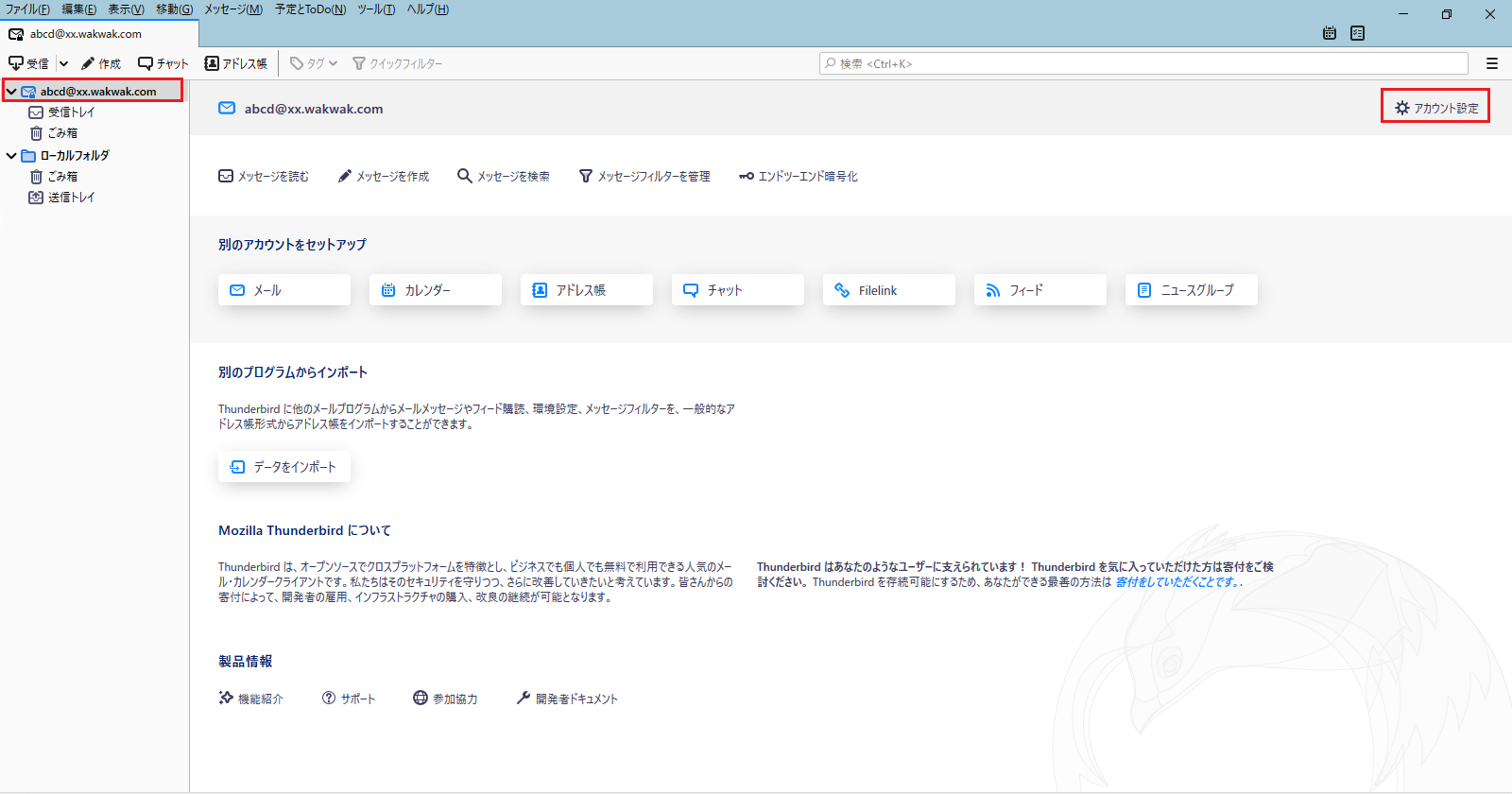
- 3
-
「アカウント設定」画面で、以下の情報を確認します。
「既定の差出人情報」項目
【名前(Y)】:お客様のお名前、ニックネームなどが入力されていることを確認します。* ここで設定した名前は、電子メール送信時に相手側に「送信者」として表示されます。名前は自由に設定できますが、相手に送信者が分かるような名前にすることをお勧めします。
【メールアドレス(E)】:お客様の電子メールアドレスが入力されていることを確認します。
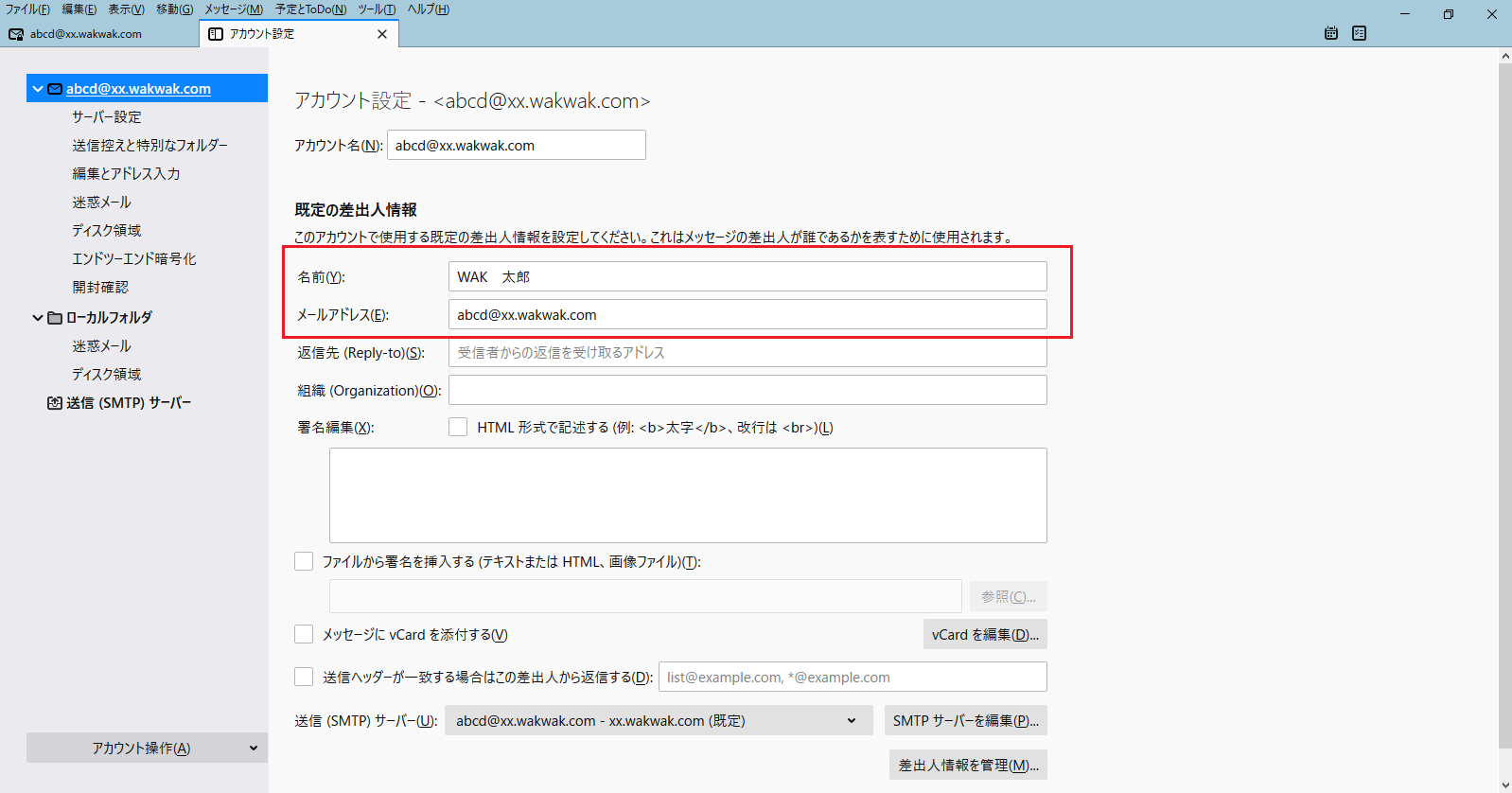
- 4
-
左メニューの【サーバー設定】を選択し、以下の情報を確認します。
「サーバーの種類:POPメールサーバー」項目
【サーバー名(S)】:契約内容のご案内または登録情報に記載されているPOPサーバー名が入力されていることを確認します。
【ユーザー名(N)】:お客様の電子メールアドレスが入力されていることを確認します。
【ポート(P)】:995と入力されていることを確認します。「セキュリティ設定」項目
【接続の保護(U)】:SSL/TLSを選択します。
【認証方式(I)】:通常のパスワード認証を選択します。「サーバー設定」項目
【ダウンロード後もサーバーにメッセージを残す(G)】:任意で設定します。* 複数の端末で同じ電子メールアドレスを使用する場合はチェックします。
* 【ダウンロード後もサーバーにメッセージを残す(G)】について:
チェックを入れていただくと、メールソフトに受信した後もメールサーバーに電子メールを残すことができます。ただし、電子メールの保存期間(365日)が経過するとメールサーバーからは削除されます。なお、メールサーバーの容量(1GB)を超過すると受信できなくなりますのでご注意ください。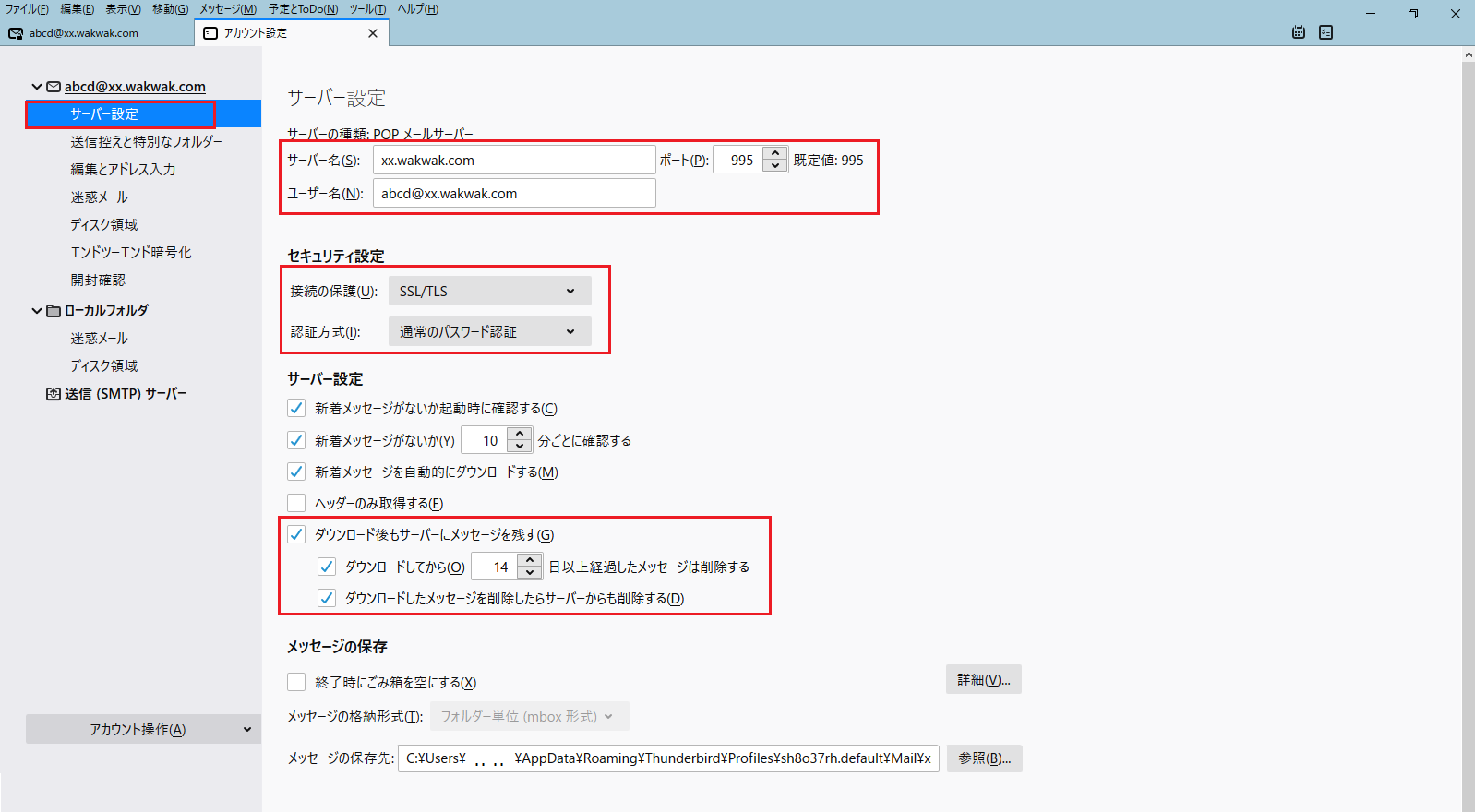
- 5
-
左メニューの【送信(SMTP)サーバー】を選択します。
【設定を確認する送信サーバー】を選択し、【編集(E)】をクリックします。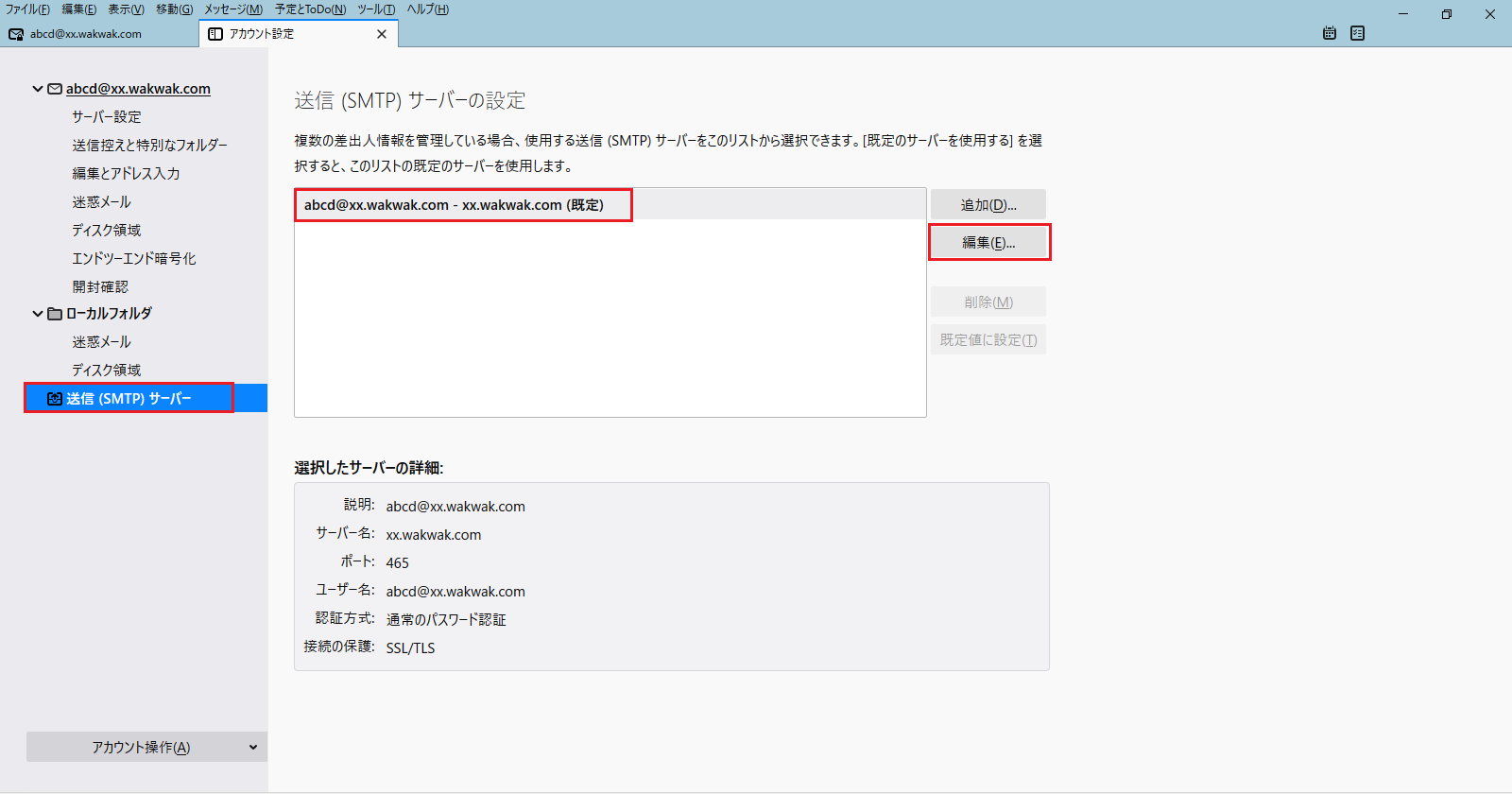
- 6
-
「送信(SMTP)サーバー」画面で、以下の情報を確認します。
「設定」項目
【サーバー名(S)】:契約内容のご案内または登録情報に記載されているSMTPサーバー名が入力されていることを確認します。
【ポート番号(P)】:465と入力されていることを確認します。「セキュリティと認証」項目
【接続の保護(N)】:SSL/TLSを選択します。
【認証方式(I)】:通常のパスワード認証を選択します。
【ユーザー名(M)】:お客様の電子メールアドレスが入力されていることを確認します。入力に誤りがないことを確認し、【OK】をクリックします。
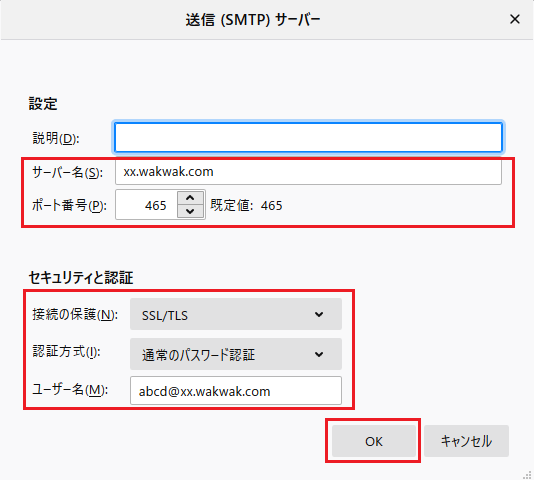
- 7
-
「送信(SMTP)サーバーの設定」画面に戻ります。
「アカウント設定」タブを【×】で閉じます。
以上で、設定は完了です。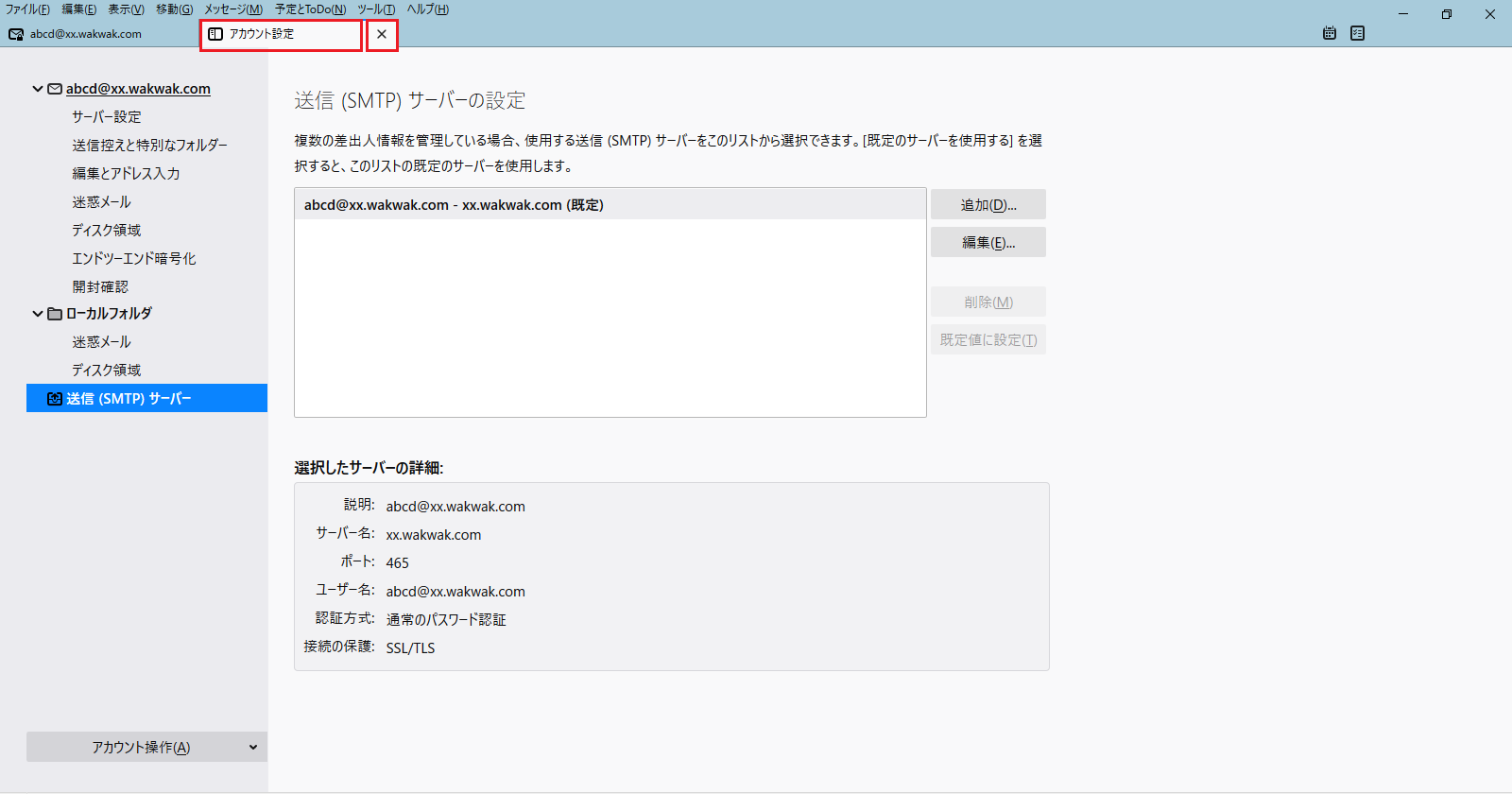
メールアドレスの変更
- 1
-
Thunderbird を起動します。
- 2
-
左メニューで【設定を変更するアカウント】を選択し、右上の【アカウント設定】をクリックします。
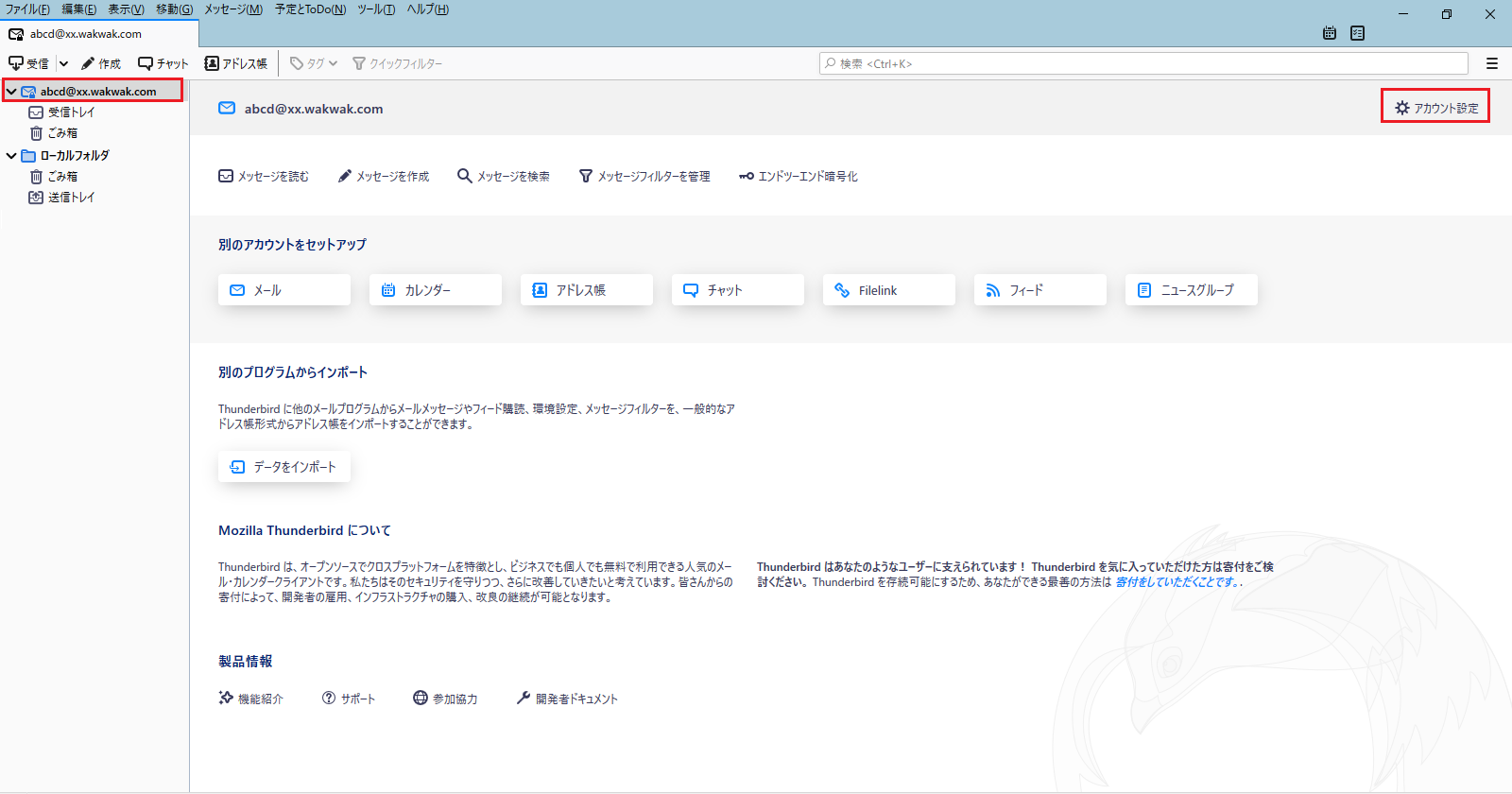
- 3
-
「アカウント設定」画面で、以下のように変更します。
【アカウント名(N)】:現在確認しているアカウント設定の名前です。変更前の電子メールアドレスが入力されている場合は、変更後の電子メールアドレスに変更します。
「既存の差出人情報」項目
【メールアドレス(E)】:変更後の電子メールアドレスを入力します。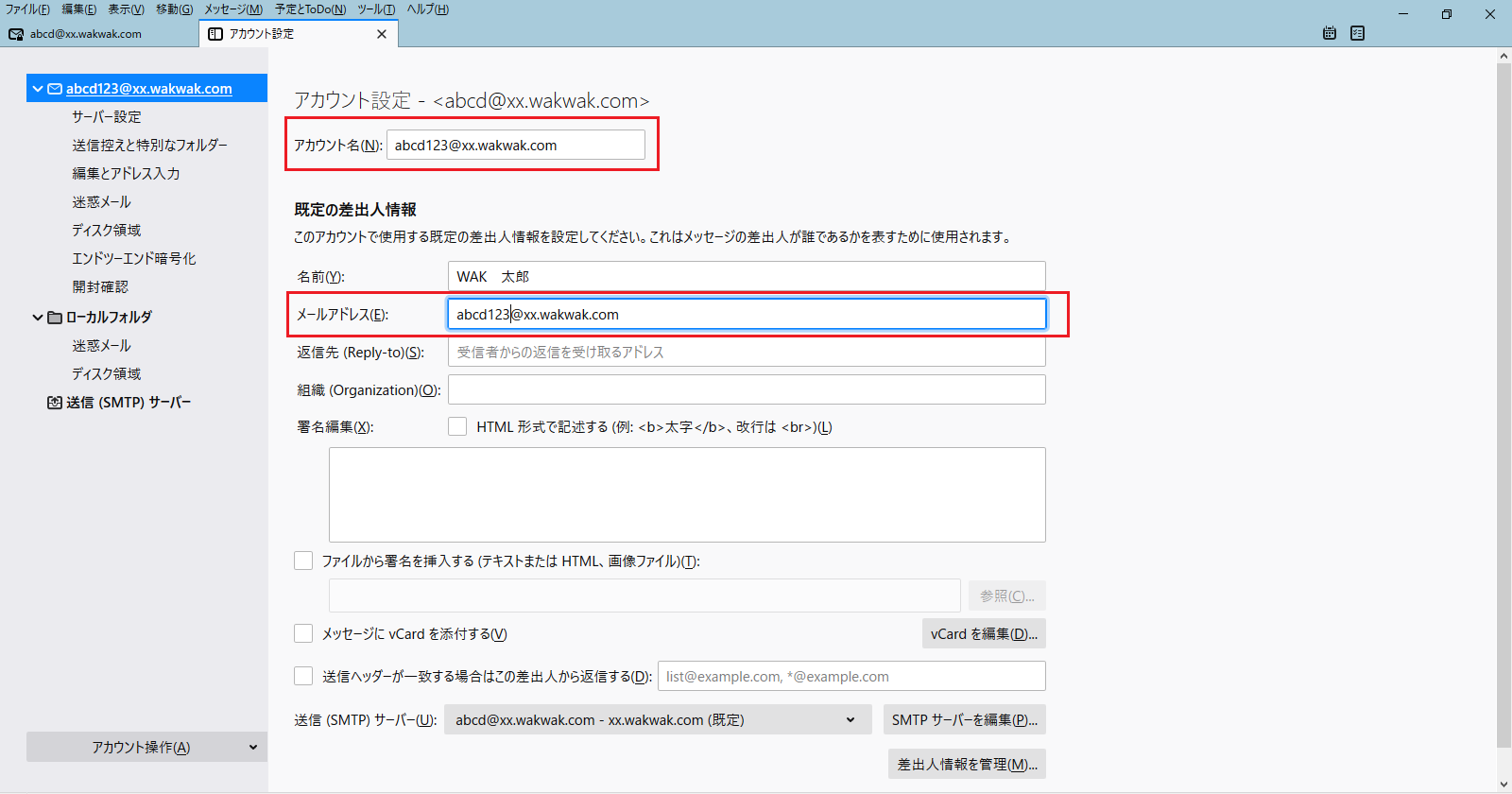
- 4
-
左メニューの「サーバー設定」を選択し、以下のように変更します。
「サーバーの種類:POPメールサーバー」項目
【ユーザー名(N)】:変更後の電子メールアドレスを入力します。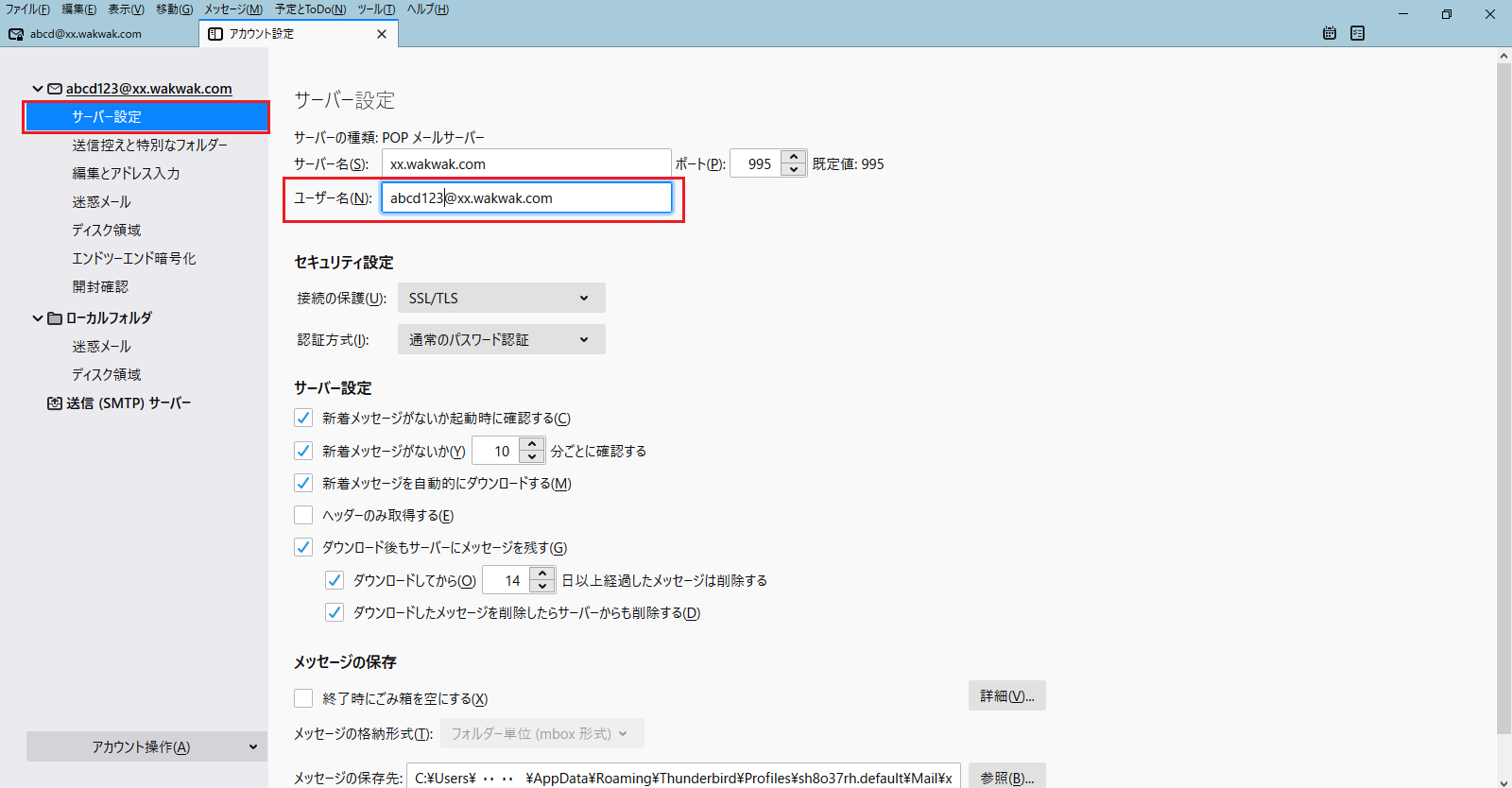
- 5
-
「サーバー設定」画面が表示されますので、【OK】をクリックします。
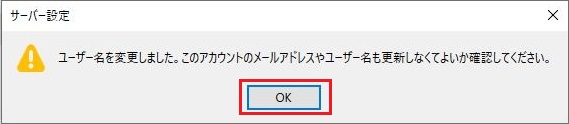
- 6
-
左メニューの【送信(SMTP)サーバー】を選択します。
【設定を変更する送信サーバー】を選択し、【編集(E)】をクリックします。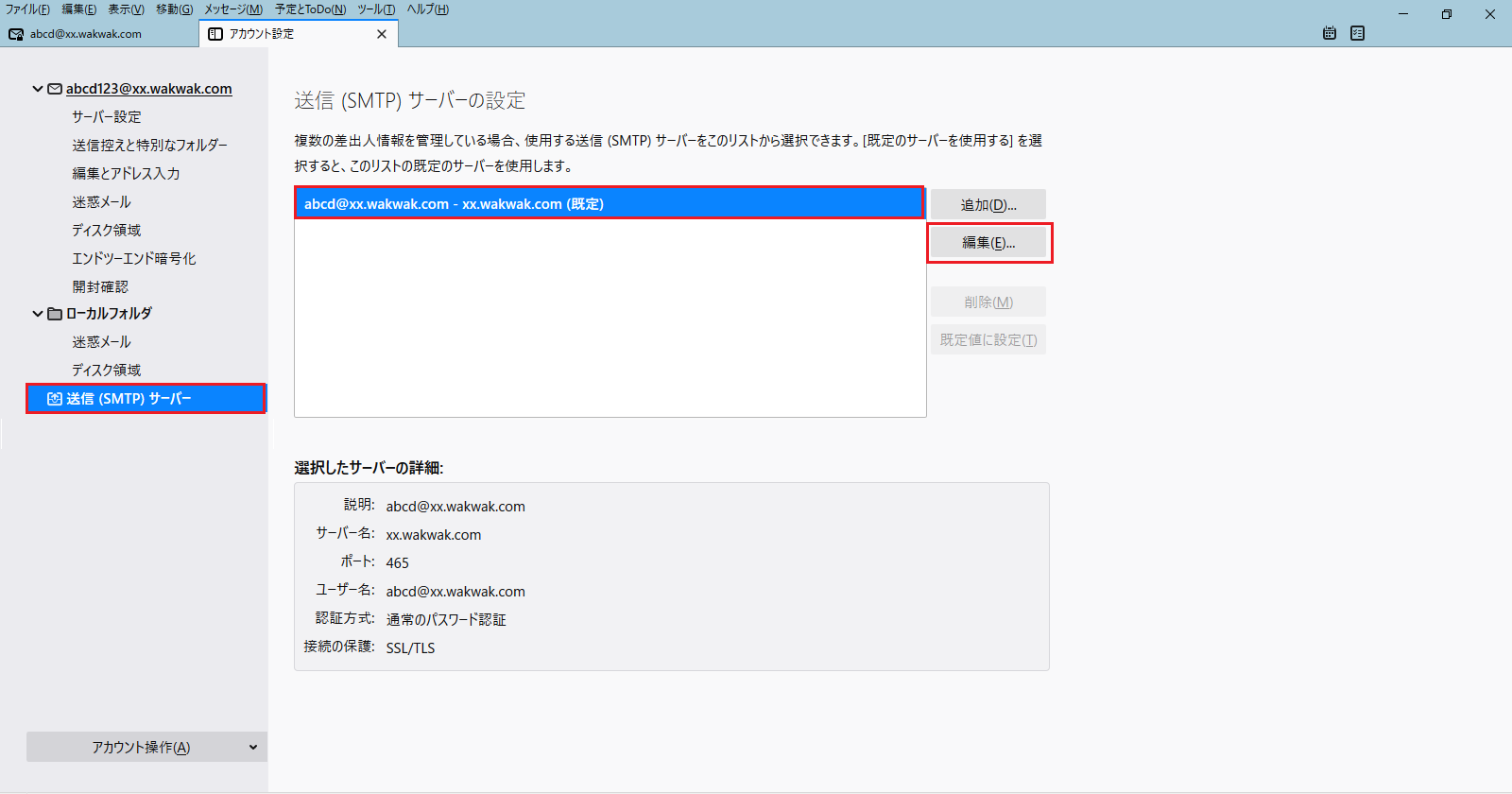
- 7
-
「送信(SMTP)サーバー」画面で、以下のように変更します。
「セキュリティと認証」項目
【ユーザー名(M)】:変更後の電子メールアドレスを入力します。
入力に誤りがないことを確認し、【OK】をクリックします。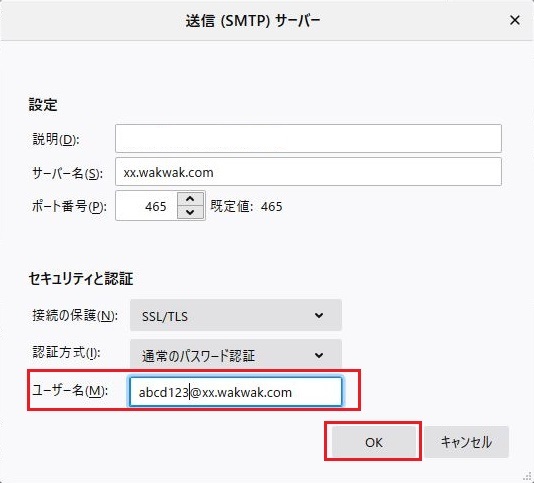
- 8
-
「送信(SMTP)サーバーの設定」画面に戻ります。
「アカウント設定」タブを【×】で閉じます。
以上で、設定は完了です。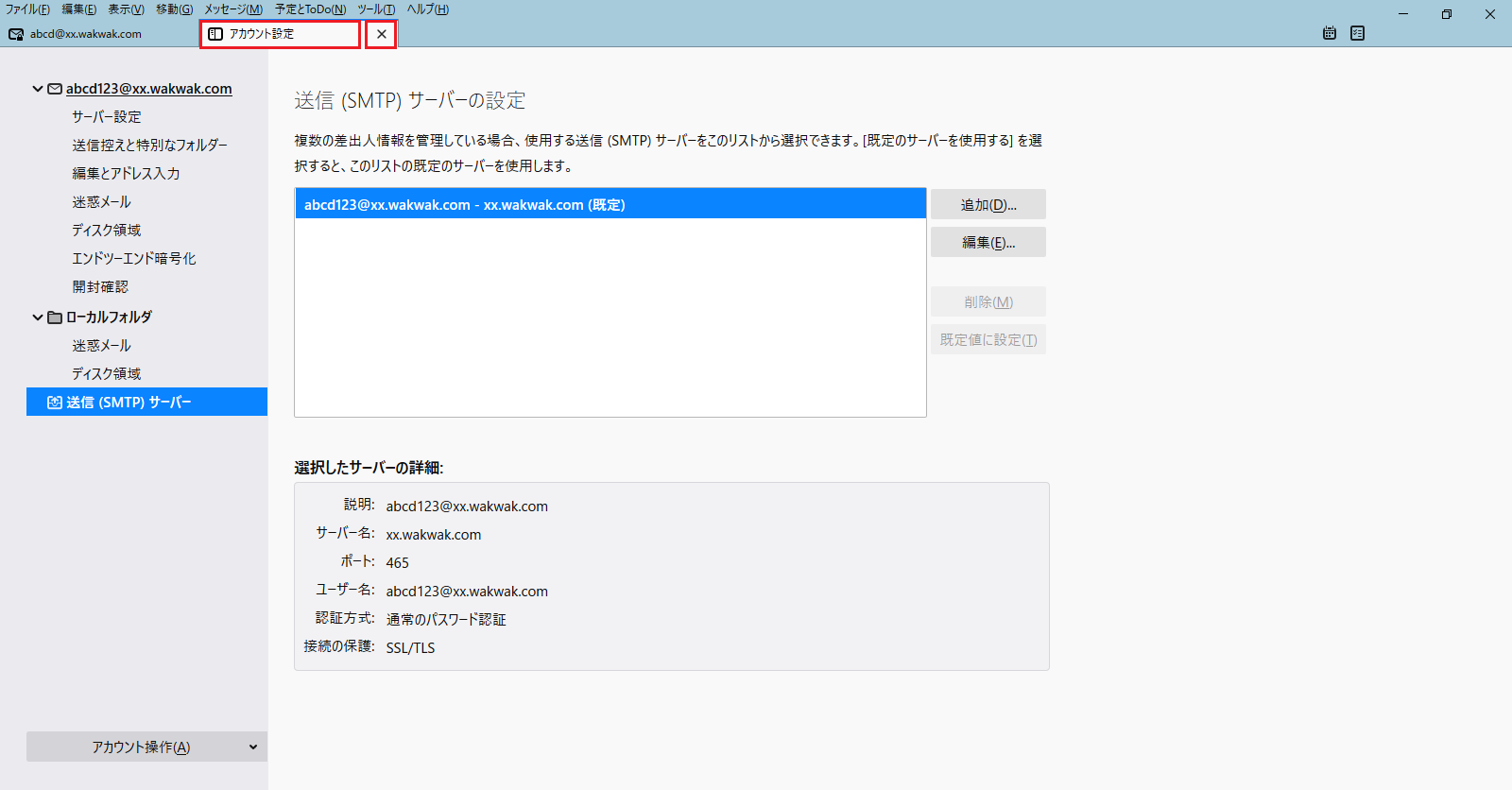
メールパスワードの変更
- 1
-
Thunderbird ではアカウントの設定画面でメールパスワードの設定変更ができません。
メールパスワードを変更した場合、電子メールの送受信時に入力画面が表示されるので、変更後のパスワードを入力してください。電子メール受信時のパスワード
Thunderbird を起動し、電子メールの受信を行います。
パスワードの入力画面で、変更後のメールパスワードを入力します。(文字は●で表示されます)*「パスワードマネージャーにこのパスワードを保存する。」にチェックを入れるとパスワードが保存され、次回の受信時からはパスワード入力画面は表示されなくなります。
* 保存したパスワードを再設定する場合は、「ツール」→「オプション」を選択し、「オプション」画面で左メニューの「プライバシーとセキュリティ」を選択し、「パスワード」項目の「保存されているパスワード(S)」をクリックすると保存されているログイン情報一覧が表示されるので、該当するログイン情報を削除して再び電子メール送受信時の入力画面でメールパスワードを入力してください。
電子メール送信時のパスワード
新しいメッセージを作成し、電子メールの送信を行います。
パスワードの入力画面で、変更後のメールパスワードを入力します。(文字は●で表示されます)* 「パスワードマネージャーにこのパスワードを保存する。」にチェックを入れるとパスワードが保存され、次回の送信時からはパスワード入力画面は表示されなくなります。
* 保存したパスワードを再設定する場合は、「ツール」→「オプション」を選択し、「オプション」画面で左メニューの「プライバシーとセキュリティ」を選択し、「パスワード」項目の「保存されているパスワード(S)」をクリックすると保存されたログイン情報一覧が表示されるので、該当するログイン情報を削除して再び電子メール送受信時の入力画面でメールパスワードを入力してください。



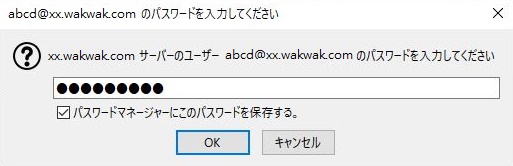
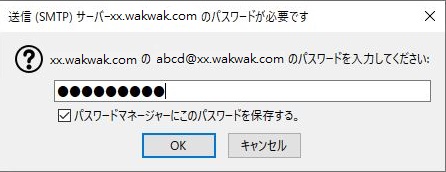
* ここで設定した名前は、電子メール送信時に相手側に「送信者」として表示されます。名前は自由に設定できますが、相手に送信者が分かるような名前にすることをお勧めします。