Outlook 2016
Outlook 2016 で新しくメールアカウントを設定する方法と設定確認方法、および各種設定変更方法についての説明です。
各設定の画像内などに記載のメールアドレス例、メールサーバー例は、WAKWAKの場合の例となっています。お客様ご利用のISPサービスに該当するメールアドレス例、メールサーバー例は、以下の通りです。
(「x」の部分はお客様により異なります。実際に入力する値は「契約内容のご案内」または「登録情報」に記載されている情報となりますのでそちらをご確認ください。)
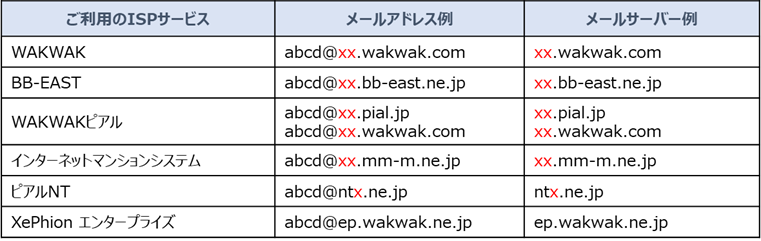
新規設定
ご利用のOutlook 2016のバージョンによって起動した際の画面が異なります。
以下の表示される画面にあわせて設定してください。
■【Outlook】画面が表示される場合はこちらへ
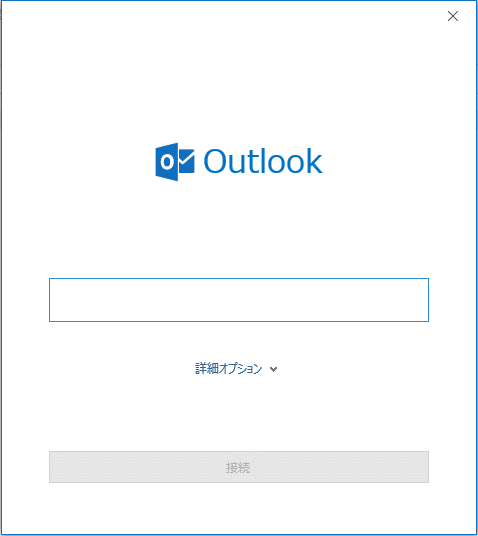
■【Outlookへようこそ】画面が表示される場合はこちらへ
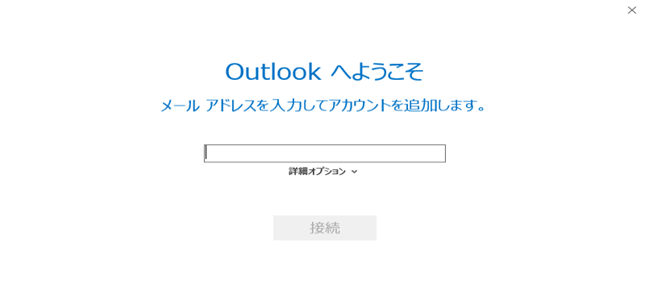
■「受信トレイ」画面が表示される場合はこちらへ
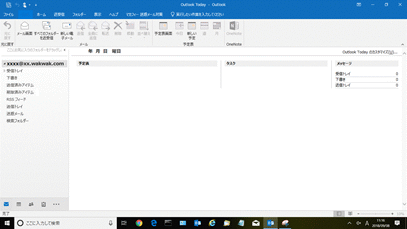
【Outlook】画面が表示される場合
- 1
-
「詳細オプション」の右にある「∧」をクリックし、下部に表示される「自分で自分のアカウントを手動で設定」にチェックを入れます。枠内の入力欄にメールアドレスを入力し【接続】をクリックします。
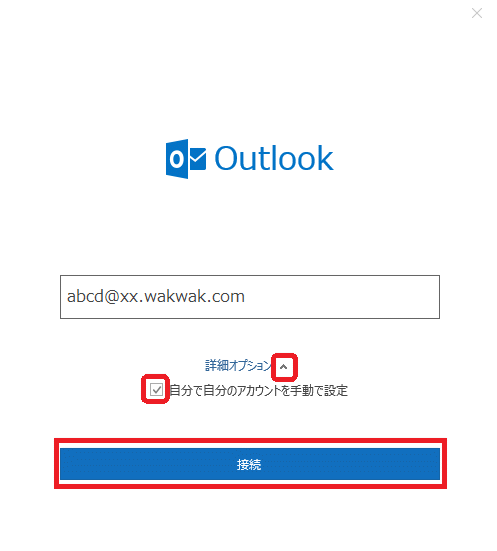
- 2
-
「詳細設定」画面が表示されますので、「POP」をクリックします
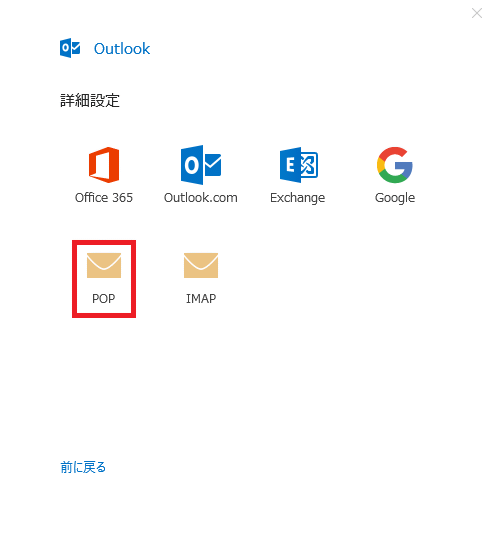
- 3
-
「POPアカウントの設定」画面が表示されます。
【パスワード】にメールパスワードを入力し【接続】をクリックします。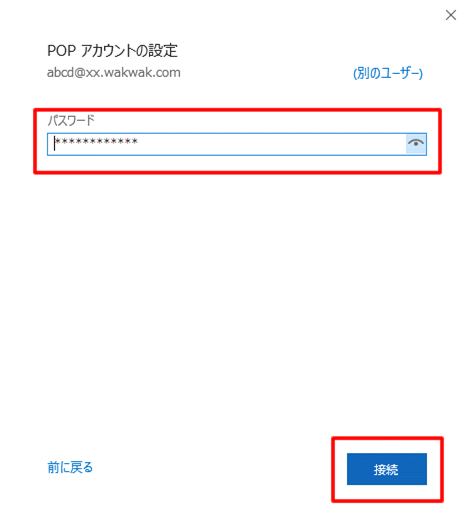
- 4
-
「アカウントが正常に追加されました」画面が表示されますので、【完了】をクリックします。
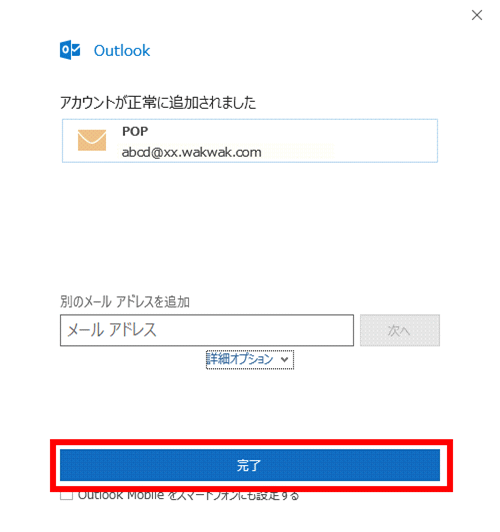
- 5
-
「受信トレイ」画面が表示されます。
画面上部のメニューバーより【ファイル】をクリックします。
- 6
-
「アカウント情報」画面が表示されます。
【アカウント設定】を選択し、【プロファイルの管理(O)】をクリックします。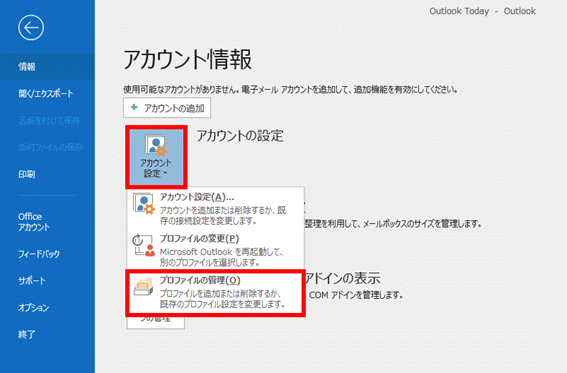
「このアプリがデバイスに変更を加えることを許可しますか」の画面が表示されましたら、【はい】をクリックします。
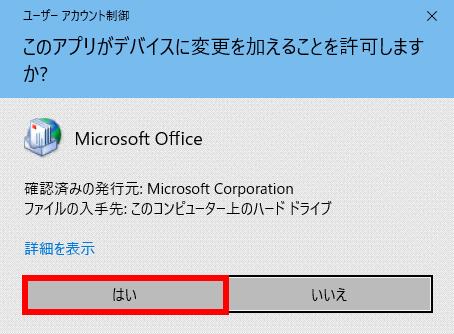
「メ―ル設定」画面が表示されます。
【電子メールアカウント(E)】をクリックします。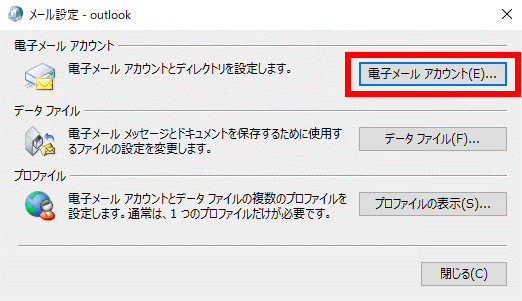
- 7
-
「電子メール アカウント」画面が表示されます。【電子メール】タブで【設定を確認するアカウント】を選択し、【変更(A)】をクリックします。
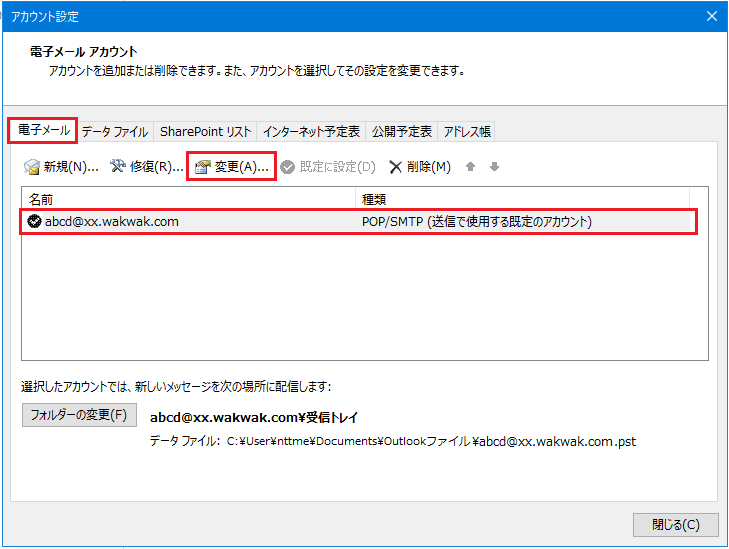
- 8
-
「POPとIMAPのアカウント設定」画面が表示されます。
各項目を以下のように設定します。「ユーザー情報」項目
【名前(Y)】:お客様のお名前、ニックネームなどを入力します。【電子メールアドレス(E)】:お客様の電子メールアドレスが入力されていることを確認します。
「サーバー情報」項目
【アカウントの種類(A)】:POP3が選択されていることを確認します。
【受信メールサーバー(I)】:契約内容のご案内または登録情報に記載されているPOPサーバー名が入力されていることを確認します。
【送信メールサーバー(SMTP)(O)】:契約内容のご案内または登録情報に記載されているSMTPサーバー名が入力されていることを確認します。「メールサーバーへのログオン情報」項目
【アカウント名(U)】:お客様の電子メールアドレスが入力されていることを確認します。
【パスワード(P)】:メールパスワードが入力されていることを確認します (文字は*で表示されます)。
【メールサーバがセキュリティで保護されたパスワード認証(SPA)に対応している場合にはチェックボックスをオンにしてください(Q)】:チェックしません。入力内容に誤りがないことを確認し、【詳細設定(M)】をクリックします。
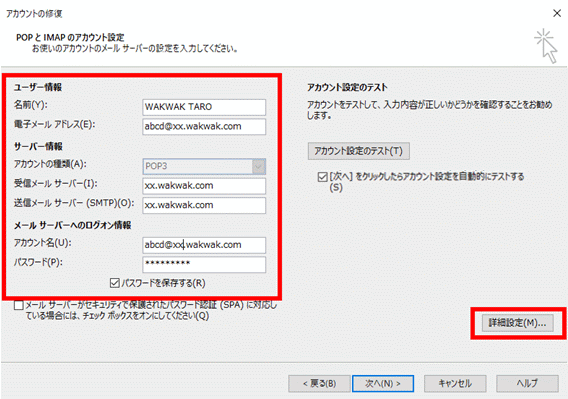
- 9
-
「インターネット電子メール設定」画面が表示されます。
「送信サーバー」タブを選択し、以下の情報を確認します。
【送信サーバー (SMTP) は認証が必要(O)】:チェックをいれます。
【受信メールサーバーと同じ設定を使用する(U)】:選択します。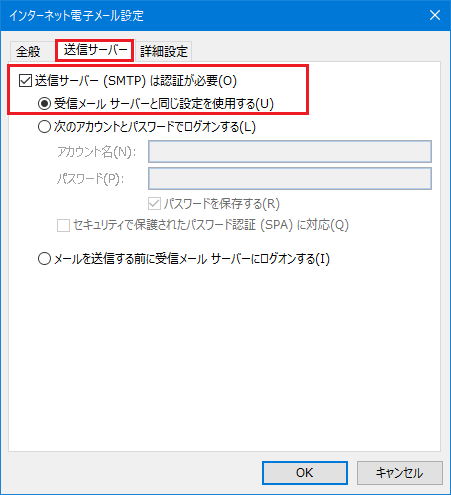
- 10
-
「詳細設定」タブをクリックし、各項目を以下のように設定します。
【受信サーバー (POP3)(I)】:995と入力されていることを確認します。
【このサーバーは暗号化された接続(SSL)が必要(E)】:チェックが入っていることを確認します。
【送信サーバー (SMTP)(O)】:465と入力されていることを確認します。
【使用する暗号化接続の種類(C)】:SSLが選択されていることを確認します。
【サーバーにメッセージのコピーを置く(L)】:任意で設定します。* 複数の端末で同じ電子メールアドレスを使用する場合はチェックします。
* 【サーバーにメッセージのコピーを置く(L)】について:
チェックを入れていただくと、メールソフトに受信した後もメールサーバーに電子メールを残すことができます。ただし、電子メールの保存期間(365日)が経過するとメールサーバーからは削除されます。なお、メールサーバーの容量(1GB)を超過すると受信できなくなりますのでご注意ください。以上の項目設定後、【OK】をクリックします。
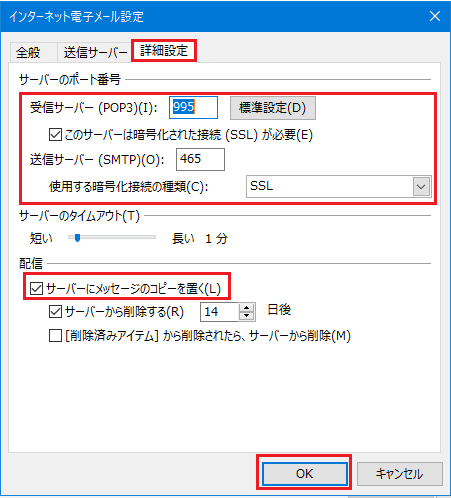
- 11
-
「POPとIMAPのアカウント設定」画面で、【アカウント設定を自動的にテストする(S)】にチェックが入っていることを確認して【次へ(N)】をクリックします。
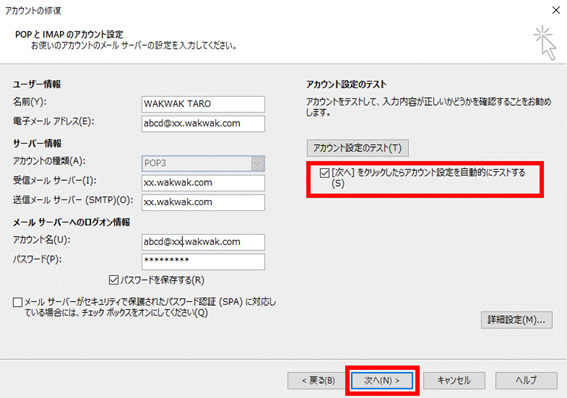
「テストアカウント設定」画面が表示されます。
[状況]の項目が完了になっていることを確認して【閉じる(C)】をクリックします。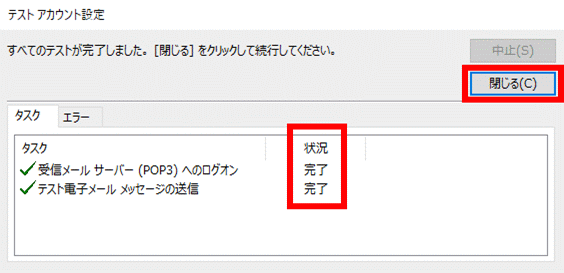
- 12
-
「すべて完了しました」の画面が表示されたら、【完了】をクリックします。
以上で設定完了です。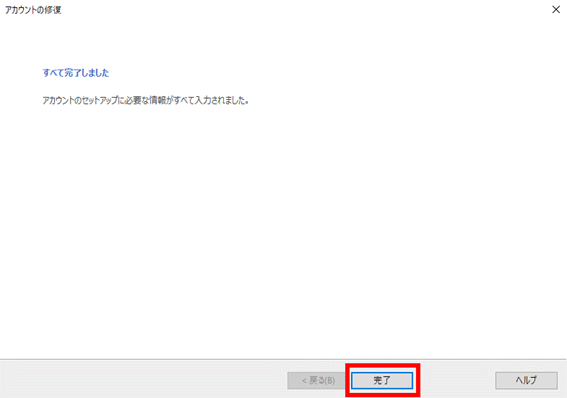
【Outlookへようこそ】画面が表示される場合
- 1
-
枠内の【入力欄】にメールアドレスを入力します。
【詳細オプション】をクリックし、【自分で自分のアカウントを手動で設定】にチェックを入れ、【接続】をクリックします。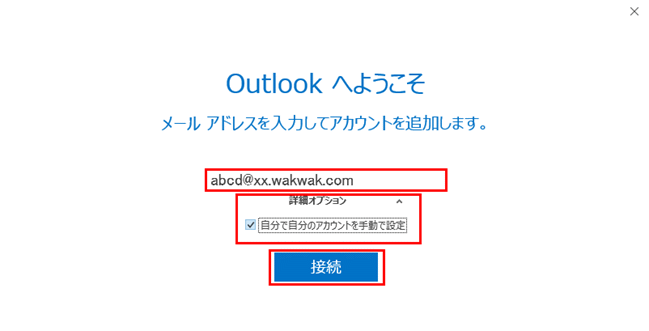
- 2
-
【POP】をクリックします。
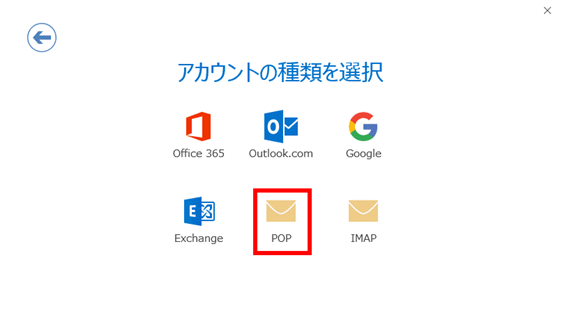
- 3
-
「POPアカウントの設定」画面が表示されます。
各項目を以下のように設定します。「受信メール」項目
【サーバー】:契約内容のご案内または登録情報に記載されているPOPサーバー名が入力されていることを確認します。
【このサーバーで暗号化された接続(SSL/TLS)が必要】:チェックを入れます。
【ポート】:995と入力します。
【セキュリティで保護されたパスワード認証(SPA)でのログオンが必要】:チェックを入れません。「送信メール」項目
【サーバー】:契約内容のご案内または登録情報に記載されているSMTPサーバー名が入力されていることを確認します。
【暗号化方法】:SSL/TLSを選択します。
【ポート】:465と入力します。
【セキュリティで保護されたパスワード認証(SPA)でのログオンが必要】:チェックを入れません。入力内容に誤りがないことを確認し、【接続】をクリックします。
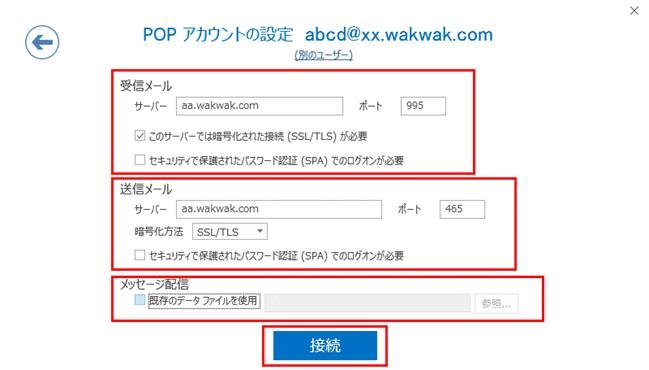
- 4
-
「次のサーバーのアカウント名とパスワードを入力してください。」画面が表示されます。
各項目を以下のように設定します。【パスワード(P)】:メールパスワードを入力します (文字は*で表示されます)。
【パスワードをパスワード一覧に保存する(S)】:チェックを入れます。
入力後、【OK】をクリックします。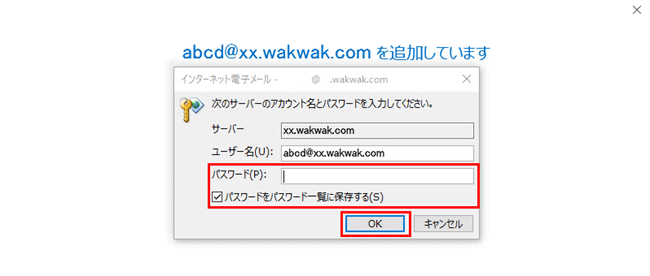
- 5
-
「アカウントのセットアップが完了しました」の画面が表示されましたら、【OK】をクリックします。
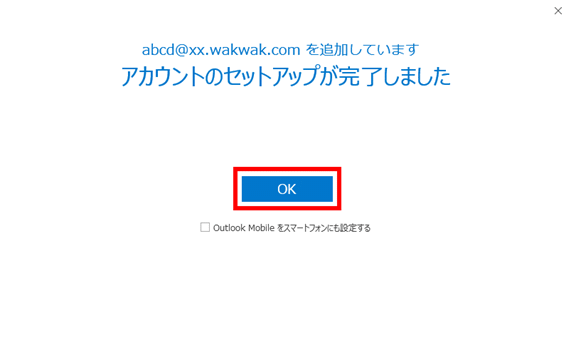
- 6
-
「受信トレイ」画面が表示されます。
画面上部のメニューバーより【ファイル】をクリックします。
- 7
-
「アカウント情報」画面が表示されます。
【アカウント設定】を選択し、【プロファイルの管理(O)】をクリックします。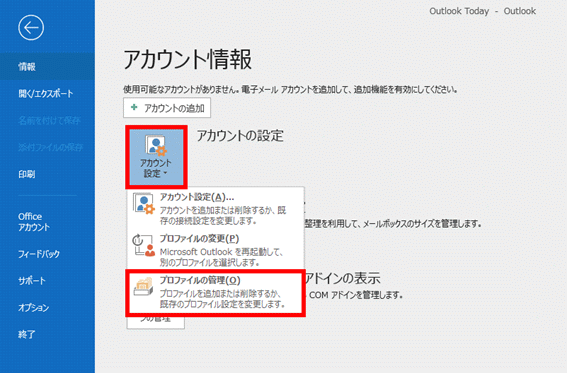
「このアプリがデバイスに変更を加えることを許可しますか」の画面が表示されましたら、【はい】をクリックします。
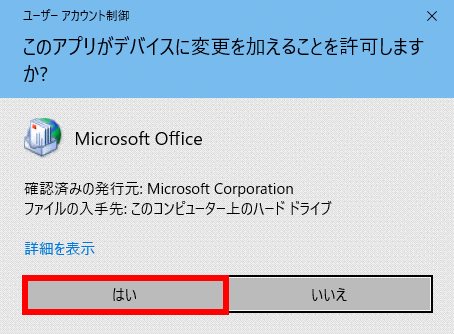
「メ―ル設定」の画面が表示されます。
【電子メールアカウント(E)】をクリックします。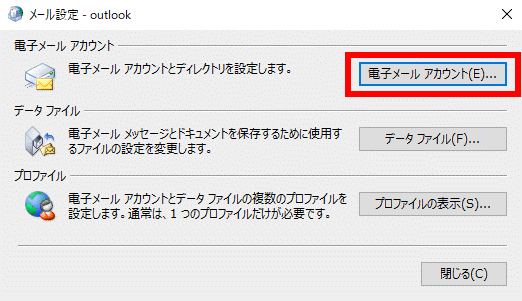
- 8
-
「電子メール アカウント」画面が表示されます。【電子メール】タブで【設定を確認するアカウント】を選択し、【変更(A)】をクリックします。
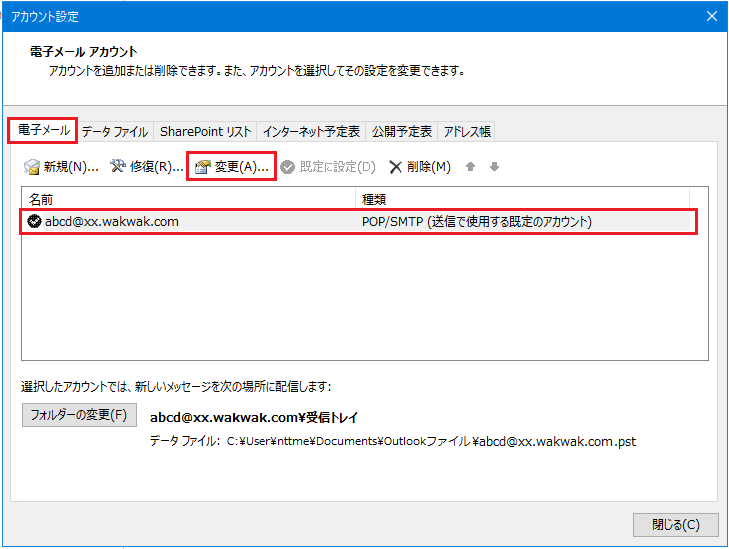
- 9
-
「POPとIMAPのアカウント設定」画面が表示されます。
各項目を以下のように設定します。「ユーザー情報」項目
【名前(Y)】:お客様のお名前、ニックネームなどを入力します。* ここで設定した名前は、電子メール送信時に相手側に「送信者」として表示されます。名前は自由に設定できますが、相手に送信者が分かるような名前にすることをお勧めします。
【電子メールアドレス(E)】:お客様の電子メールアドレスが入力されていることを確認します。
「サーバー情報」項目
【アカウントの種類(A)】:POP3が選択されていることを確認します。
【受信メールサーバー(I)】:契約内容のご案内または登録情報に記載されているPOPサーバー名が入力されていることを確認します。
【送信メールサーバー(SMTP)(O)】:契約内容のご案内または登録情報に記載されているSMTPサーバー名が入力されていることを確認します。「メールサーバーへのログオン情報」項目
【アカウント名(U)】:お客様の電子メールアドレスが入力されていることを確認します。
【パスワード(P)】:メールパスワードが入力されていることを確認します (文字は*で表示されます)。
【メールサーバーがセキュリティで保護されたパスワード認証(SPA)に対応している場合にはチェックボックスをオンにしてください(Q)】:チェックしません。入力に誤りがないことを確認し、【詳細設定(M)】をクリックします。
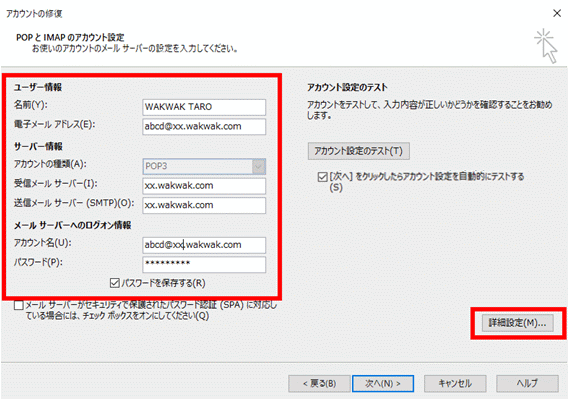
- 10
-
「インターネット電子メール設定」画面が表示されます。
「送信サーバー」タブを選択し、以下の情報を確認します。
【送信サーバー (SMTP) は認証が必要(O)】:チェックをいれます。
【受信メールサーバーと同じ設定を使用する(U)】:選択します。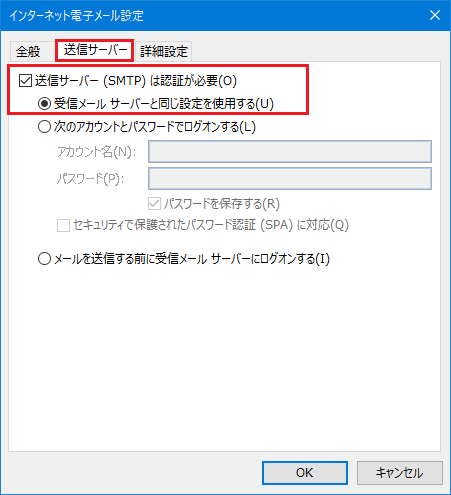
- 11
-
「詳細設定」タブをクリックし、各項目を以下のように設定します。
【受信サーバー (POP3)(I)】:995と入力されていることを確認します。
【このサーバーは暗号化された接続(SSL)が必要(E)】:チェックが入っていることを確認します。
【送信サーバー (SMTP)(O)】:465と入力されていることを確認します。
【使用する暗号化接続の種類(C)】:SSL (またはSSL/TLS)が選択されていることを確認します。
【サーバーにメッセージのコピーを置く(L)】:任意で設定します。* 複数の端末で同じ電子メールアドレスを使用する場合はチェックします。
* 【サーバーにメッセージのコピーを置く】のチェックについて:
チェックを入れていただくと、メールソフトに受信した後もメールサーバーに電子メールを残すことができます。ただし、電子メールの保存期間(365日)が経過するとメールサーバーからは削除されます。なお、メールサーバーの容量(1GB)を超過すると受信できなくなりますのでご注意ください。入力後、【OK】をクリックします。
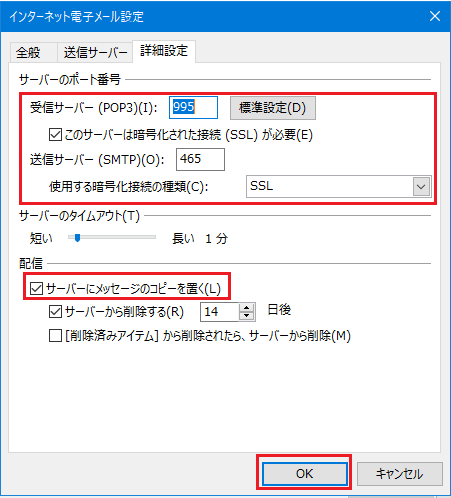
- 12
-
「POPとIMAPのアカウント設定」画面で、【アカウント設定を自動的にテストする(S)】にチェックが入っていることを確認して【次へ(N)】をクリックします。
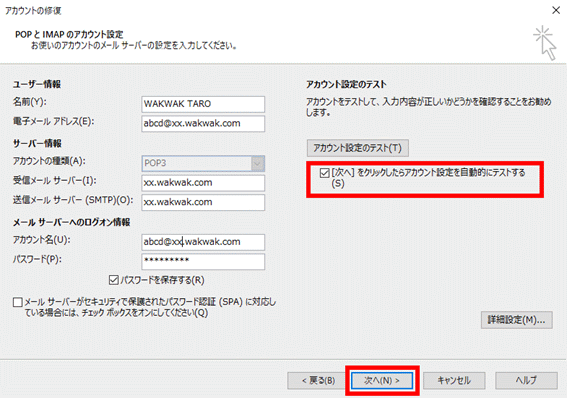
「テストアカウント設定」画面が表示されます。
状況の項目が完了になっていることを確認して【閉じる(C)】をクリックします。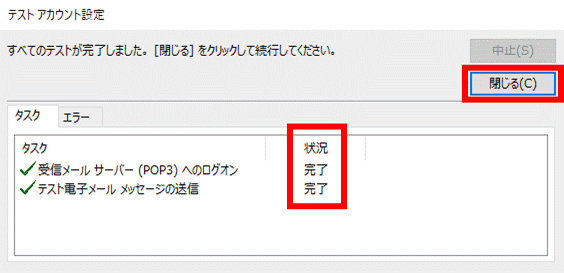
- 13
-
「すべて完了しました」の画面が表示されたら、【完了】をクリックします。
以上で設定完了です。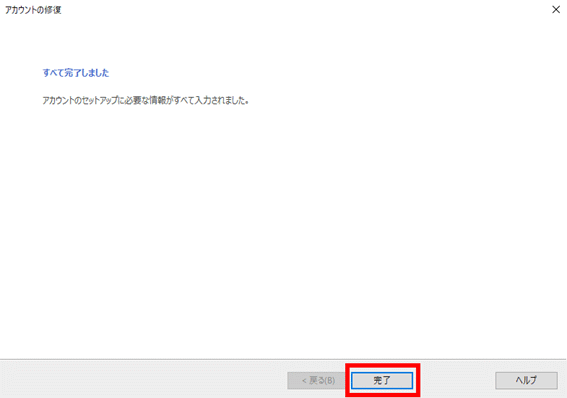
「受信トレイ」画面が表示される場合
設定確認
- 1
-
Outlook 2016 を起動します。
画面上部のメニューバーより【ファイル】を選択します。
- 2
-
「アカウント情報」画面が表示されます。
【アカウント設定】を選択し、【プロファイルの管理(O)】をクリックします。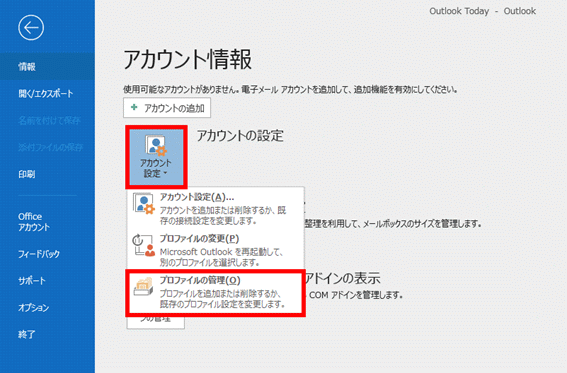
「このアプリがデバイスに変更を加えることを許可しますか」の画面が表示されましたら、【はい】をクリックします。
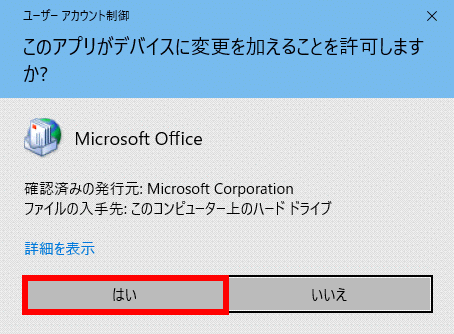
- 3
-
「メ―ル設定」の画面が表示されます。
【電子メールアカウント(E)】をクリックします。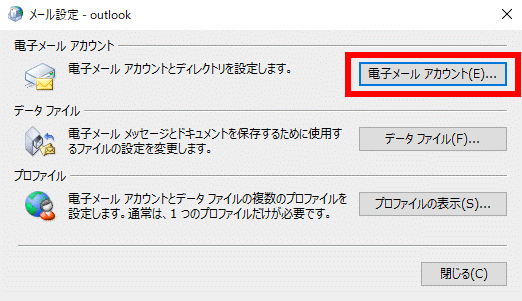
- 4
-
「電子メール アカウント」画面が表示されます。「電子メール」タブで【設定を確認するアカウント】を選択し、【変更(A)】をクリックします。
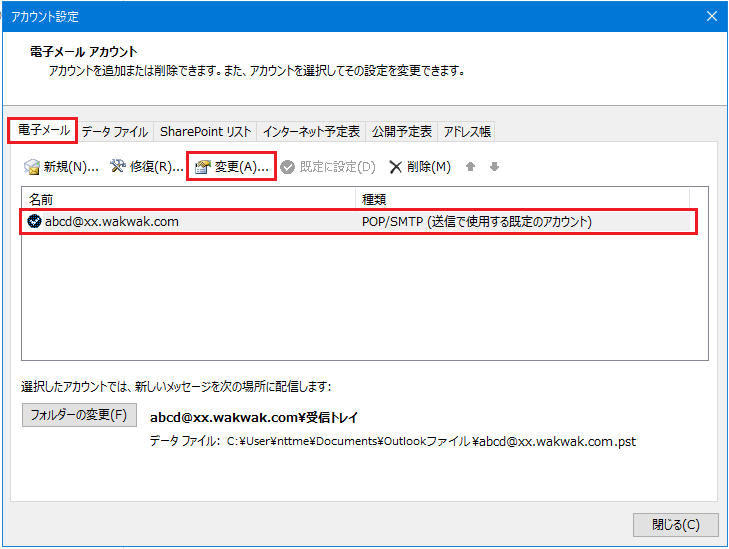
- 5
-
「POPとIMAPのアカウント設定」画面が表示されます。
以下の項目を確認します。「ユーザー情報」項目
【名前(Y)】:お客様のお名前、ニックネームなどが入力されていることを確認します。* ここで設定した名前は、電子メール送信時に相手側に「送信者」として表示されます。名前は自由に設定できますが、相手に送信者が分かるような名前にすることをお勧めします。
【電子メールアドレス(E)】:お客様の電子メールアドレスが入力されていることを確認します。
「サーバー情報」項目
【送信メールサーバー (SMTP)(O)】:契約内容のご案内または登録情報に記載されているSMTPサーバー名が入力されていることを確認します。
【アカウントの種類(A)】:POP3が選択されていることを確認します。
【受信メールサーバー(I)】:契約内容のご案内または登録情報に記載されているPOPサーバー名が入力されていることを確認します。
「メールサーバーへのログオン情報」項目
【アカウント名(U)】:お客様の電子メールアドレスが入力されているか確認します。
【パスワード(P)】:メールパスワードを入力します。 (文字は*で表示されます)。
【メール サーバーがセキュリティで保護されたパスワード認証 (SPA) に対応している場合には、チェックボックスをオンにしてください(Q)】:チェックしません。設定内容に誤りがないことを確認し、【詳細設定(M)】をクリックします。
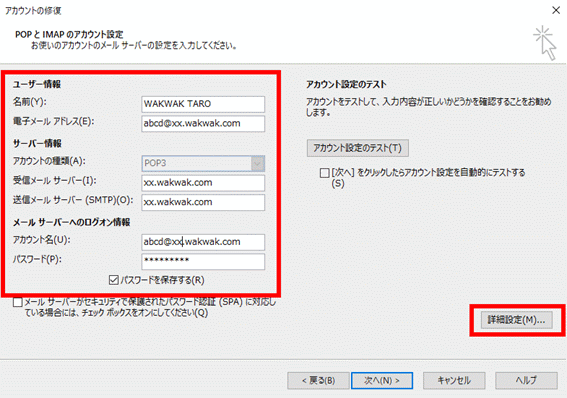
- 6
-
「インターネット電子メール設定」画面が表示されます。
「全般」タブを選択し、以下の情報を確認します。「メールアカウント」項目
[このアカウントを表す名前を入力してください(”仕事”、”Microsoft Mailサーバー”など)(N)]:このアカウントの表示名が入力されていることを確認します。「その他のユーザー情報」項目
【組織(O)】:必要に応じて組織名を入力します。 (通常は空欄でかまいません)
【返信電子メール(R)】:「電子メールアドレス」で設定した電子メールアドレスとは別の電子メールアドレスに返信してもらいたい場合に設定します。 (通常は空欄でかまいません)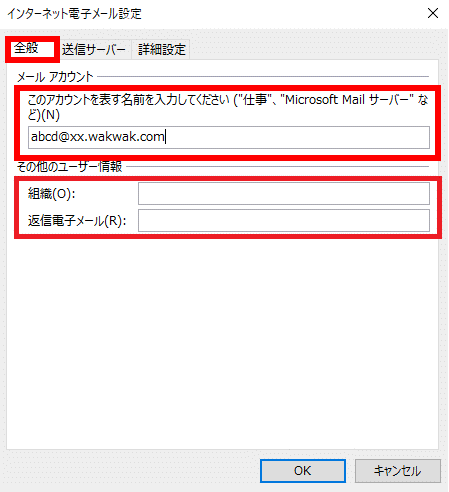
- 7
-
「送信サーバー」タブを選択し、以下の情報を確認します。
【送信サーバー (SMTP) は認証が必要(O)】:チェックを入れます。
【受信メールサーバーと同じ設定を使用する(U)】:選択します。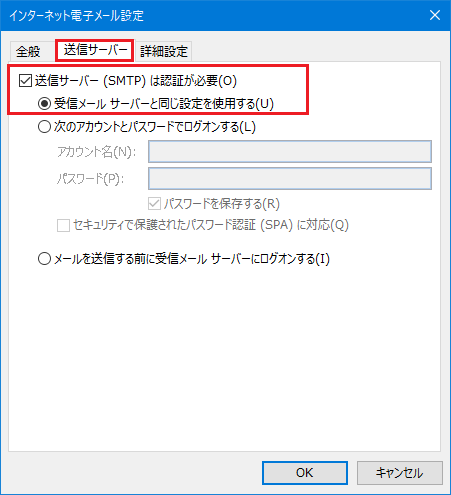
- 8
-
「詳細設定」タブをクリックし、各項目を以下のように設定します。
【受信サーバー (POP3)(I)】:995と入力されていることを確認します。
【このサーバーは暗号化された接続 (SSL) が必要(E)】:チェックが入っていることを確認します。
【送信サーバー (SMTP)(O)】:465と入力されていることを確認します。
【使用する暗号化接続の種類(C)】:SSLが選択されていることを確認します。
【サーバーにメッセージのコピーを置く(L)】:任意で設定します。* 複数の端末で同じ電子メールアドレスを使用する場合はチェックします。
*【サーバーにメッセージのコピーを置く(L)】について:
チェックを入れていただくと、メールソフトに受信した後もメールサーバーに電子メールを残すことができます。ただし、電子メールの保存期間(365日)が経過するとメールサーバーからは削除されます。なお、メールサーバーの容量(1GB)を超過すると受信できなくなりますのでご注意ください。設定内容に誤りがないことを確認し、【OK】をクリックします。
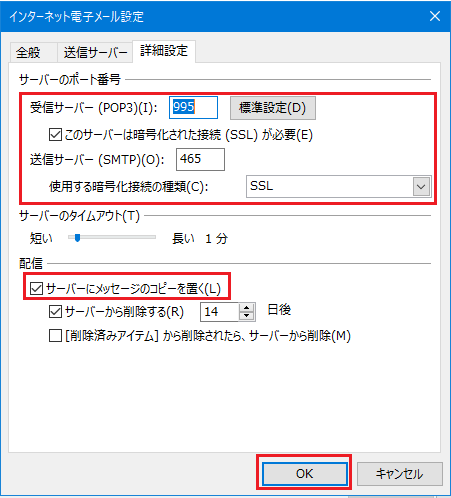
- 9
-
「POPとIMAPのアカウント設定」画面に戻ったら、【[次へ]をクリックしたらアカウント設定を自動的にテストする(S)】にチェックし【次へ(N)】をクリックします。
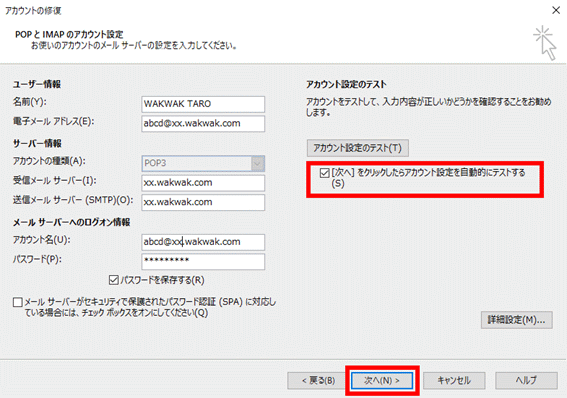
- 10
-
「テストアカウント設定」の画面が表示されます。
「状況」の項目がどちらも「完了」となっていることを確認し、【閉じる】をクリックします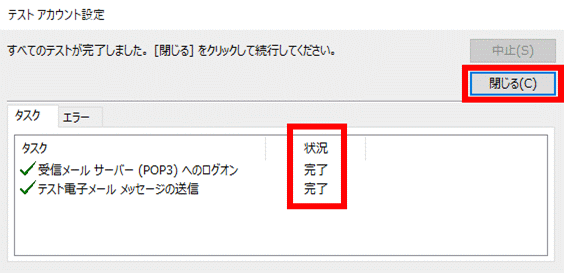
- 11
-
「すべて完了しました」の画面が表示されます。
【完了】をクリックします。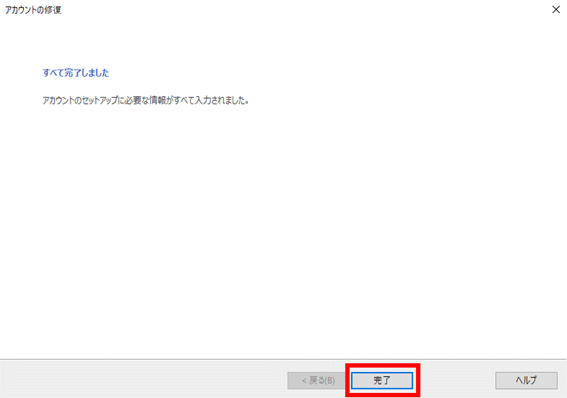
メールアドレスの変更
- 1
-
Outlook 2016 を起動し、メニューバーより【ファイル】を選択します。

- 2
-
「アカウント情報」画面が表示されます。
【アカウント設定】を選択し、【プロファイルの管理(O)】をクリックします。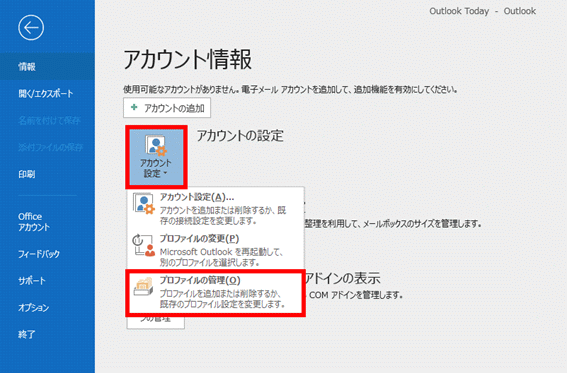
「このアプリがデバイスに変更を加えることを許可しますか」の画面が表示されましたら、【はい】をクリックします。
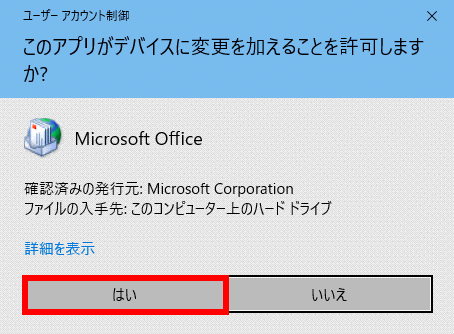
- 3
-
「メ―ル設定」の画面が表示されます。
【電子メールアカウント(E)】をクリックします。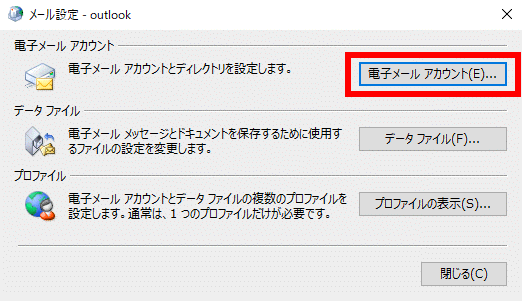
- 4
-
「電子メール アカウント」画面が表示されます。「電子メール」タブで【設定を確認するアカウント】を選択し、【変更(A)】をクリックします。
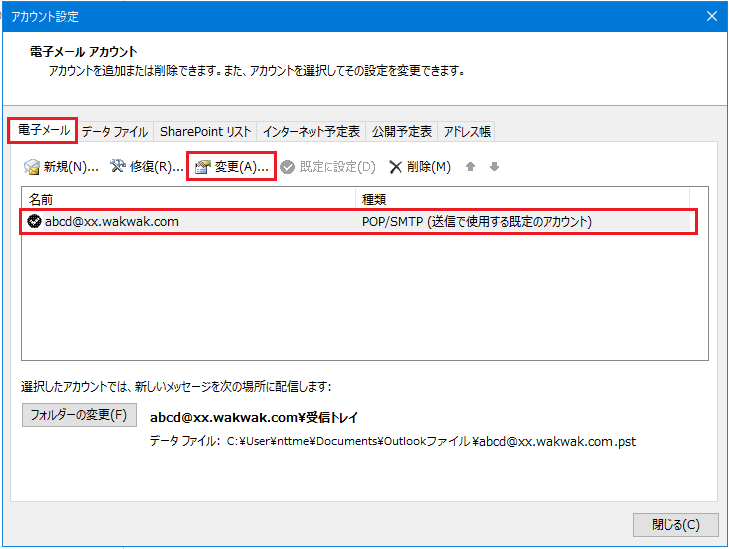
- 5
-
「POPとIMAPのアカウント設定」画面で、以下のように変更します。
「ユーザー情報」項目
【電子メールアドレス(E)】:変更後の電子メールアドレスを入力します。
【アカウント名(U)】:変更後の電子メールアドレスを入力します。
【パスワード(P)】:メールパスワードを入力します。 (文字は*で表示されます)入力内容に誤りがないことを確認し、【詳細設定(M)】をクリックします。
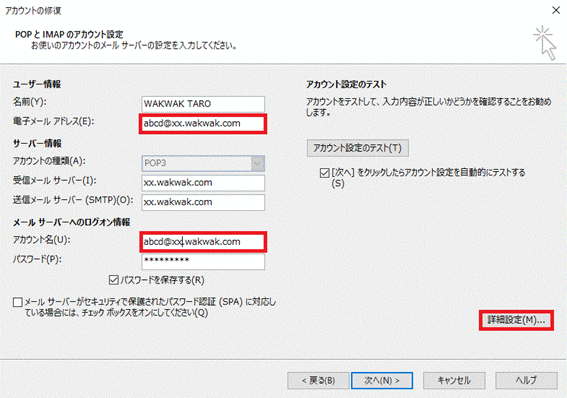
- 6
-
「送信サーバー」タブを選択し、以下の情報を確認します。
【送信サーバー(SMTP)は認証が必要(O)】:チェックをいれます。
【受信メールサーバーと同じ設定を使用する(U)】:選択します。設定内容に誤りがないことを確認し、【OK】をクリックします。
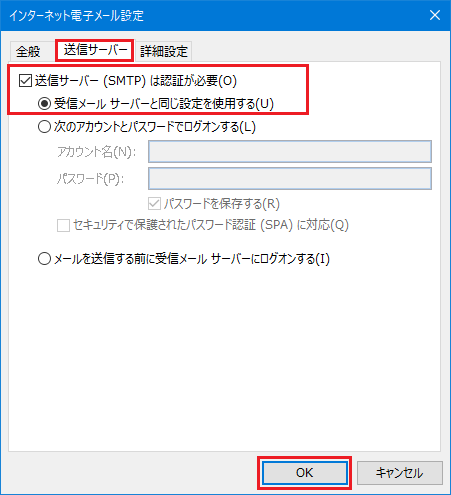
- 7
-
「POPとIMAPのアカウント設定」画面に戻ったら、【[次へ]をクリックしたらアカウント設定を自動的にテストする(S)】にチェックし【次へ(N)】をクリックします。
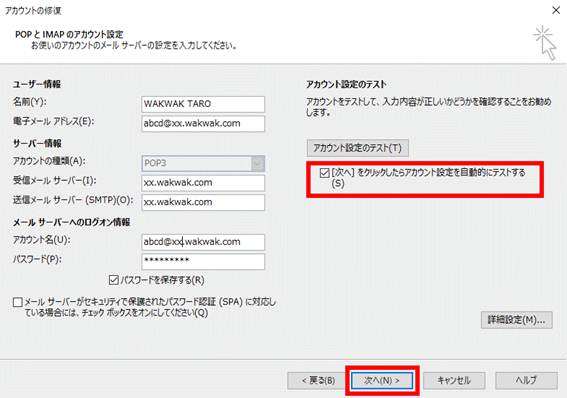
- 8
-
「テストアカウント設定」の画面が表示されます。
「状況」の項目がどちらも「完了」となっていることを確認し、【閉じる(C)】をクリックします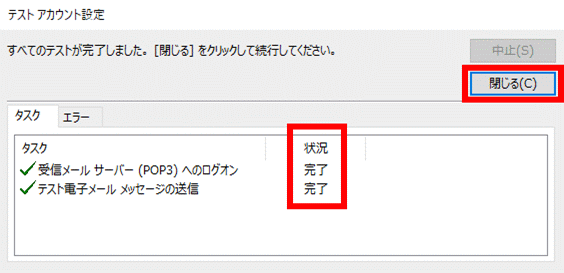
- 9
-
【完了】をクリックして設定完了です。
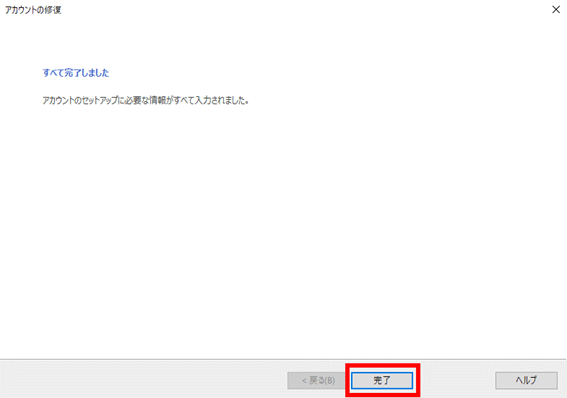
メールパスワードの変更
- 1
-
Outlook 2016 を起動し、メニューバーより【ファイル】を選択します。

- 2
-
「アカウント情報」画面が表示されます。
【アカウント設定】を選択し、【プロファイルの管理(O)】をクリックします。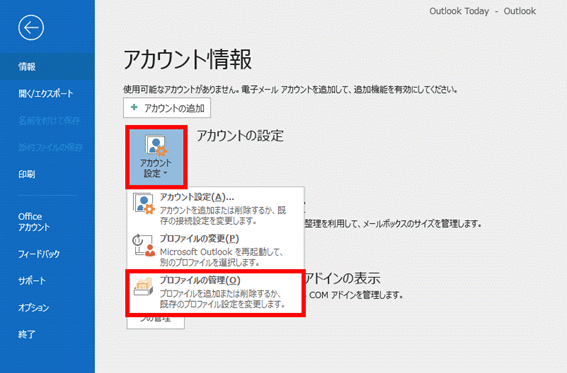
「このアプリがデバイスに変更を加えることを許可しますか」の画面が表示されましたら、【はい】をクリックします。
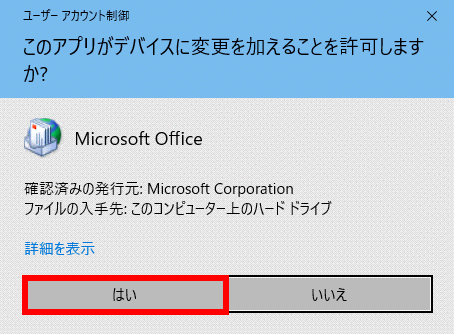
- 3
-
「メ―ル設定」の画面が表示されます。
【電子メールアカウント(E)】をクリックします。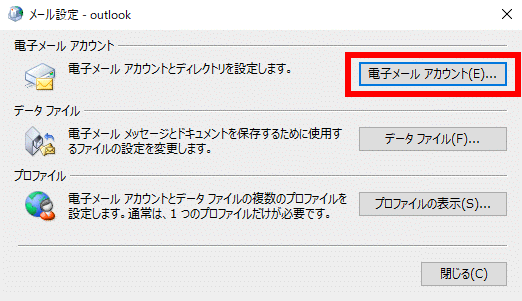
- 4
-
「電子メール アカウント」画面が表示されます。
「電子メール」タブで【設定を確認するアカウント】を選択し、【変更(A)】をクリックします。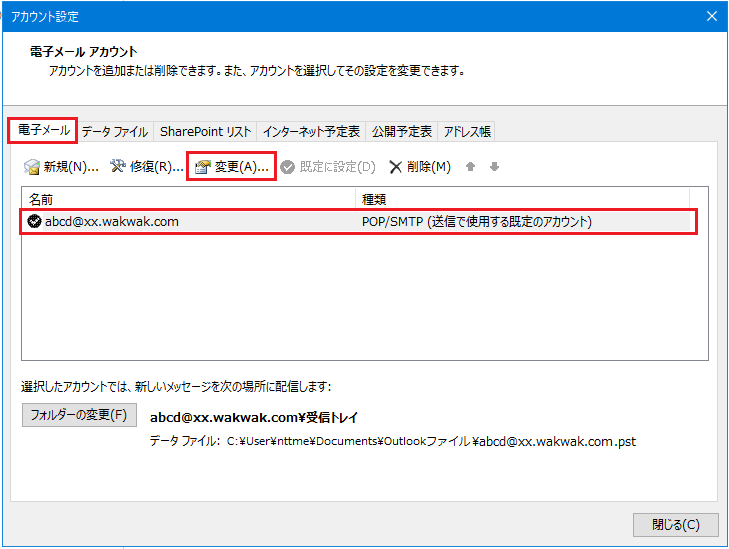
- 5
-
「POPとIMAPのアカウント設定」画面で、以下のように変更します。
【パスワード(P)】に変更後のメールパスワードを入力します (文字は*で表示されます)。入力後、【詳細設定(M)】をクリックします。
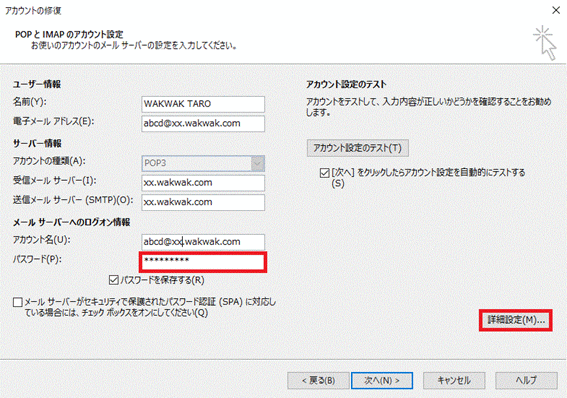
- 6
-
「送信サーバー」タブを選択し、以下の情報を確認します。
【送信サーバー(SMTP)は認証が必要(O)】:チェックをいれます。
【受信メールサーバーと同じ設定を使用する(U)】:選択します。設定内容に誤りがないことを確認し、【OK】をクリックします。
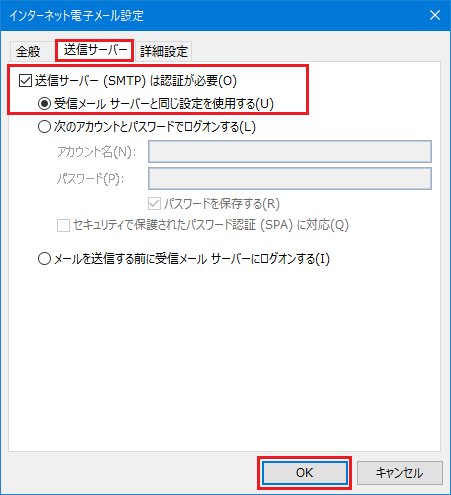
- 7
-
「POPとIMAPのアカウント設定」画面に戻ったら、【[次へ]をクリックしたらアカウント設定を自動的にテストする(S)】にチェックし【次へ(N)】をクリックします。
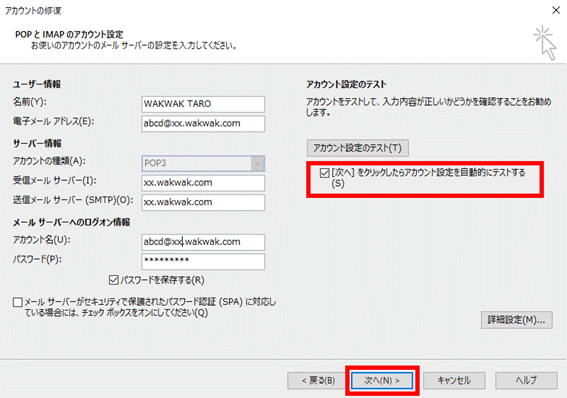
- 8
-
「テストアカウント設定」の画面が表示されます。
「状況」の項目がどちらも「完了」となっていることを確認し、【閉じる(C)】をクリックします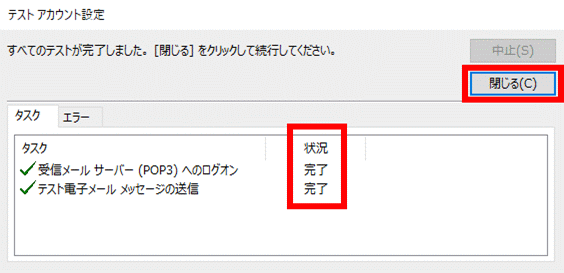
- 9
-
【完了】をクリックします。以上で設定完了です。
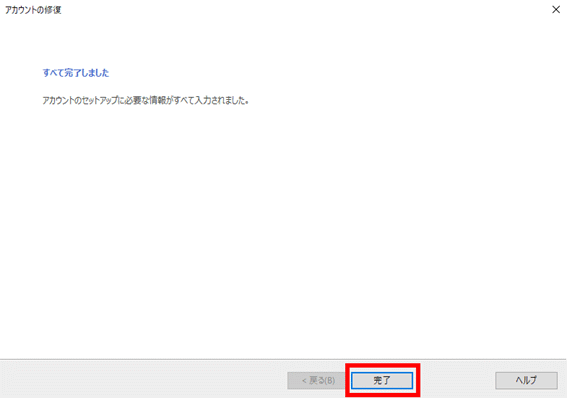

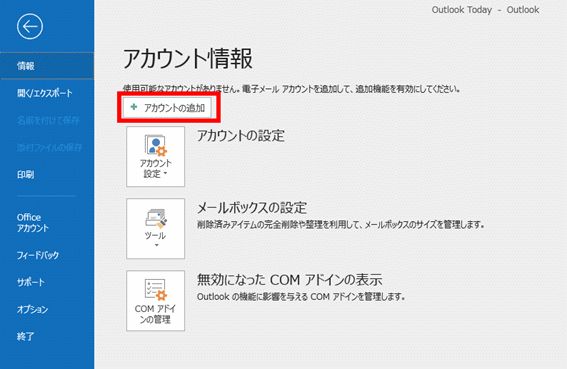
* ここで設定した名前は、電子メール送信時に相手側に「送信者」として表示されます。名前は自由に設定できますが、相手に送信者が分かるような名前にすることをお勧めします。