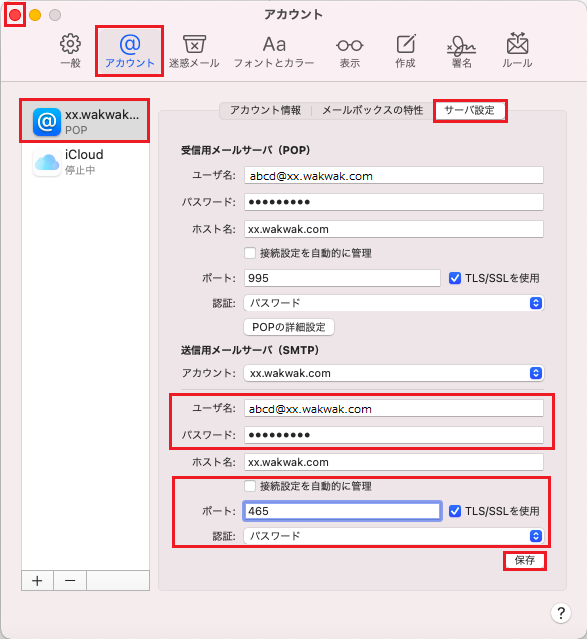SMTP認証の設定
SMTP認証 (SMTP-AUTH) とは、電子メール送信時に送信者がユーザ本人であることを確認するために、SMTPサーバでユーザ認証を行う方式です。
各設定の画像内などに記載のメールアドレス例、メールサーバー例は、WAKWAKの場合の例となっています。お客様ご利用のISPサービスに該当するメールアドレス例、メールサーバー例は、以下の通りです。
(「x」の部分はお客様により異なります。実際に入力する値は「契約内容のご案内」または「登録情報」に記載されている情報となりますのでそちらをご確認ください。)
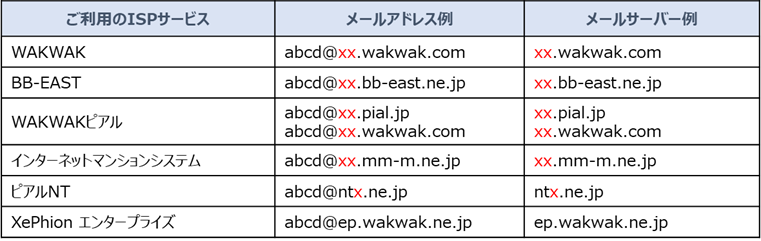
| Windows | Mac |
|---|---|
| Outlook 2016 / Outlook 2019 / Office 365 | Mac Mail 14.0 |
| Thunderbird 78 / Thunderbird 91 |
Outlook 2016 / Outlook 2019 / Office 365(Outlook)
- 1
-
Outlookを起動し、メニューバーより【ファイル】を選択します。

- 2
-
「アカウント情報」画面で、【アカウント設定】を選択し、【プロファイルの管理(O)】をクリックします。
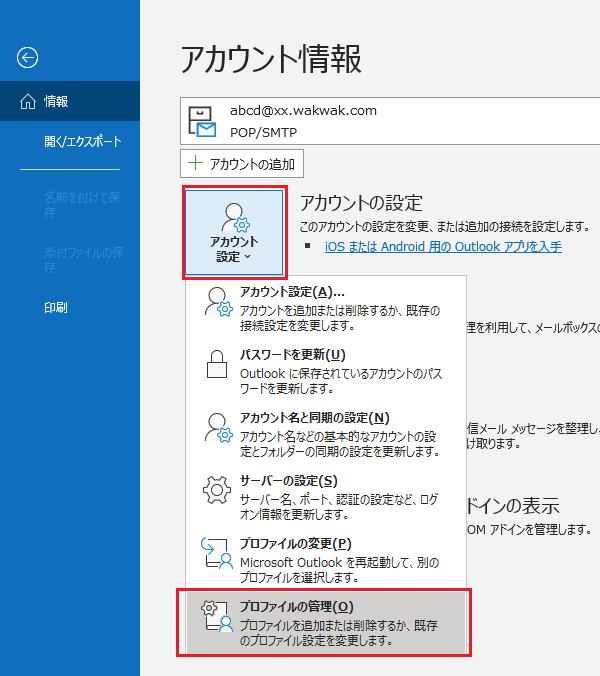
「ユーザーアカウント制御」画面が表示された場合は【はい】をクリックします。
表示されない場合は手順3へ
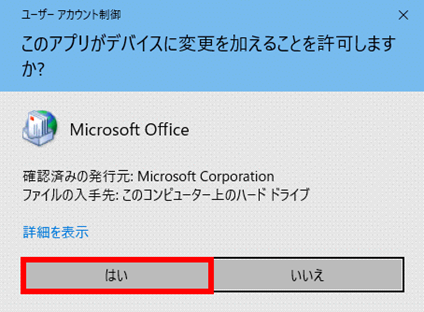
- 3
-
「メ―ル設定」画面が表示されます。
【電子メールアカウント(E)】をクリックします。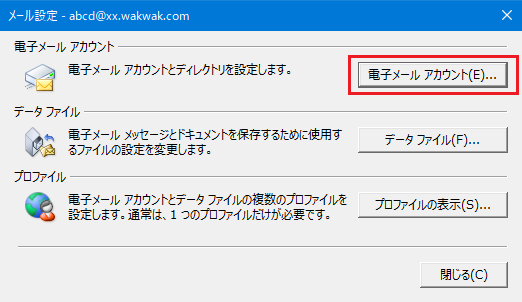
- 4
-
「電子メールアカウント」画面が表示されます。
「メール」タブで【SMTP認証の設定をするアカウント】を選択し、【変更(A)】をクリックします。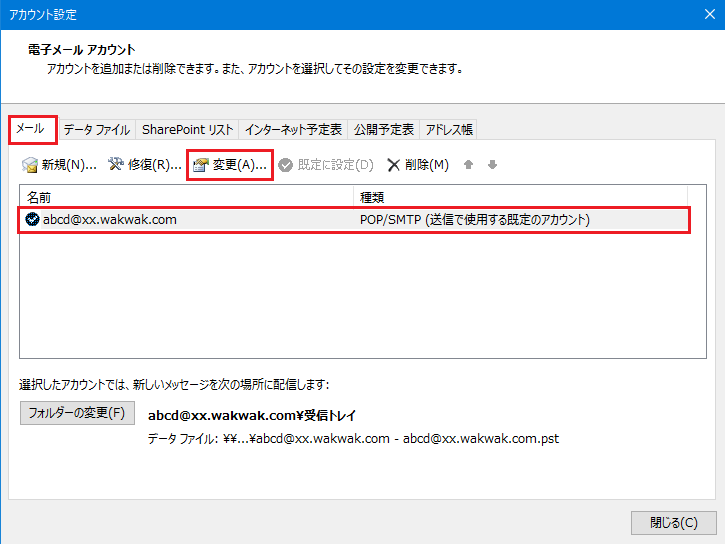
- 5
-
「POPとIMAPのアカウント設定」画面が表示されますので、【詳細設定(M)】をクリックします。
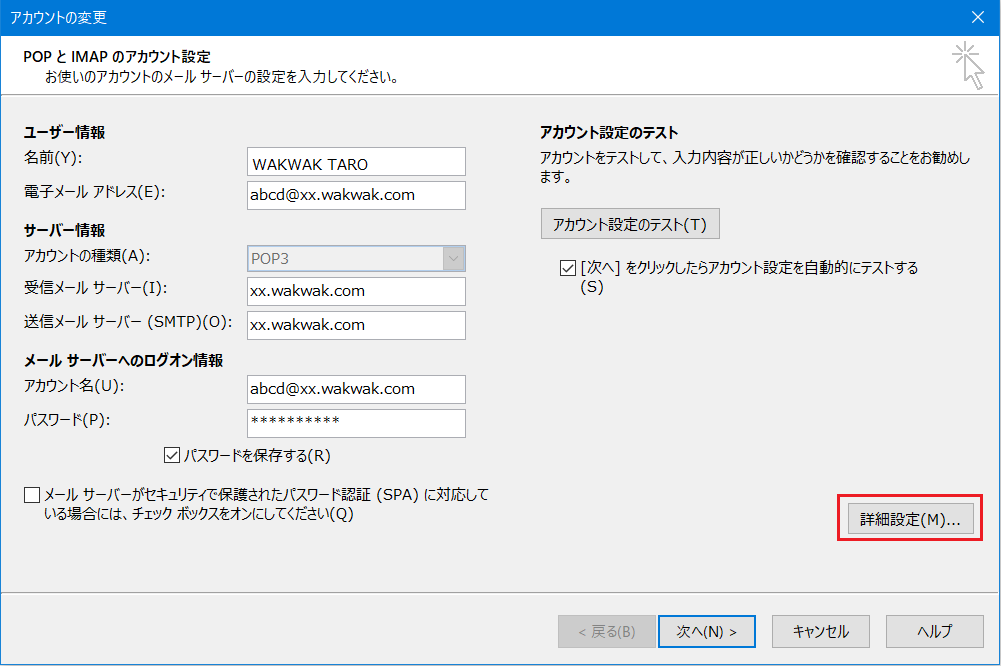
- 6
-
「インターネット電子メール設定」画面が表示されます。
「送信サーバー」タブを選択し、以下の項目を設定します。【送信サーバー(SMTP)は認証が必要(O)】:チェックをいれます。
【受信メールサーバーと同じ設定を使用する(U)】:選択します。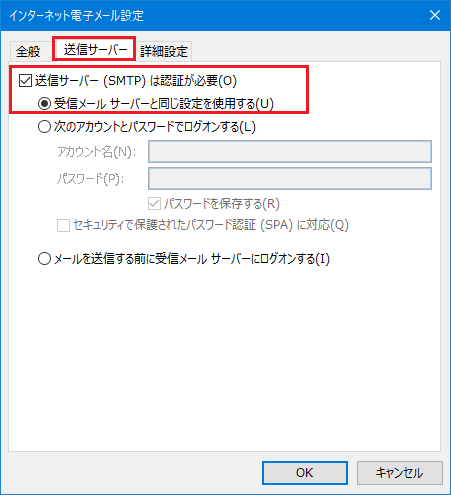
- 7
-
「詳細設定」タブを選択し、以下の項目を設定します。
「サーバーのポート番号」項目
【送信サーバー(SMTP)(O)】 :465と入力します。
【使用する暗号化接続の種類(C)】:SSL/TLSを選択します。
設定内容に誤りがないことを確認し、【OK】をクリックします。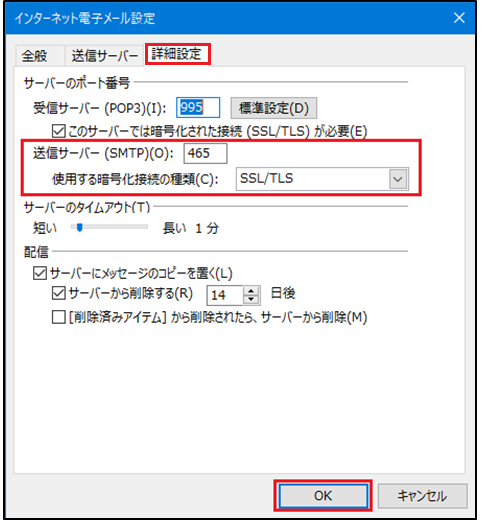
- 8
-
「POPとIMAPのアカウント設定」画面に戻りますので、【[次へ]をクリックしたらアカウント設定を自動的にテストする(S)】のチェックを外し【次へ(N)】をクリックします。
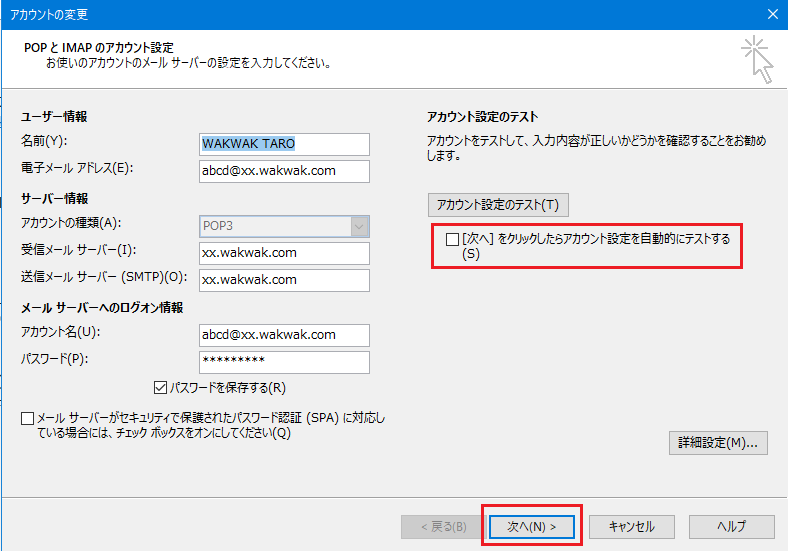
- 9
-
「すべて完了しました」画面で、【完了】をクリックします。
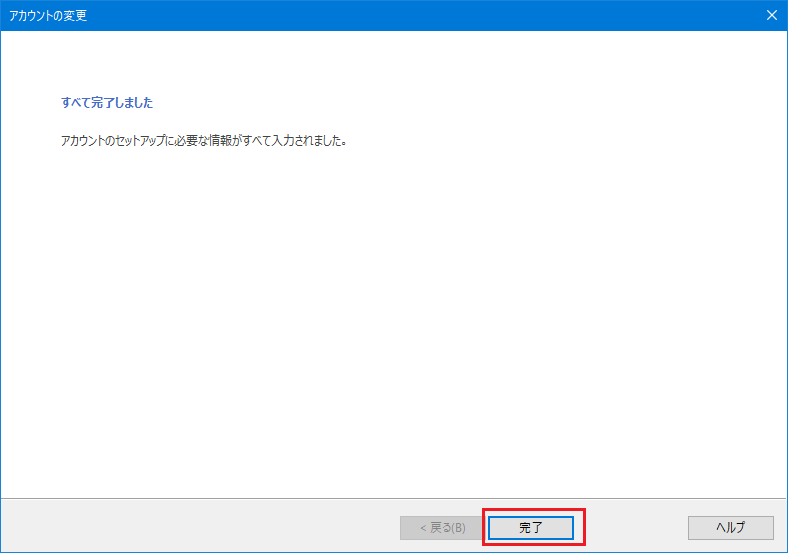
- 10
-
「電子メールアカウント」画面は、【閉じる(C)】をクリックします。
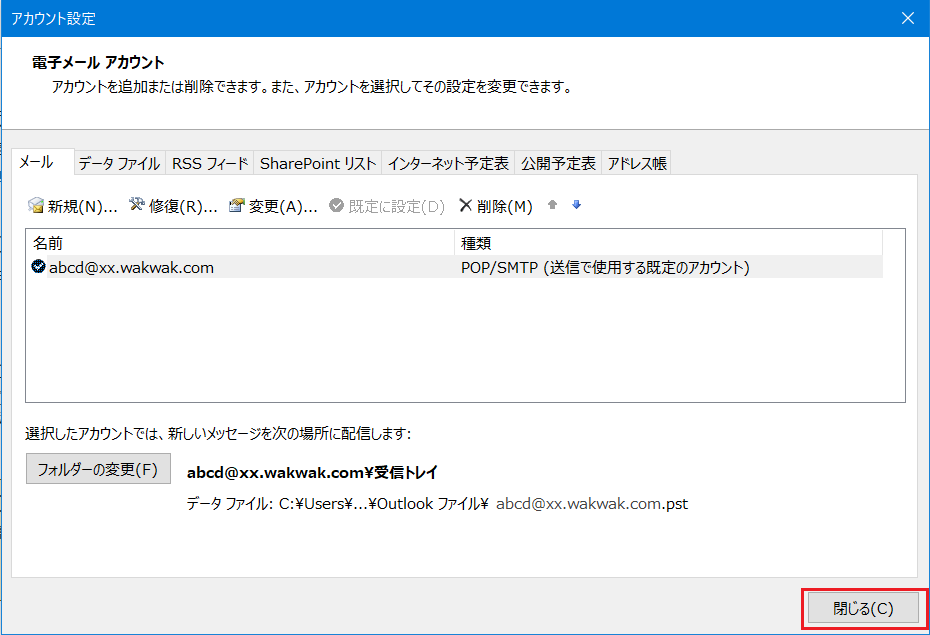
- 11
-
「メール設定」画面は、【閉じる(C)】をクリックします。
以上で、設定は完了です。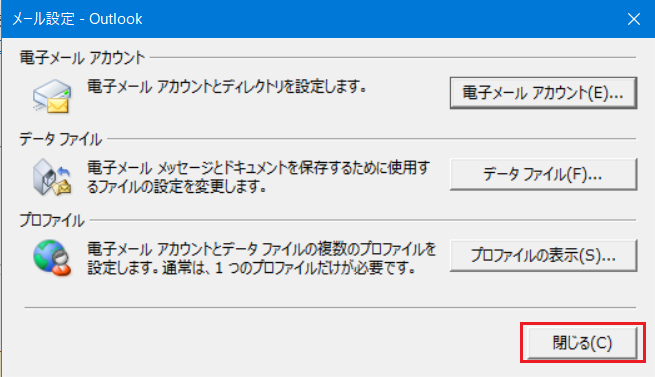
※Outlook on the web(WEB版Outlook)の案内はございませんのでご注意ください。
Thunderbird 78 / Thunderbird 91
- 1
-
Thunderbird を起動し、メニューバーから【ツール(T)】を選択し、【アカウント設定(S)】をクリックします。
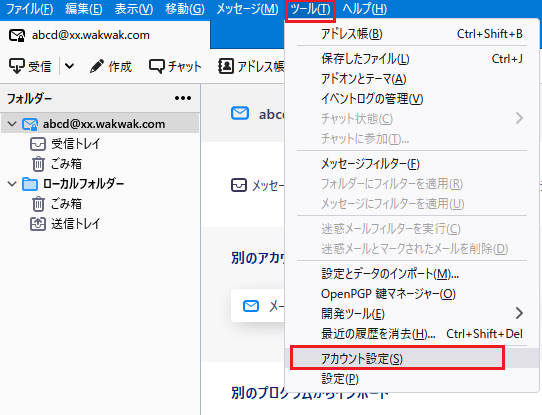
- 2
-
左メニューから【送信(SMTP)サーバー】を選択します。
【SMTP認証の設定をするアカウント】を選択し、【編集(E)】をクリックします。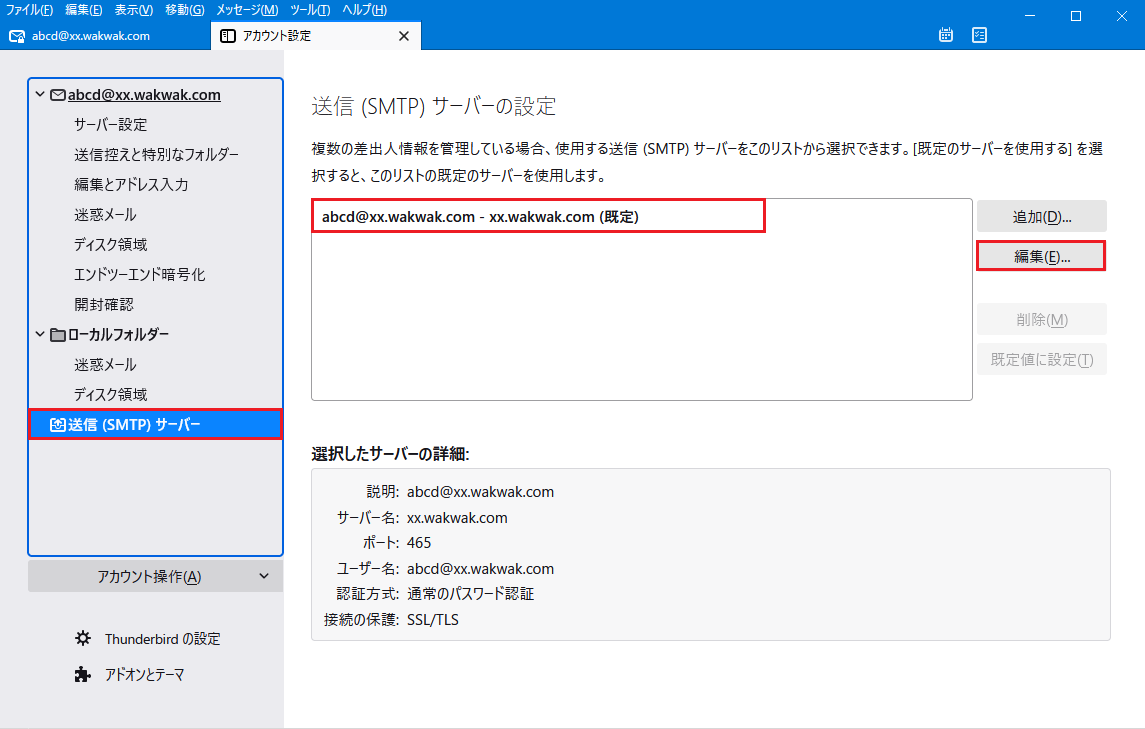
- 3
-
「送信 (SMTP) サーバー」画面で、以下の項目を設定します。
【ポート番号(P)】:465と入力します。
「セキュリティと認証」項目
【接続の保護(N)】:SSL/TLSを選択します。
【認証方式(I)】:通常のパスワード認証を選択します。
【ユーザー名(M)】:お客様の電子メールアドレスを入力します。設定内容に誤りがないことを確認し、【OK】をクリックします。
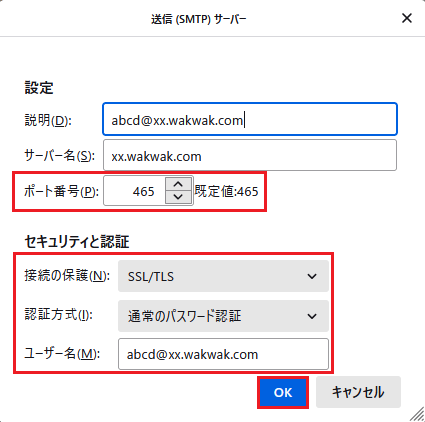
- 4
-
「アカウント設定」タブを【×】で閉じます。
以上で、設定は完了です。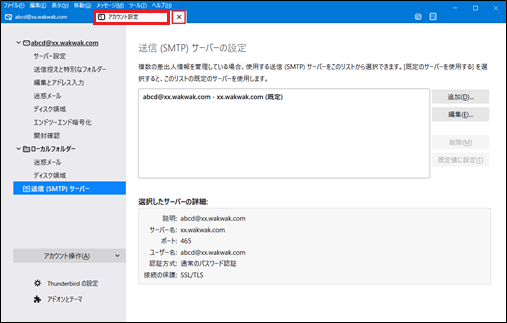
Mac Mail 14.0
- 1
-
「Mail」を起動し、メニューバーより【メール】を選択し、【環境設定】をクリックします。
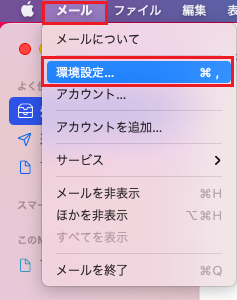
- 2
-
【アカウント】を選択します。
左側の「アカウント」欄より【SMTP認証の設定をするアカウント】を選択します。
「サーバ設定」タブを選択し、以下の項目を設定します。「送信用メールサーバ(SMTP)」項目
【ユーザ名】:お客様の電子メールアドレスを入力します。
【パスワード】:メールパスワードを入力します。(文字は●で表示されます)【接続設定を自動的に管理】:チェックを外します。
【ポート】:465と入力します。
【TLS/SSLを使用】:チェックを入れます。
【認証】:パスワードを選択します。設定内容に誤りがないことを確認し、【保存】ボタンをクリックします。
設定後、左上の【●】(クローズ)をクリックし、画面を閉じます。
以上で、設定は完了です。