Mail 14.0
Mac OS X 11.0 に標準で用意されている Mail 14.0で新しくメールアカウントを設定する方法と設定確認方法、および各種設定変更方法についての説明です。
各設定の画像内などに記載のメールアドレス例、メールサーバー例は、WAKWAKの場合の例となっています。お客様ご利用のISPサービスに該当するメールアドレス例、メールサーバー例は、以下の通りです。
(「x」の部分はお客様により異なります。実際に入力する値は「契約内容のご案内」または「登録情報」に記載されている情報となりますのでそちらをご確認ください。)
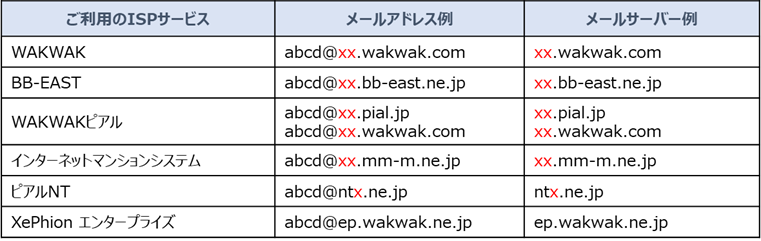
新規設定
- 1
-
【Mail】を起動します。
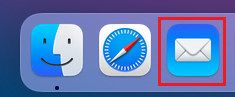
- 2
-
メニューバーより【メール】を選択し、【アカウントを追加】をクリックします。
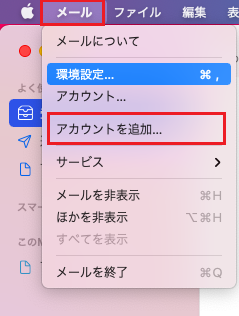
「メールアカウントのプロバイダを選択」画面が表示された場合
下記の手順3から設定をしてください。 - 3
-
「メールアカウントのプロバイダを選択」画面で、【その他のメールアカウント】を選択し、【続ける】をクリックします。
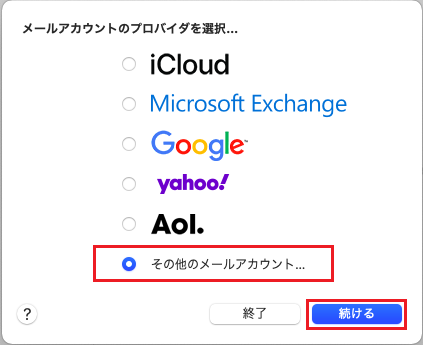
- 4
-
「メールアカウントを追加」画面で、各項目を以下のように設定します。
【名前】: お客様のお名前、ニックネームなどを入力します。* ここで設定した名前は、電子メール送信時に相手側に「送信者」として表示されます。名前は自由に設定できますが、相手に送信者が分かるような名前にすることをお勧めします。
【メールアドレス】: お客様の電子メールアドレスを入力します。
【パスワード】:メールパスワードを入力します。(文字は●で表示されます)
入力内容に間違いないことを確認し、【サインイン】をクリックします。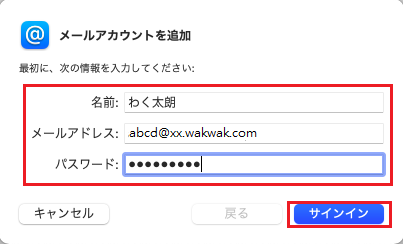
- 5
-
「アカウント名またはパスワードを確認できません。」と表示されたら、各項目を以下のように設定します。
【メールアドレス】:お客様の電子メールアドレスを入力します。
【ユーザ名】:お客様の電子メールアドレスを入力します。
【パスワード】:メールパスワードを入力します。(文字は●で表示されます)
【アカウントの種類】:POPを選択します。
【受信用メールサーバ】:契約内容のご案内または登録情報に記載されているPOPサーバ名を入力します。
【送信用メールサーバ】:契約内容のご案内または登録情報に記載されているSMTPサーバ名を入力します。* POPサーバ名/SMTPサーバ名はオンラインサインアップ時にも通知されます。
入力に誤りがないことを確認し、【次へ】をクリックします。
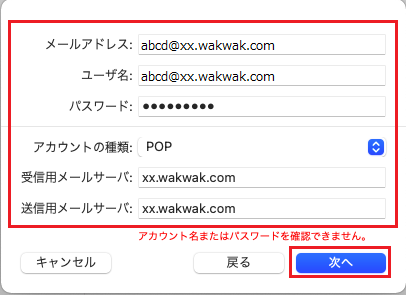
- 6
-
「パスワードを"xx.wakwak.com"に安全に送信できませんでした」と表示された場合は、そのまま【続ける】をクリックします。
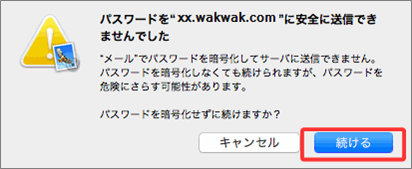
- 7
-
Mailの画面が表示されます。
メニューバーより【メール】を選択し、【環境設定】をクリックします。
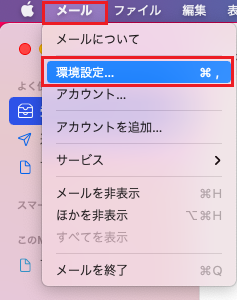
- 8
-
【アカウント】を選択します。
左側の「アカウント」欄より【設定を確認するアカウント】を選択します。
「アカウント情報」を選択し、以下の情報を確認します。
【説明】:このアカウントについての説明を任意で入力します。
【メールアドレス】:氏名やニックネームと<お客様の電子メールアドレス>が入力されていることを確認します。
【メッセージ受信時にメッセージのコピーをサーバから削除】:任意で設定します。* 複数の端末で同じ電子メールアドレスを使用する場合はチェックを外します。
* 【メッセージ受信後にメッセージのコピーをサーバから削除】について:
チェックを外していただくと、メールソフトに受信した後もメールサーバーに電子メールを残すことができます。ただし、電子メールの保存期間(365日)が経過するとメールサーバーからは削除されます。なお、メールサーバーの容量(1GB)を超過すると受信できなくなりますのでご注意ください。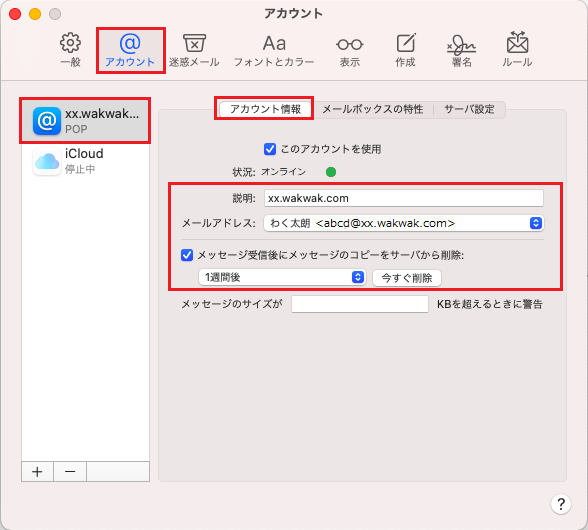
- 9
-
「サーバ設定」をクリックし、以下の情報を確認します。
「受信用メールサーバ(POP)」項目
【ユーザ名】:お客様の電子メールアドレスが入力されていることを確認します。
【パスワード】: 空欄の場合はメールパスワードを入力します。(文字は●で表示されます)
【ホスト名】:契約内容のご案内または登録情報に記載されているPOPサーバ名が入力されているか確認します。
【接続設定を自動的に管理】:チェックを外します。
【ポート】:995が入力されていることを確認します。
【TLS/SSLを使用】:チェックが入っていることを確認します。
【認証】:パスワードが選択されていることを確認します。「送信用メールサーバ(SMTP)」項目
【アカウント】:契約内容のご案内または登録情報に記載されているSMTPサーバ名が入力されているか確認します。
【ユーザ名】:お客様の電子メールアドレスが入力されていることを確認します。
【パスワード】: 空欄の場合はメールパスワードを入力します。(文字は●で表示されます)
【ホスト名】:契約内容のご案内または登録情報に記載されているSMTPサーバ名が入力されているか確認します。
【接続設定を自動的に管理】:チェックを外します。
【ポート】:465が入力されていることを確認します。
【TLS/SSLを使用】:チェックが入っていることを確認します。
【認証】:パスワードが選択されていることを確認します。設定内容に誤りがないことを確認し、【保存】をクリックします。
左上の【●】(クローズ)をクリックします。
以上で、設定は完了です。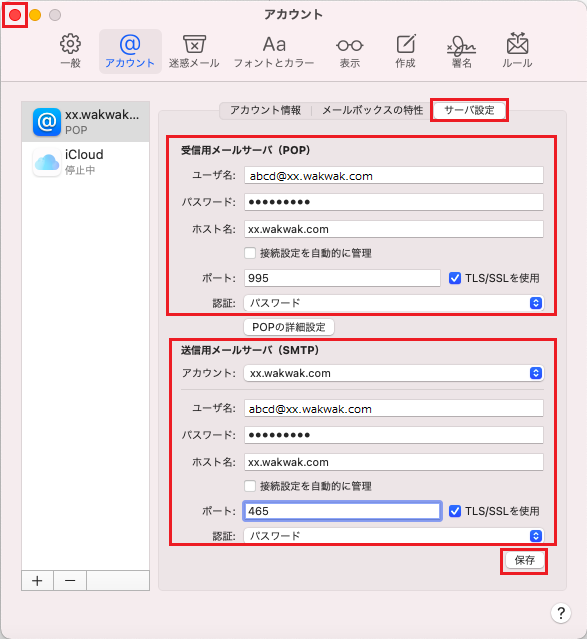
設定確認
- 1
-
【Mail】を起動します。
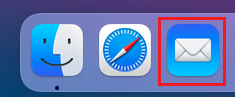
- 2
-
メニューバーより【メール】を選択し、【環境設定】をクリックします。
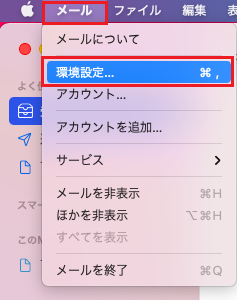
- 3
-
【アカウント】を選択します。
左側の「アカウント」欄より【設定を確認するアカウント】を選択します。
「アカウント情報」を選択し、以下の情報を確認します。
【説明】: このアカウントについての説明を任意で入力します。
【メールアドレス】:氏名やニックネームなどと<お客様の電子メールアドレス>が入力されていることを確認します。
【メッセージ受信時にメッセージのコピーをサーバから削除】:任意で設定します。* 複数の端末で同じ電子メールアドレスを使用する場合はチェックを外します。
* 【メッセージ受信後にメッセージのコピーをサーバから削除】について:
チェックを外していただくと、メールソフトに受信した後もメールサーバーに電子メールを残すことができます。ただし、電子メールの保存期間(365日)が経過するとメールサーバーからは削除されます。なお、メールサーバーの容量(1GB)を超過すると受信できなくなりますのでご注意ください。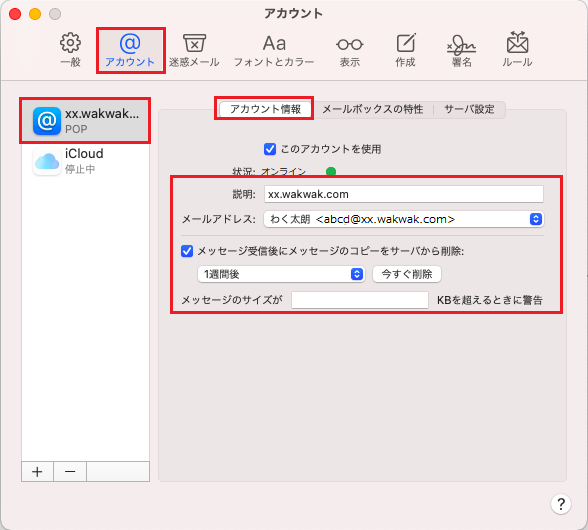
- 4
-
「サーバ設定」をクリックし、以下の情報を確認します。
「受信用メールサーバ(POP)」項目
【ユーザ名】:お客様の電子メールアドレスが入力されていることを確認します。
【パスワード】:メールパスワードを入力します。(文字は●で表示されます)
【ホスト名】:契約内容のご案内または登録情報に記載されているPOPサーバ名が入力されていることを確認します。
【接続設定を自動的に管理】:チェックを外します。
【ポート】:995と入力されていることを確認します。
【TLS/SSLを使用】:チェックが入っていることを確認します。
【認証】:パスワードが選択されていることを確認します。「送信用メールサーバ(SMTP)」項目
【アカウント】:契約内容のご案内または登録情報に記載されているSMTPサーバ名が入力されているか確認します。
【ユーザ名】:お客様の電子メールアドレスが入力されていることを確認します。
【パスワード】:メールパスワードを入力します。(文字は●で表示されます)
【ホスト名】:契約内容のご案内または登録情報に記載されているSMTPサーバ名が入力されているか確認します。
【接続設定を自動的に管理】:チェックを外します。
【ポート】:465と入力されていることを確認します。
【TLS/SSLを使用】:チェックが入っていることを確認します。
【認証】:パスワードが選択されていることを確認します。
設定内容に誤りがないことを確認し、【保存】をクリックします。* 設定の変更が無い場合は【保存】は表示されません。
左上の【●】(クローズ)をクリックします。
以上で、設定は完了です。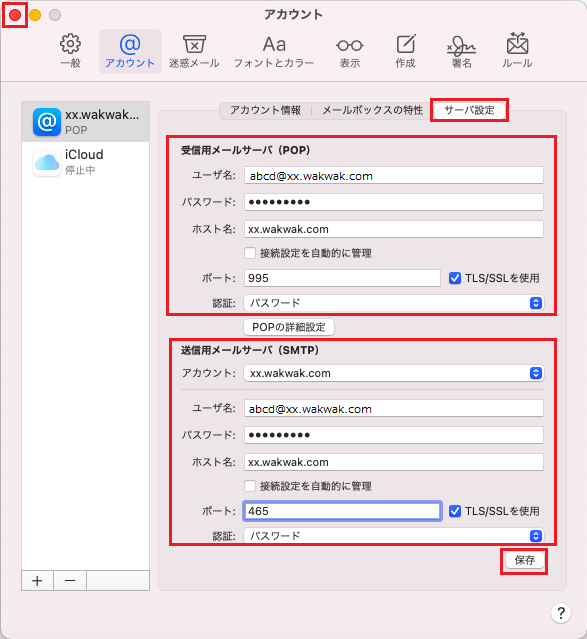
メールアドレスの変更
- 1
-
【Mail】を起動します。
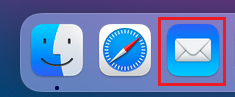
- 2
-
メニューバーより【メール】を選択し、【環境設定】をクリックします。
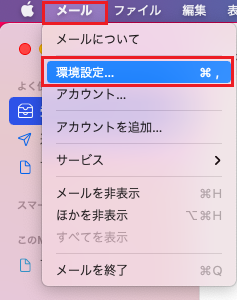
- 3
-
【アカウント】を選択します。
左側の「アカウント」欄より【設定を確認するアカウント】を選択します。
「アカウント情報」を選択します。
「メールアドレス」のプルダウンを選択し、【メールアドレスを編集】をクリックします。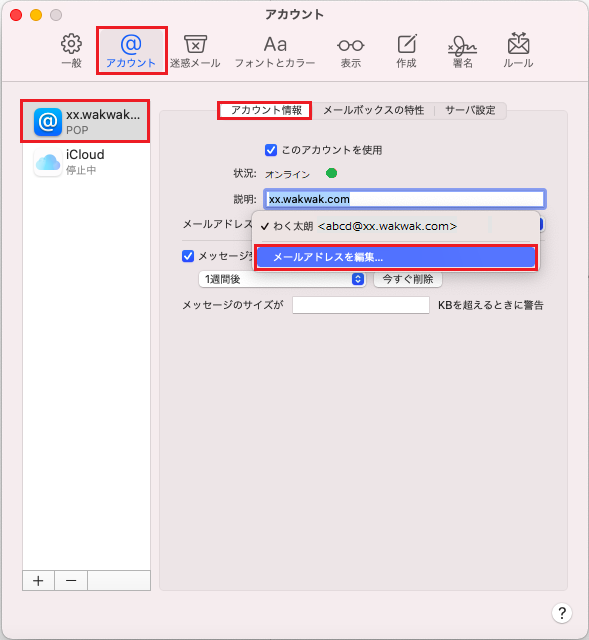
- 4
-
「メールアドレス」欄の変更前の電子メールアドレスを、変更後の電子メールアドレスに変更します。
メールアドレスの変更が完了したら【OK】をクリックします。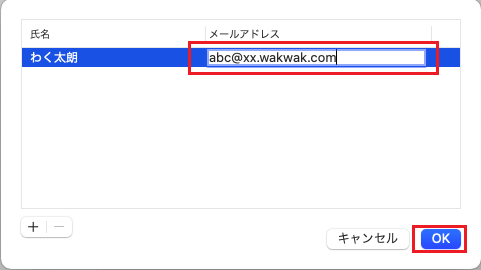
- 5
-
「サーバ設定」をクリックし、以下のように変更します。
「受信用メールサーバ(POP)」項目
【ユーザ名】:変更後の電子メールアドレスを入力します。
【パスワード】:メールパスワードを入力します。(文字は●で表示されます)「送信用メールサーバ(SMTP)」項目
【ユーザ名】:変更後の電子メールアドレスを入力します。
【パスワード】:メールパスワードを入力します。(文字は●で表示されます)
入力内容に誤りがないことを確認し、【保存】をクリックします。
左上の【●】(クローズ)をクリックします。
以上で、設定は完了です。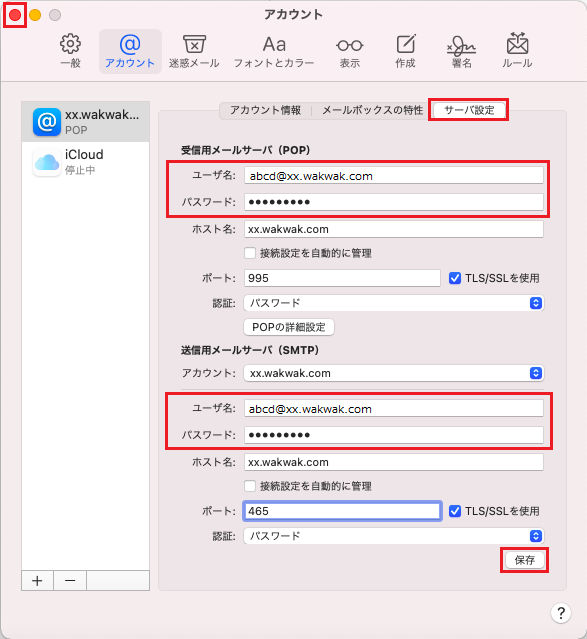
メールパスワードの変更
- 1
-
【Mail】を起動します。
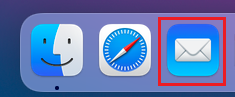
- 2
-
メニューバーより【メール】を選択し、【環境設定】をクリックします。
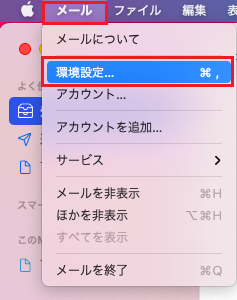
- 3
-
【アカウント】を選択します。
左側の「アカウント」欄より【設定を変更するアカウント】を選択します。
「サーバ設定」タブを選択し、以下のように設定します。「受信用メールサーバ(POP)」項目
【パスワード】:変更後のメールパスワードを入力します。(文字は●で表示されます)
「送信用メールサーバ(SMTP)」項目
【パスワード】:変更後のメールパスワードを入力します。(文字は●で表示されます)
入力後、【保存】をクリックします。
左上の【●】(クローズ)をクリックします。
以上で、設定は完了です。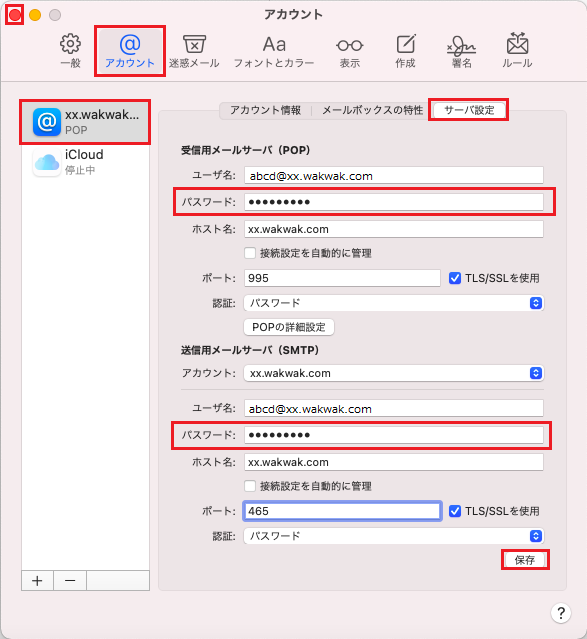
* 初めてMailを起動した場合は起動後に「メールアカウントのプロバイダを選択」画面が表示されます。