Gmail(Android 11)
Android11 Gmailアプリで新しくメールアカウントを設定する場合の説明、設定確認方法、各種設定変更方法についての説明です。
各設定の画像内などに記載のメールアドレス例、メールサーバー例は、WAKWAKの場合の例となっています。お客様ご利用のISPサービスに該当するメールアドレス例、メールサーバー例は、以下の通りです。
(「x」の部分はお客様により異なります。実際に入力する値は「契約内容のご案内」または「登録情報」に記載されている情報となりますのでそちらをご確認ください。)
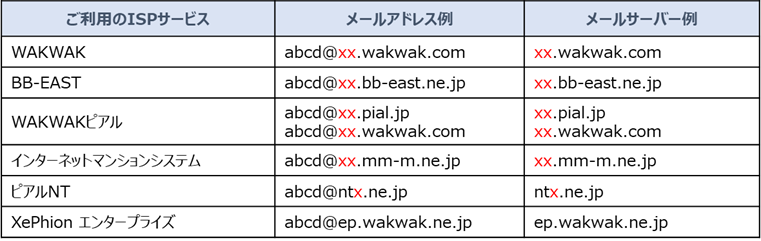
新規設定
「Gmailへようこそ」画面が表示された場合
- 1
-
【スキップ】を選択します。
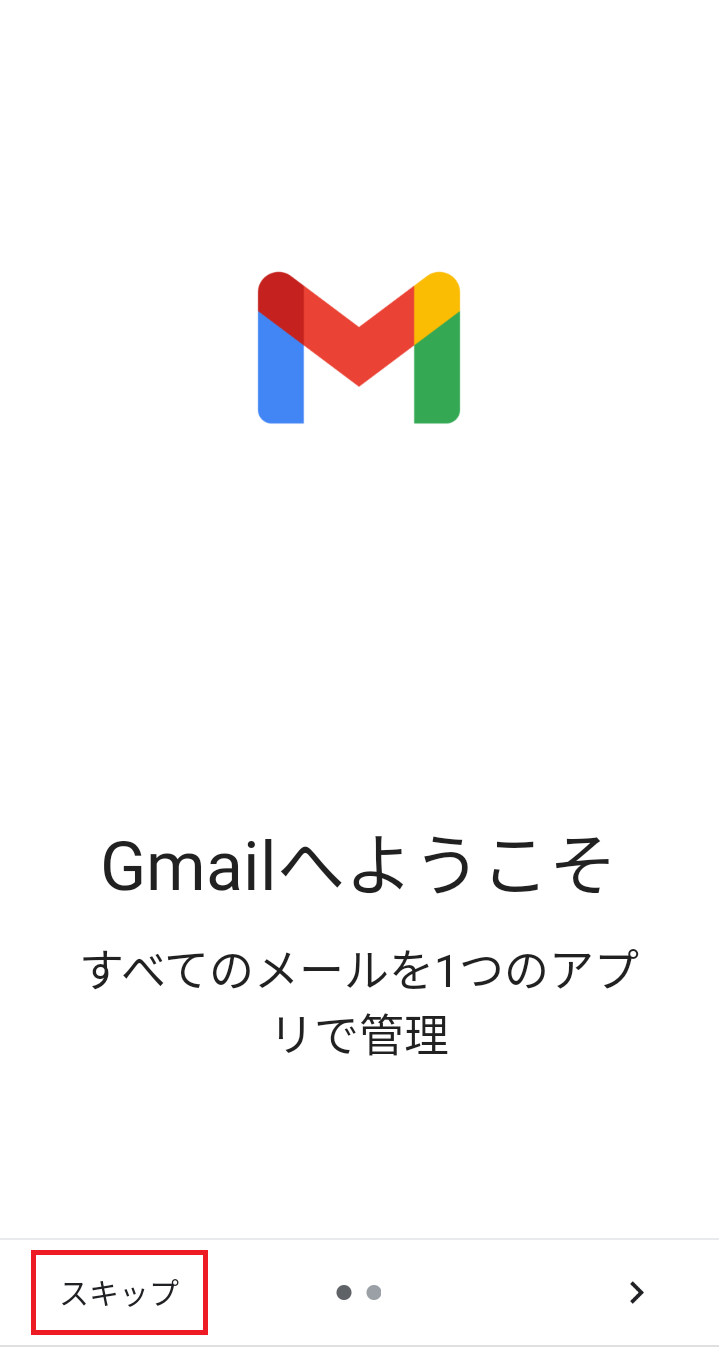
- 2
-
【+メールアドレスを追加】を選択します。
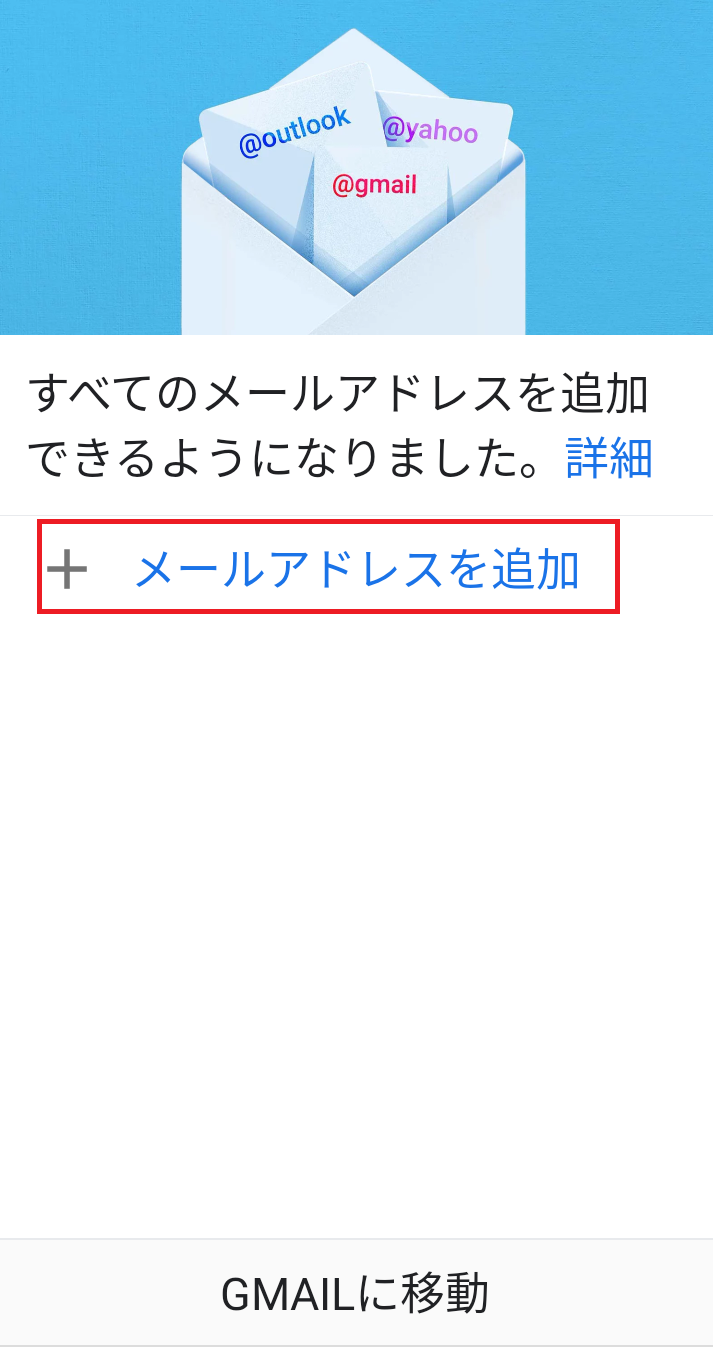
- 3
-
「メールのセットアップ」画面で、【その他】を選択します。
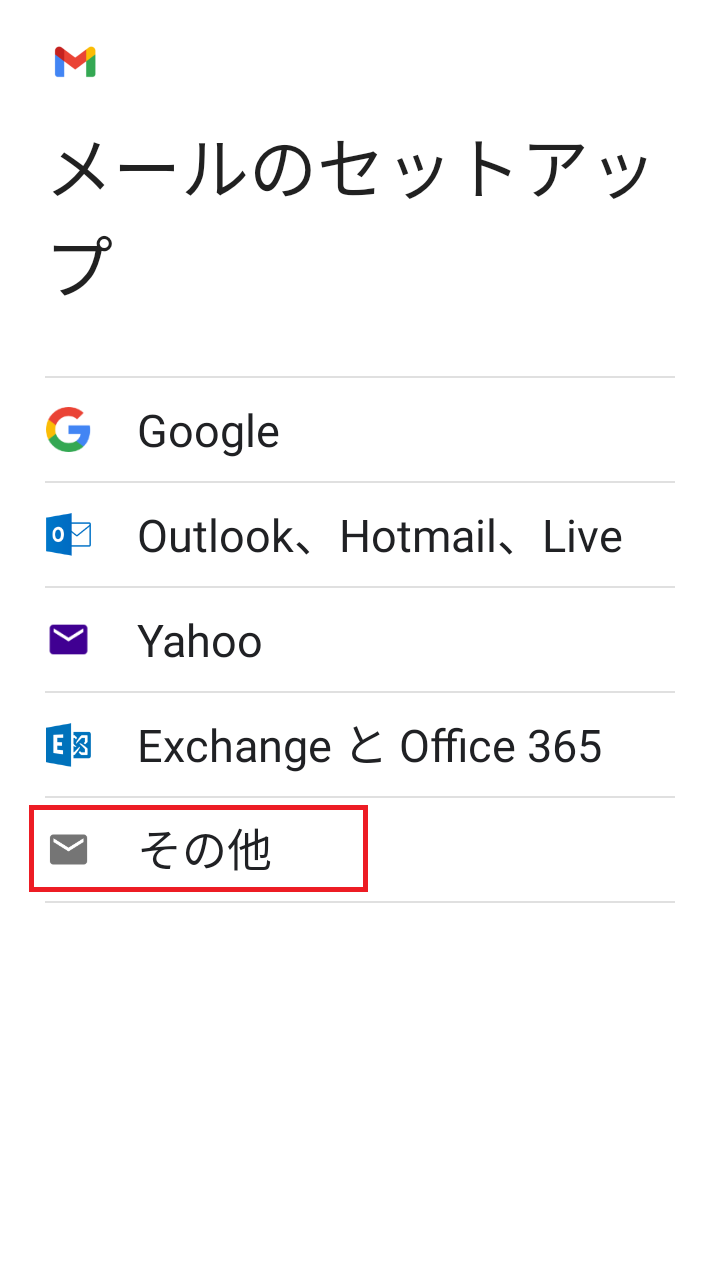
- 4
-
【メールアドレスを入力】にお客様の電子メールアドレスを入力します。
【手動設定】を選択します。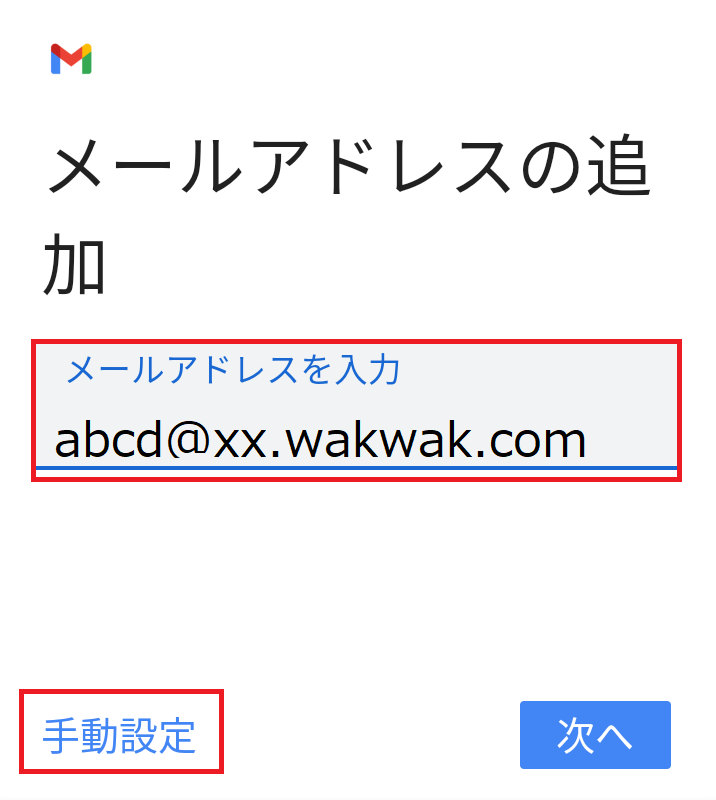
- 5
-
【個人用(POP3)】を選択します。
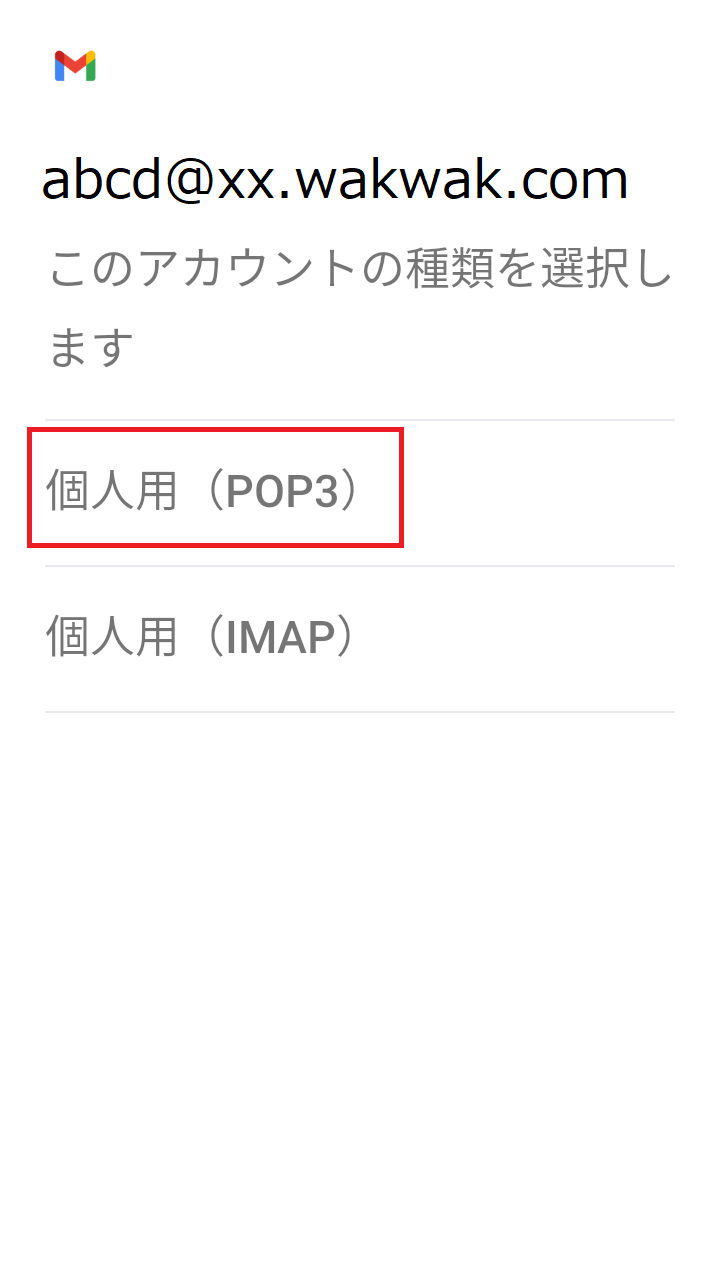
- 6
-
【パスワード】にメールパスワードを入力します。(文字は●で表示されます)
【次へ】を選択します。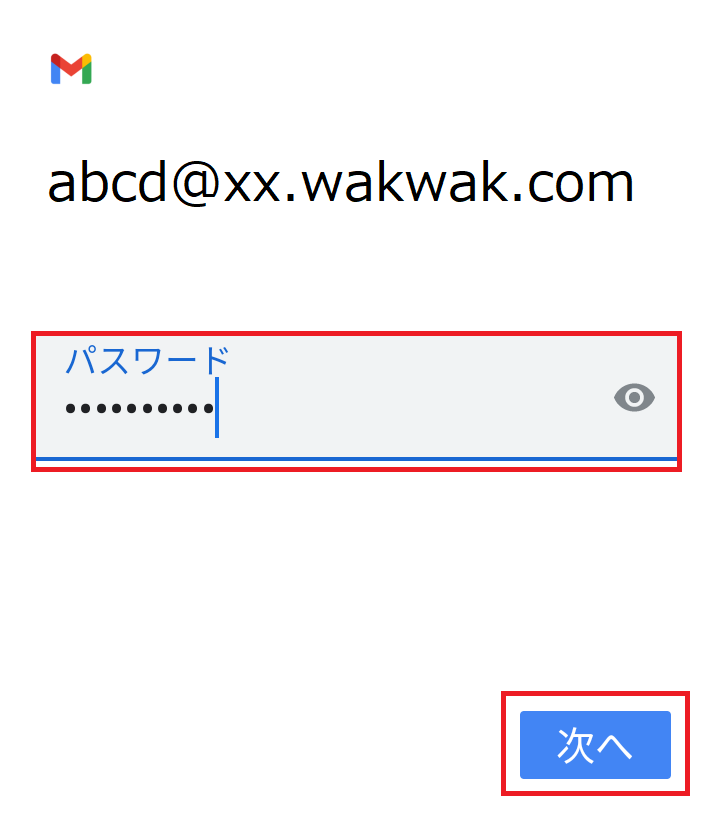
- 7
-
「受信サーバーの設定」画面で、下記の項目を入力します。
【ユーザー名】:お客様の電子メールアドレスを入力します。
【パスワード】:メールパスワードを入力します。(文字は●で表示されます)
【サーバー】:契約内容のご案内または登録情報に記載されているPOPサーバー名を入力します。【サーバーからメールを削除】:任意で設定します。
* 複数の端末で同じ電子メールアドレスを使用する場合は【削除しない】を選択します。
* 【サーバーからメールを削除】について:
【削除しない】を選択していただくと、メールソフトに受信した後もメールサーバーに電子メールを残すことができます。ただし、電子メールの保存期間(365日)が経過するとメールサーバーからは削除されます。なお、メールサーバーの容量(1GB)を超過すると受信できなくなりますのでご注意ください。入力後は、【次へ】を選択します。
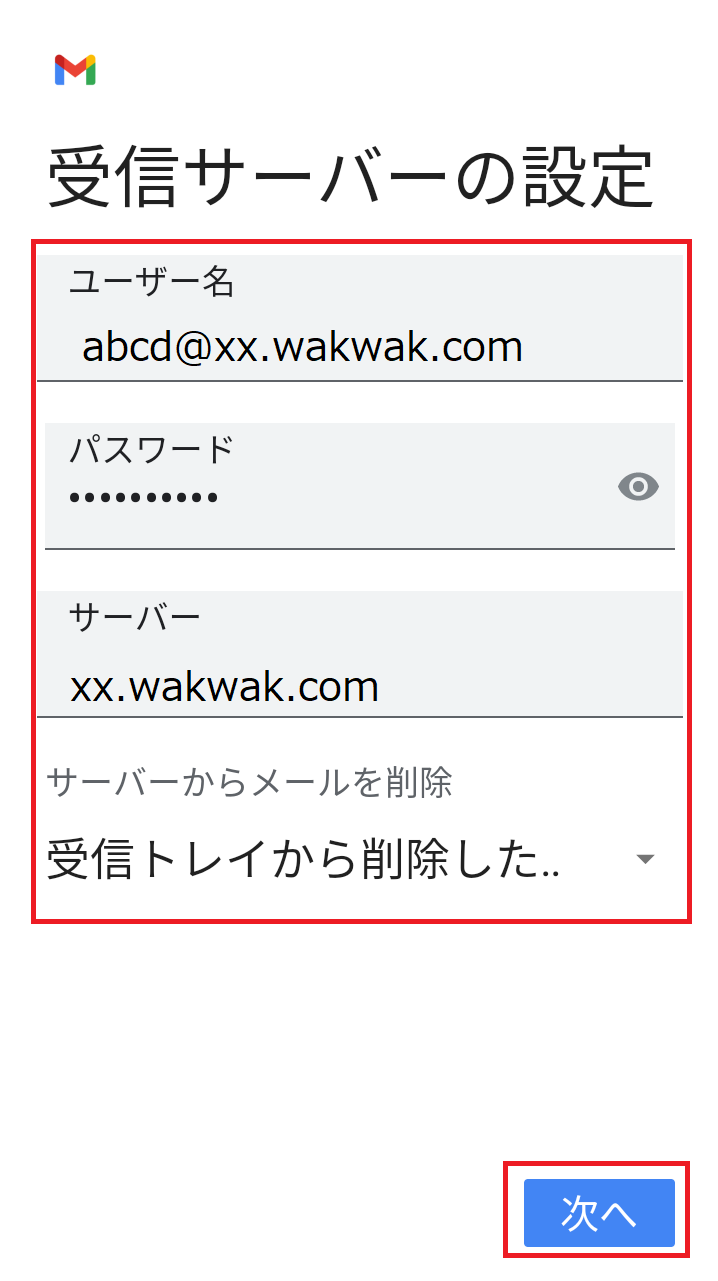
- 8
-
「送信サーバーの設定」画面で、下記の項目を入力します。
【ログインが必要】:オンにします。
【ユーザー名】:お客様の電子メールアドレスを入力します。
【パスワード】:メールパスワードを入力します。(文字は●で表示されます)
【SMTPサーバー】:契約内容のご案内または登録情報に記載されているSMTPサーバー名を入力します。* SMTPサーバー名はオンラインサインアップ時にも通知されます。
入力後は、【次へ】を選択します。
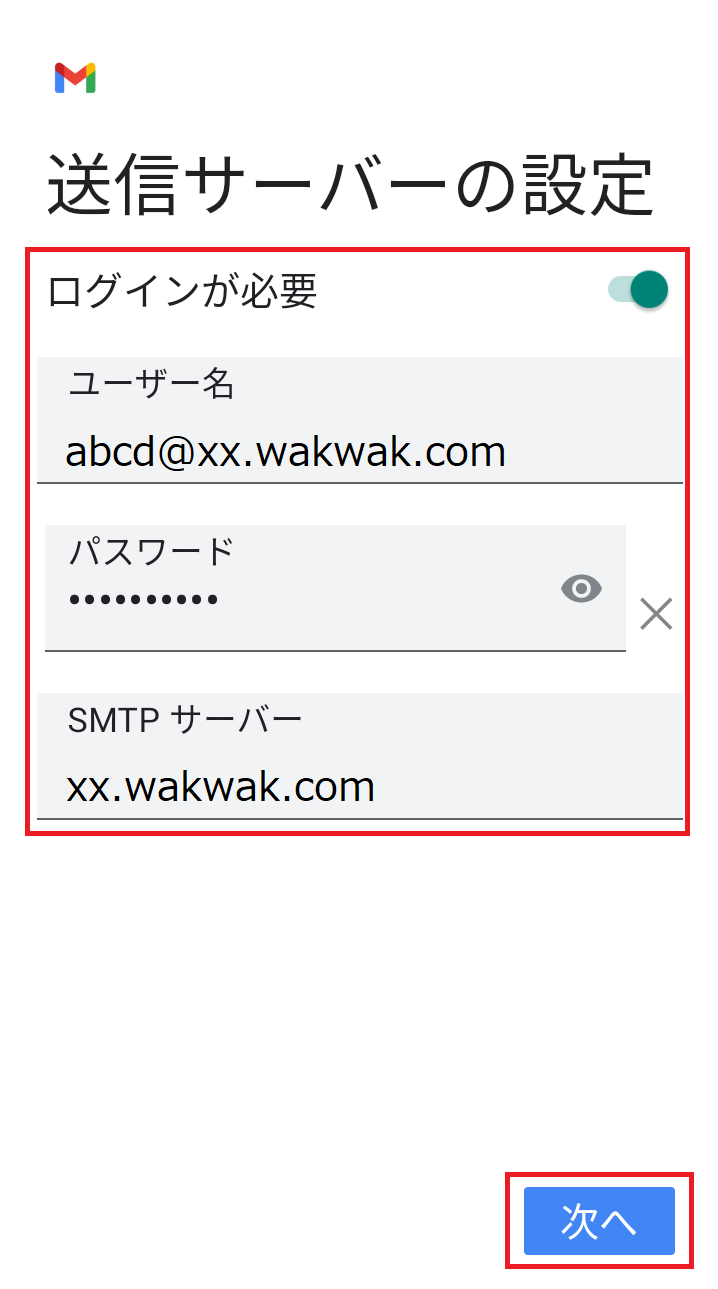
- 9
-
「アカウントのオプション」画面で、下記の項目を確認します。
【同期頻度】:任意で設定します。
【メールの着信を知らせる】:任意で設定します。
【このアカウントのメールを同期】:任意で設定します。確認後は、【次へ】を選択します。
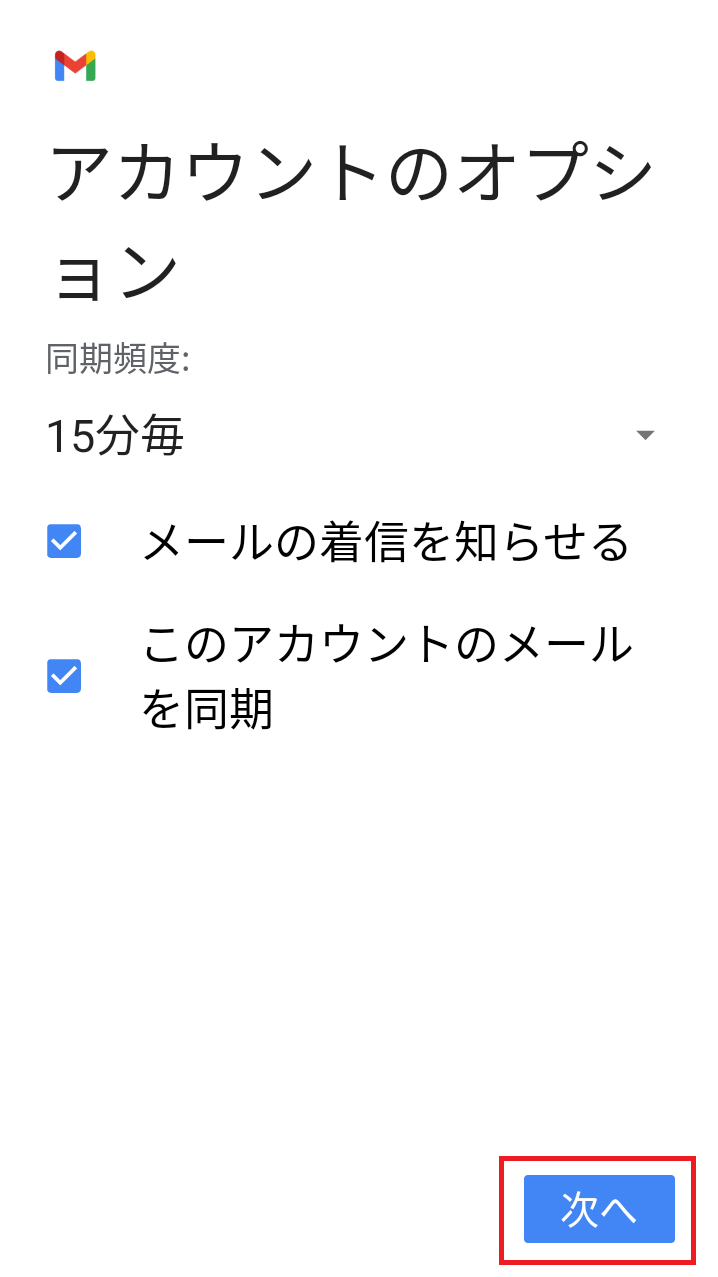
- 10
-
「アカウントの設定が完了しました」画面で、下記の項目を入力します。
【アカウント名(省略可)】:任意で設定します。
【名前】:お客様のお名前、ニックネームなどを入力します。* ここで設定した名前は、電子メール送信時に相手側に送信者として表示されます。名前は自由に設定できますが、相手に送信者が分かるような名前にすることをお勧めします。
確認後は、【次へ】を選択します。
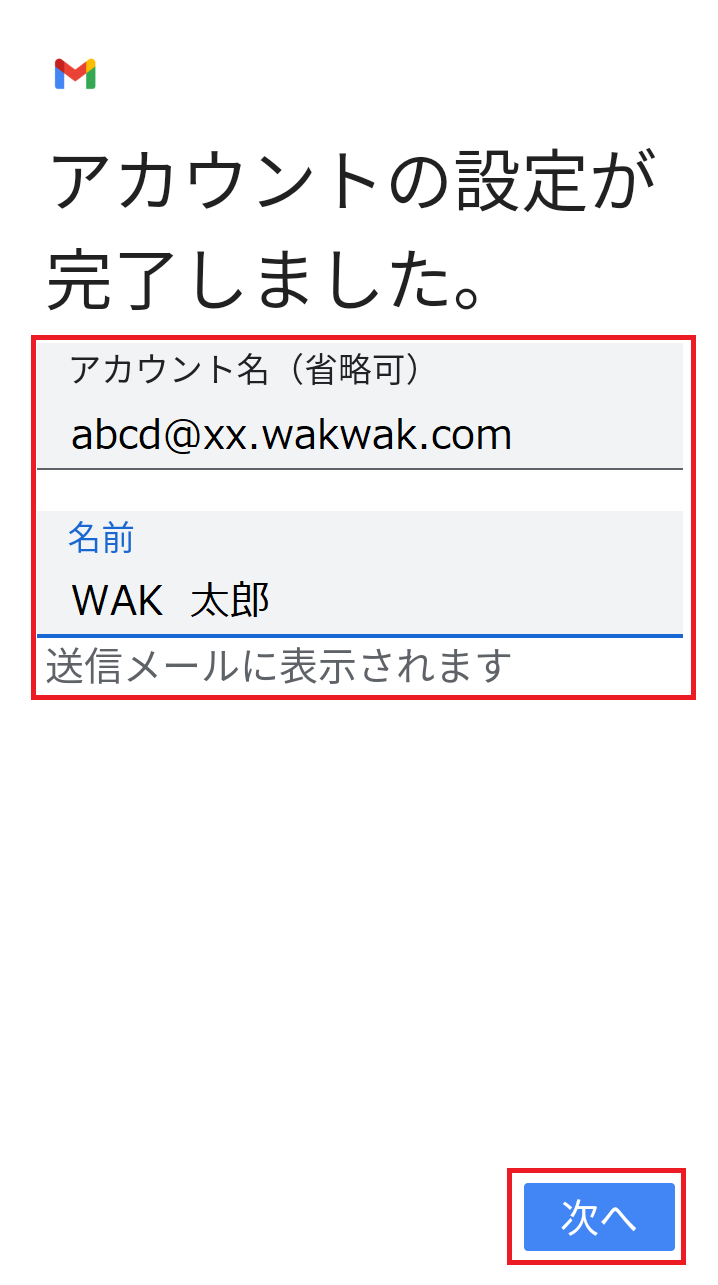
- 11
-
【GMAILに移動】を選択すると、受信トレイが表示されます。
以上で、設定は完了です。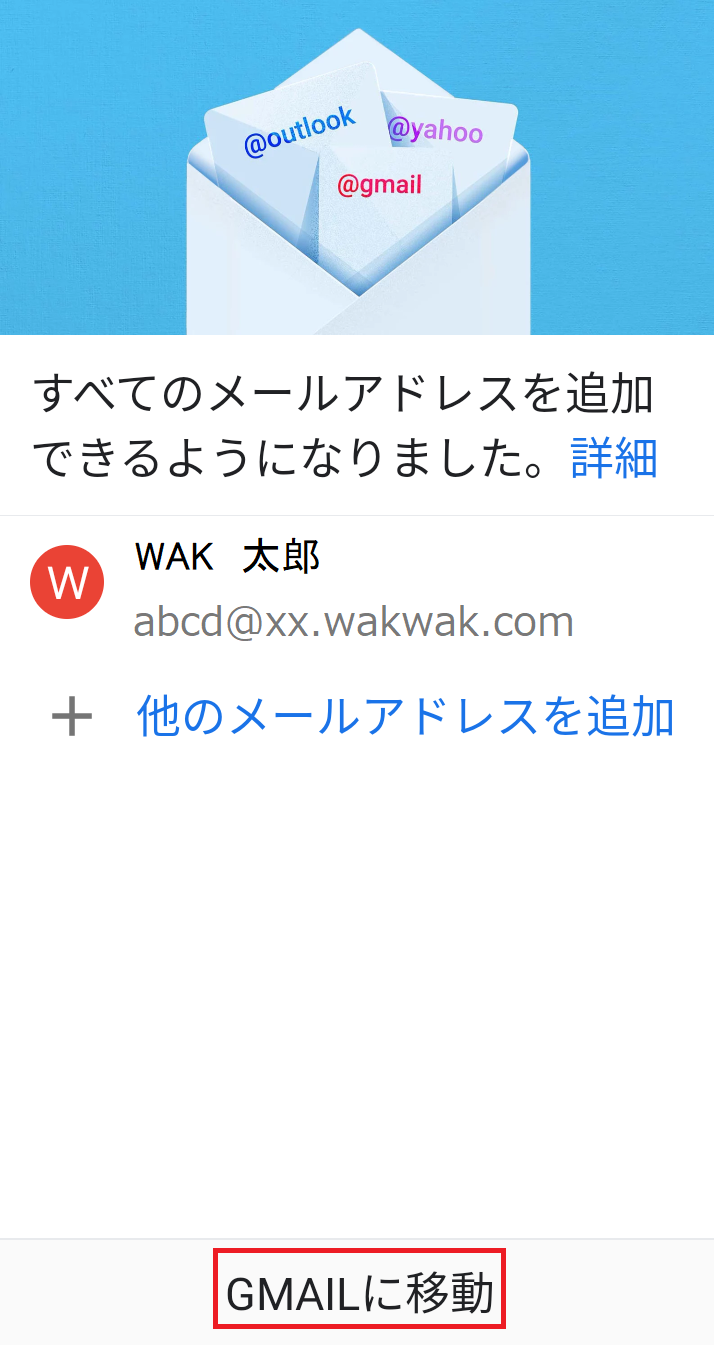
「受信トレイ」画面が表示された場合
- 1
-
左上の【メニュー】を選択します。
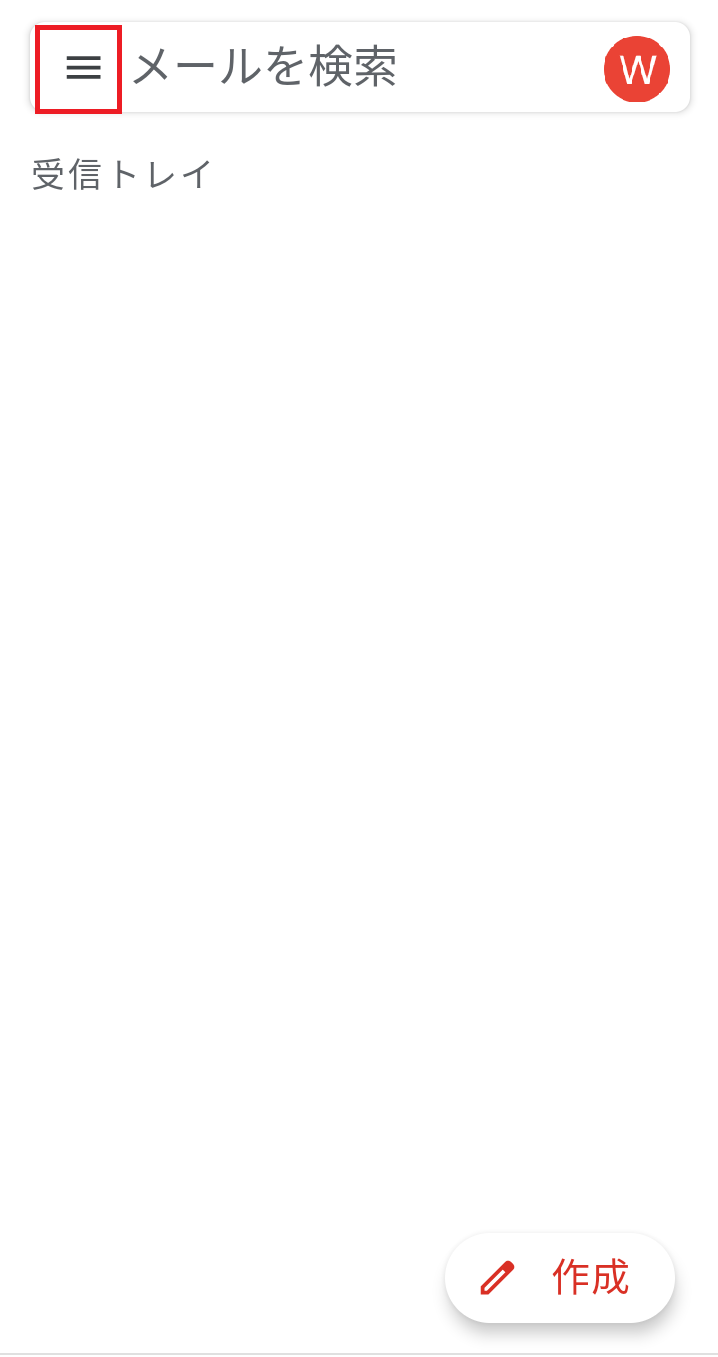
- 2
-
メニュー画面で、【設定】を選択します。
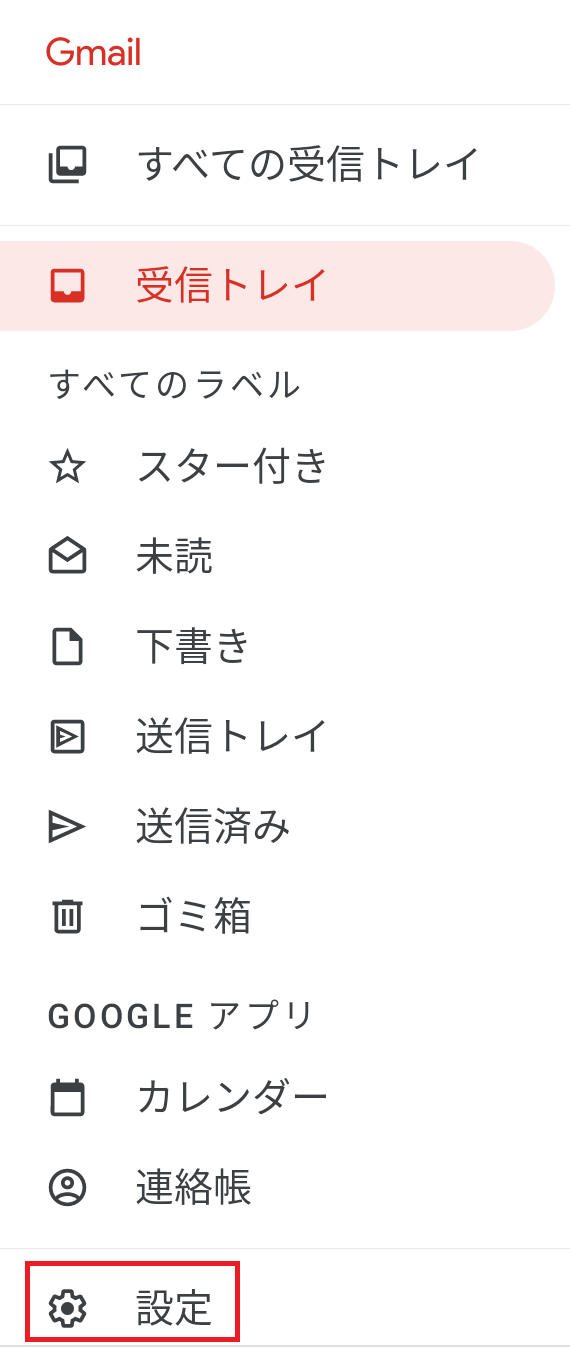
- 3
-
【アカウントを追加する】を選択します。
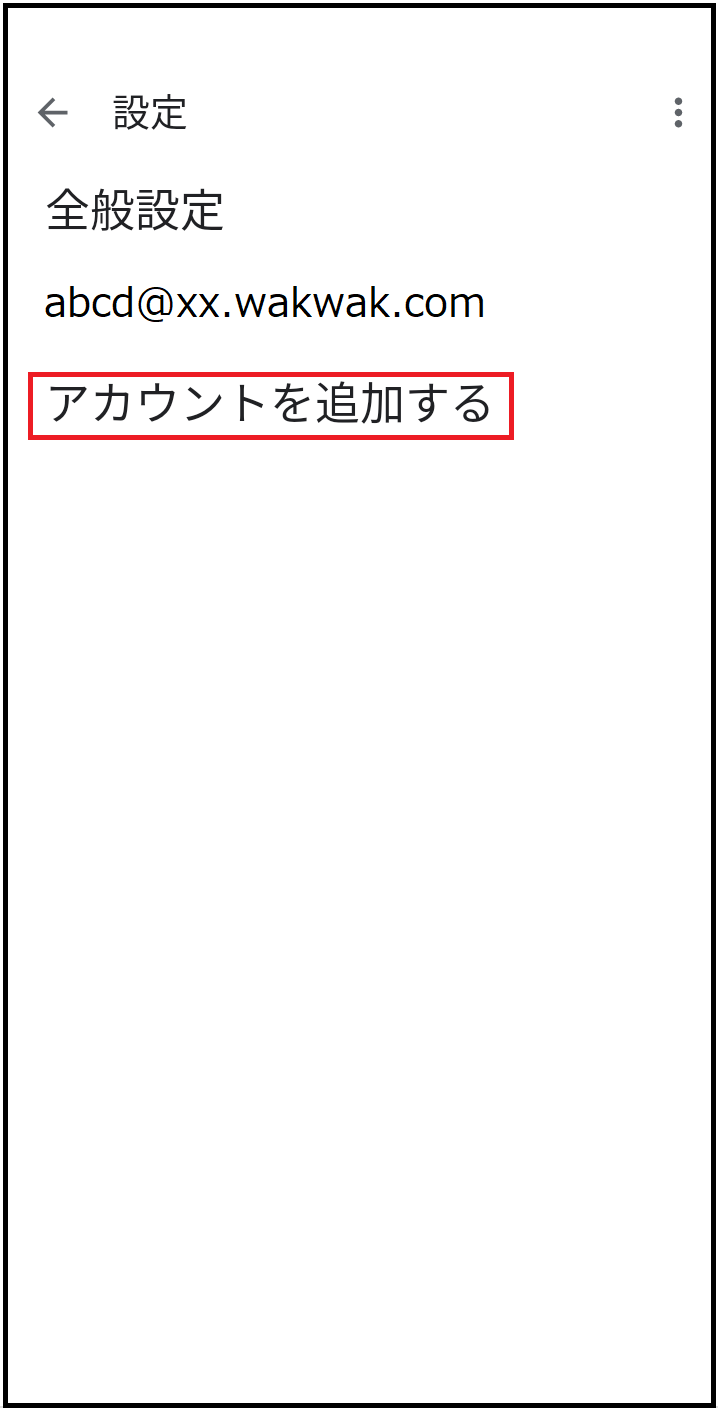
「メールのセットアップ」画面が表示されたら手順3から続けて設定を行います。
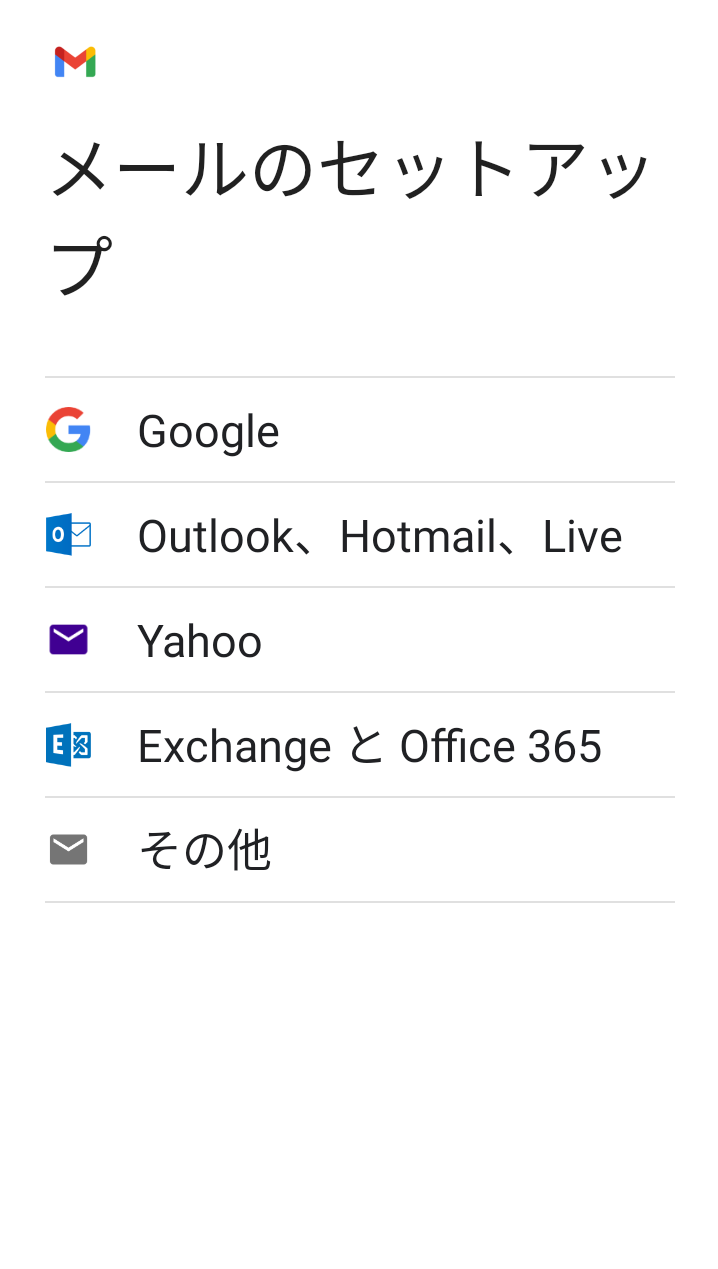
設定確認
- 1
-
Gmailアイコンを選択します。
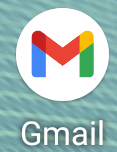
- 2
-
受信トレイの左上の【メニュー】を選択します。
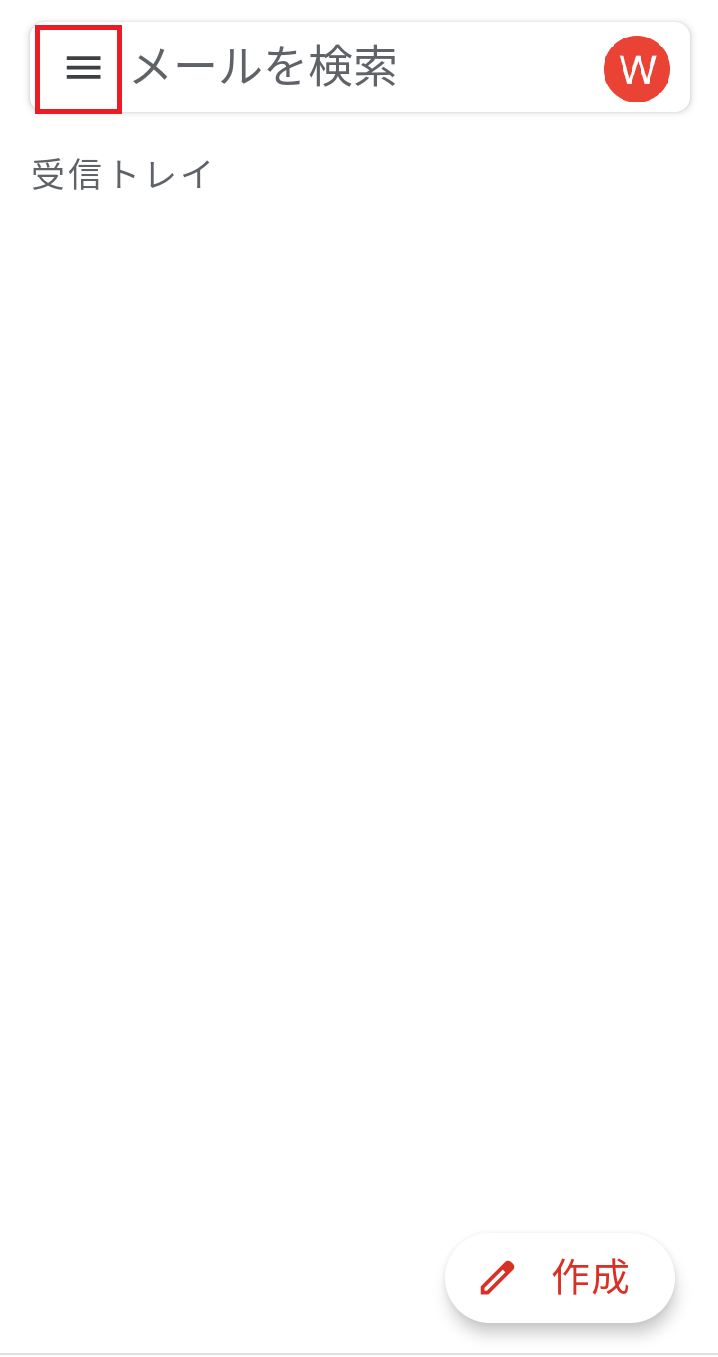
- 3
-
「メニュー」画面で、【設定】を選択します。
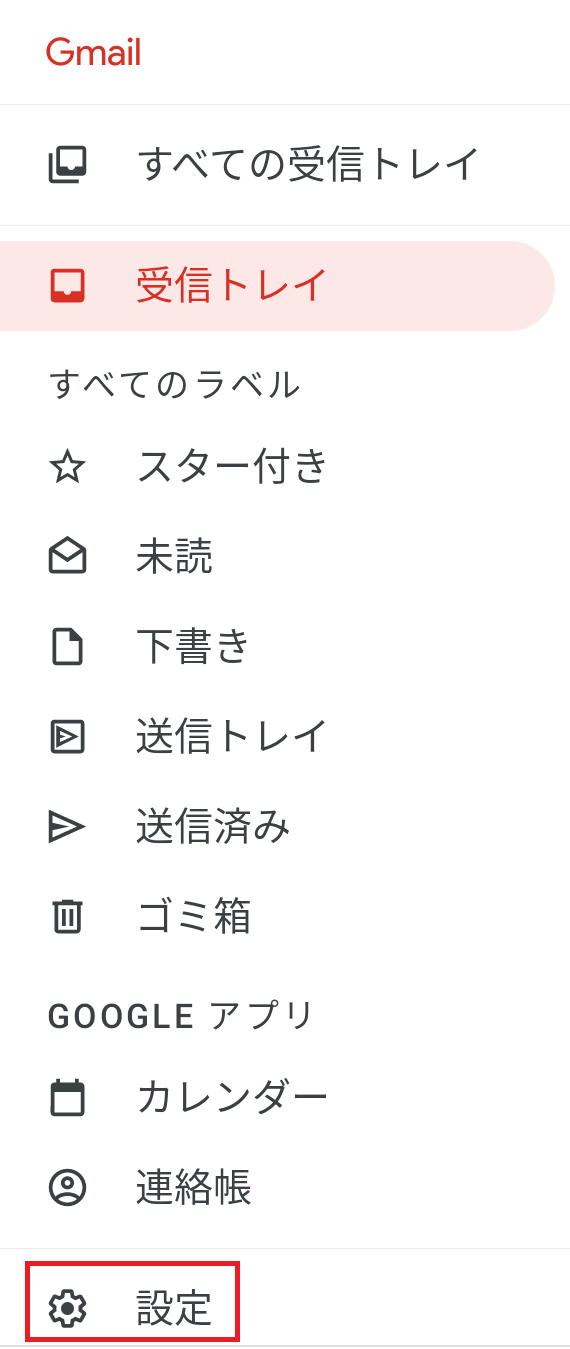
- 4
-
「設定」画面で、【設定を確認するアカウント】を選択します。
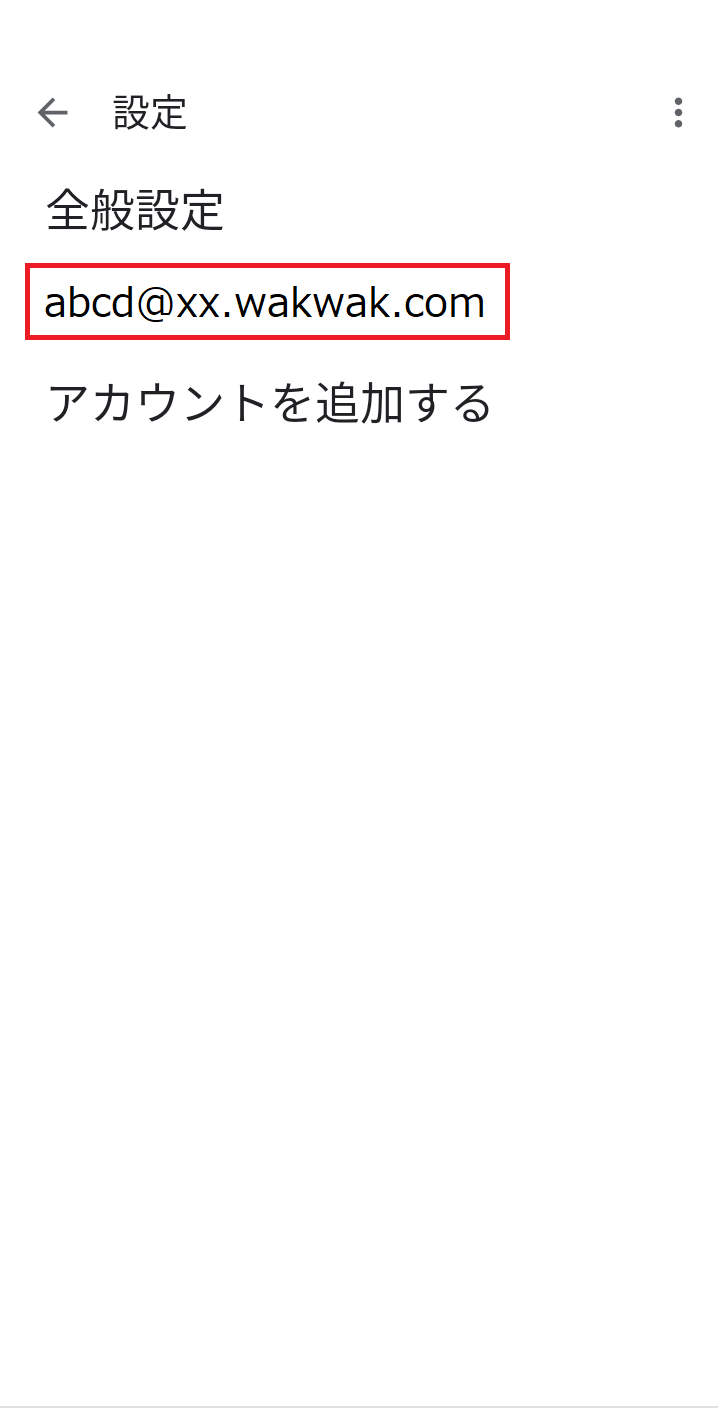
- 5
-
「設定」画面で、下記の項目を確認します。
【名前】:お客様のお名前、ニックネームが入力されているか確認します。* ここで設定した名前は、電子メール送信時に相手側に送信者として表示されます。名前は自由に設定できますが、相手に送信者が分かるような名前にすることをお勧めします。
【受信設定】を選択します。
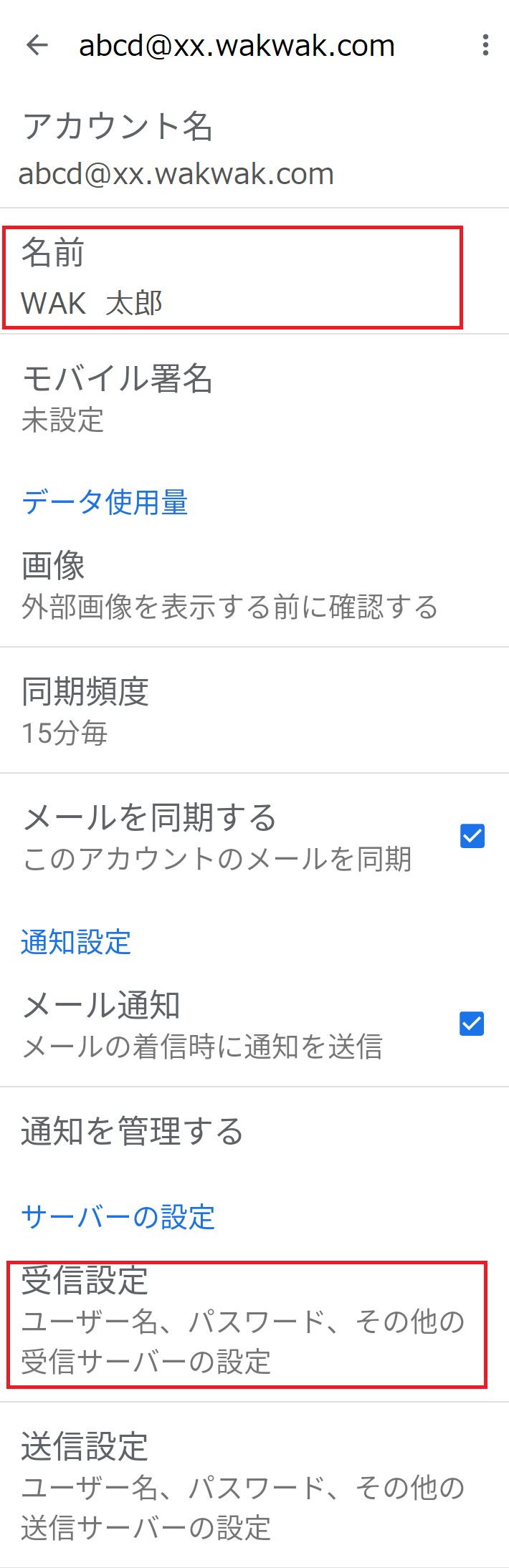
- 6
-
「同期オプション」画面で、下記の項目を確認します。
【サーバーからメールを削除】:任意で設定します。
【ユーザー名】:お客様の電子メールアドレスが入力されていることを確認します。
【パスワード】:メールパスワードを入力します。(文字は●で表示されます)
【サーバー】:契約内容のご案内または登録情報に記載されているPOPサーバー名が入力されていることを確認します。
【ポート】:995が入力されていることを確認します。
【セキュリティの種類】:SSL/TLSが選択されていることを確認します。
* 複数の端末で同じ電子メールアドレスを使用する場合は【削除しない】を選択します。
* 【サーバーからメールを削除】について:
【削除しない】を選択していただくと、メールソフトに受信した後もメールサーバーに電子メールを残すことができます。ただし、電子メールの保存期間(365日)が経過するとメールサーバーからは削除されます。なお、メールサーバーの容量(1GB)を超過すると受信できなくなりますのでご注意ください。確認後は、【完了】を選択します。
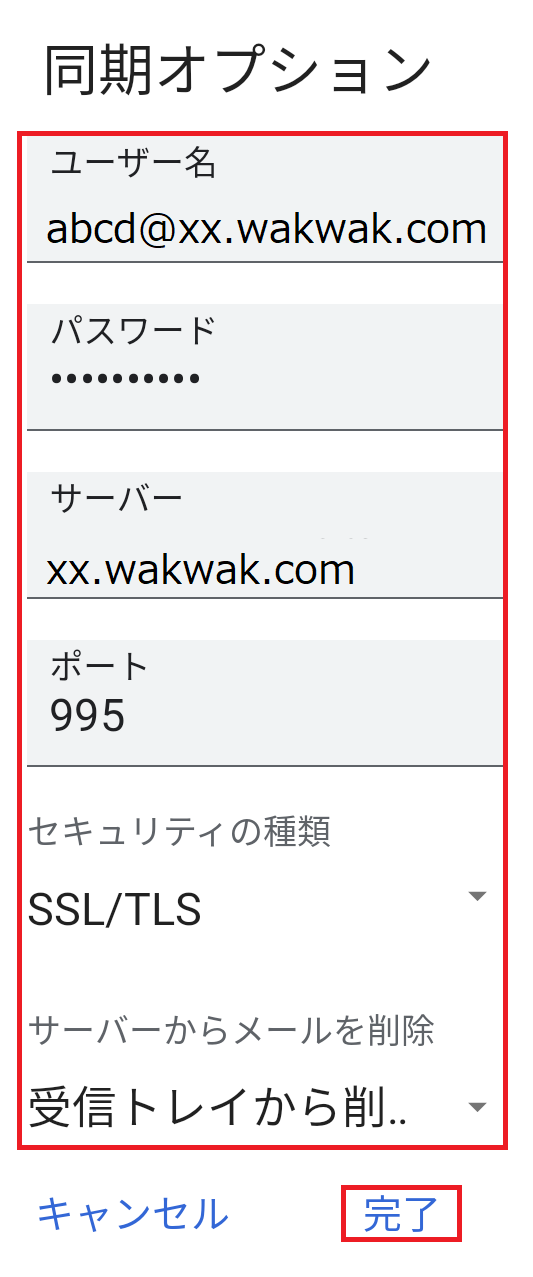
- 7
-
「設定」画面に戻りますので、【送信設定】を選択します。
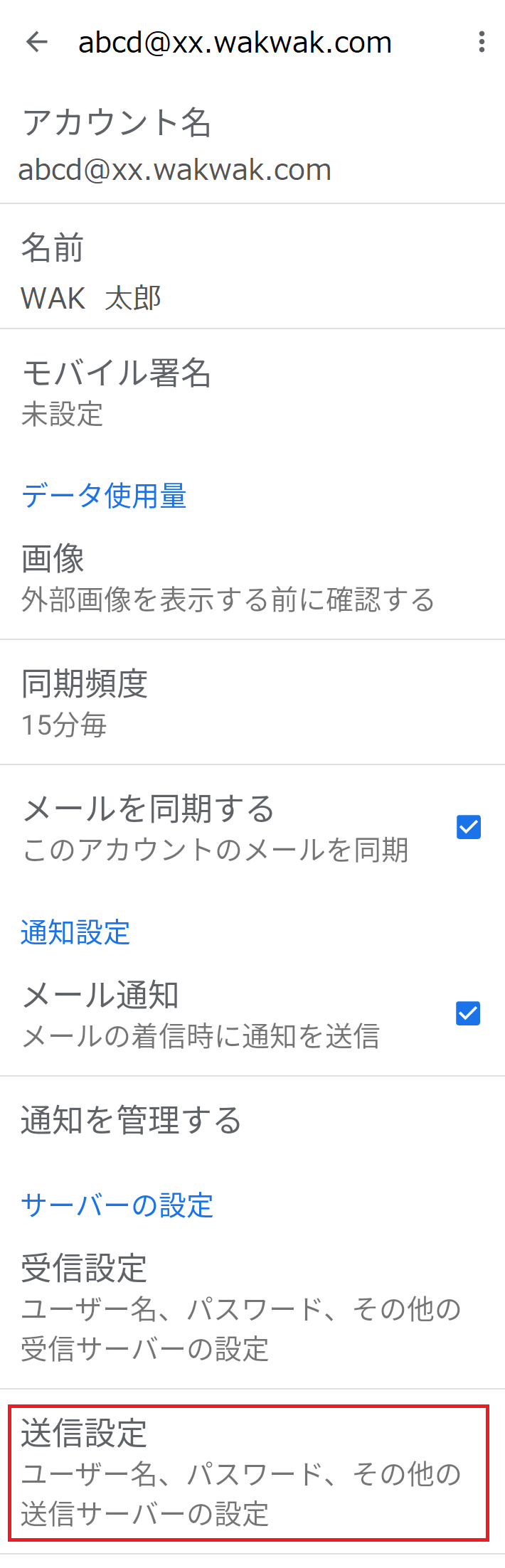
- 8
-
「同期オプション」画面で、下記の項目を確認します。
【ログインが必要】:オンにします。
【ユーザー名】:お客様の電子メールアドレスが入力されていることを確認します。
【パスワード】:メールパスワードを入力します。(文字は●で表示されます)
【SMTPサーバー】:契約内容のご案内または登録情報に記載されているSMTPサーバー名が入力されていることを確認します。
【ポート】:465が入力されていることを確認します。
【セキュリティの種類】:SSL/TLSが選択されていることを確認します。確認後は、【完了】を選択します。
以上で、設定は完了です。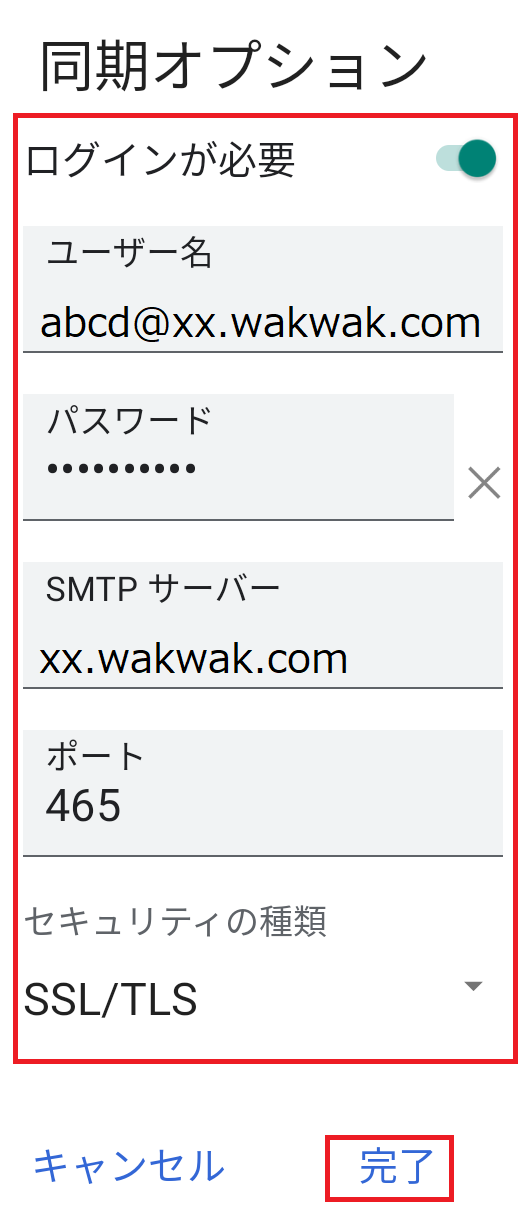
メールパスワードの変更
- 1
-
Gmailアイコンを選択します。
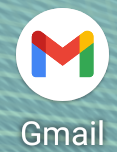
- 2
-
受信トレイの左上の【メニュー】を選択します。
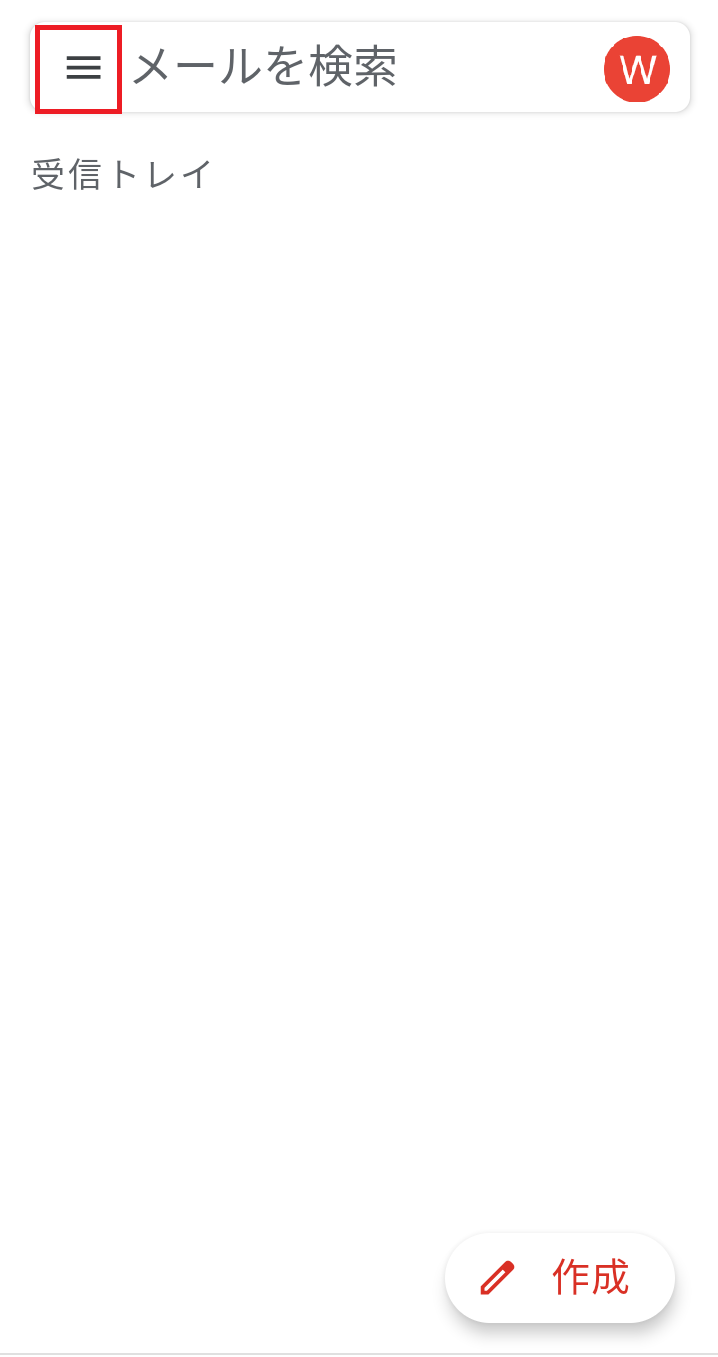
- 3
-
「メニュー」画面で、【設定】を選択します。
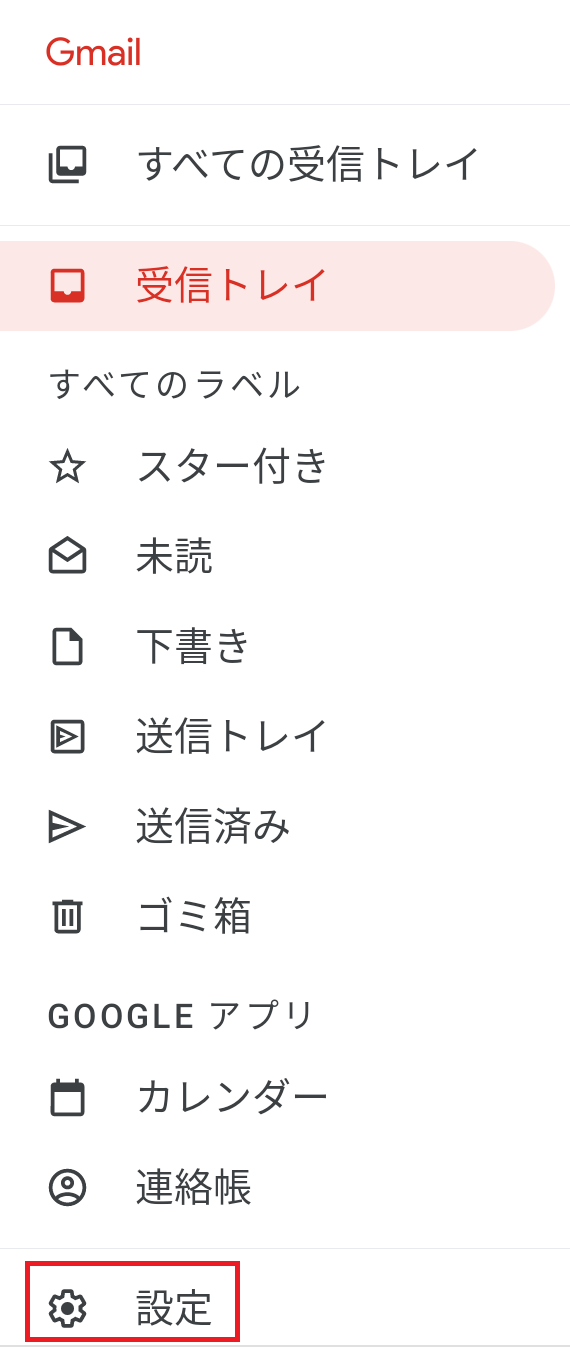
- 4
-
「設定」画面で、【設定を変更するアカウント】を選択します。
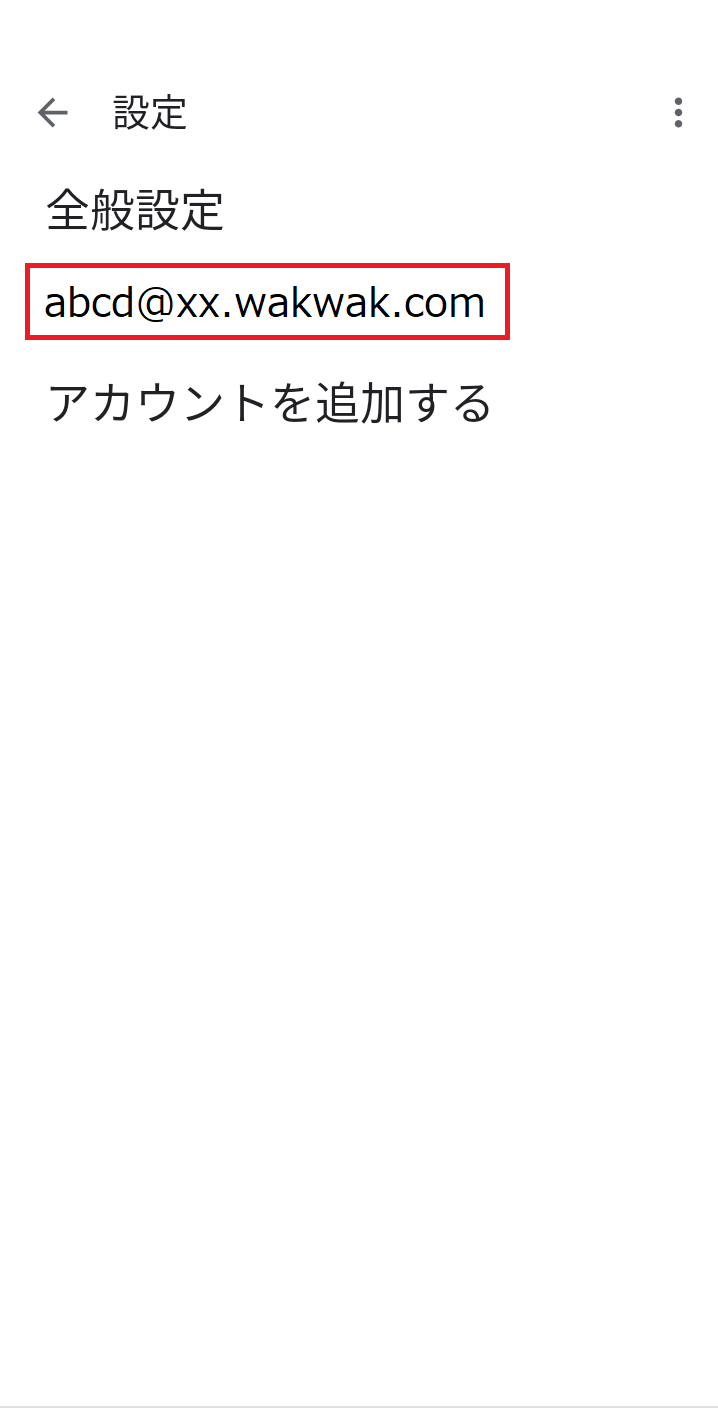
- 5
-
「設定」画面で、【受信設定】を選択します。
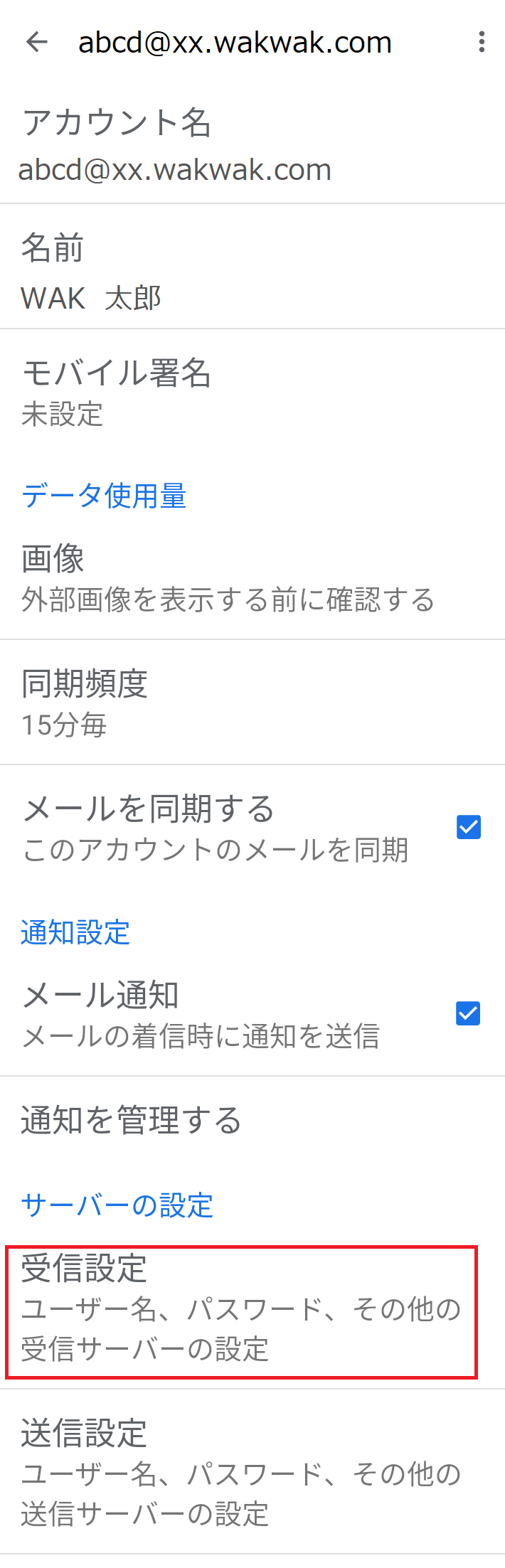
- 6
-
「同期オプション」画面で、下記の項目を変更します。
【パスワード】:変更後のメールパスワードを入力します。(文字は●で表示されます)
入力後は、【完了】を選択します。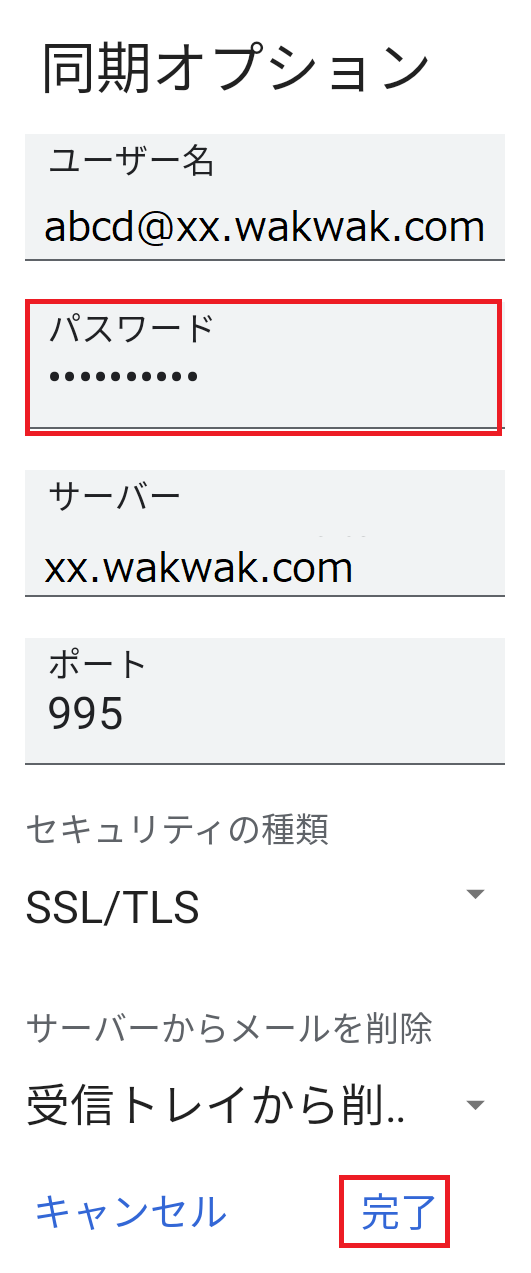
- 7
-
「設定」画面に戻りますので、【送信設定】を選択します。
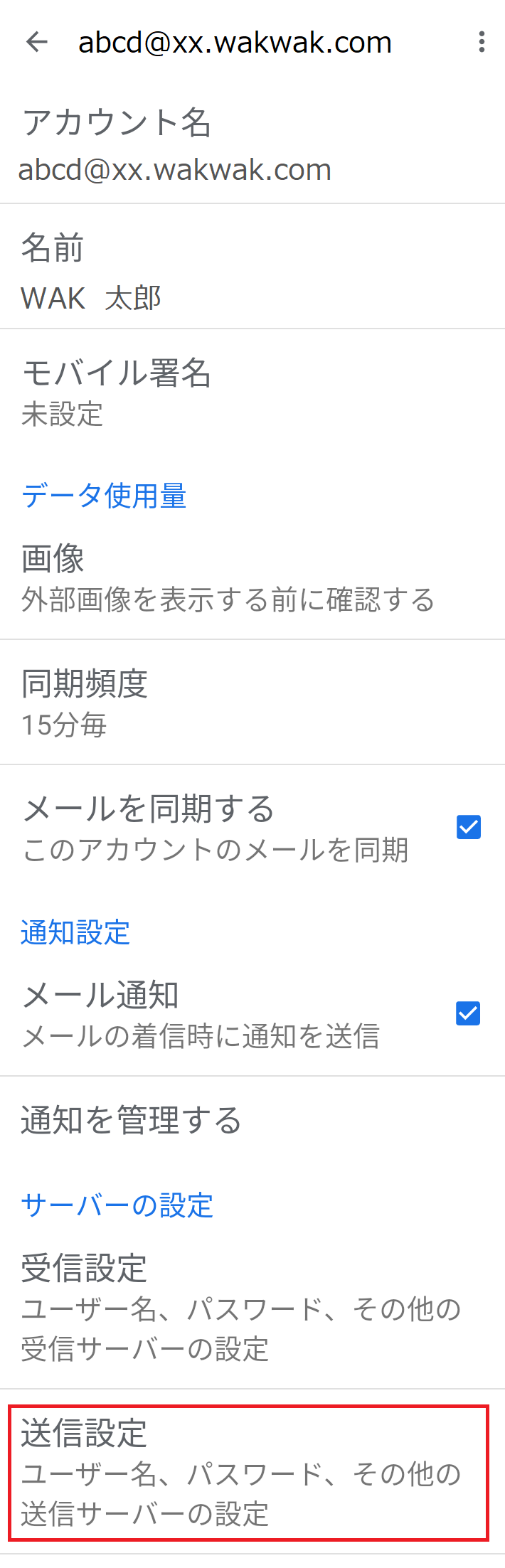
- 8
-
「同期オプション」画面で、下記の項目を変更します。
【パスワード】:変更後のメールパスワードを入力します。(文字は●で表示されます)
入力後は、【完了】を選択します。
以上で、設定は完了です。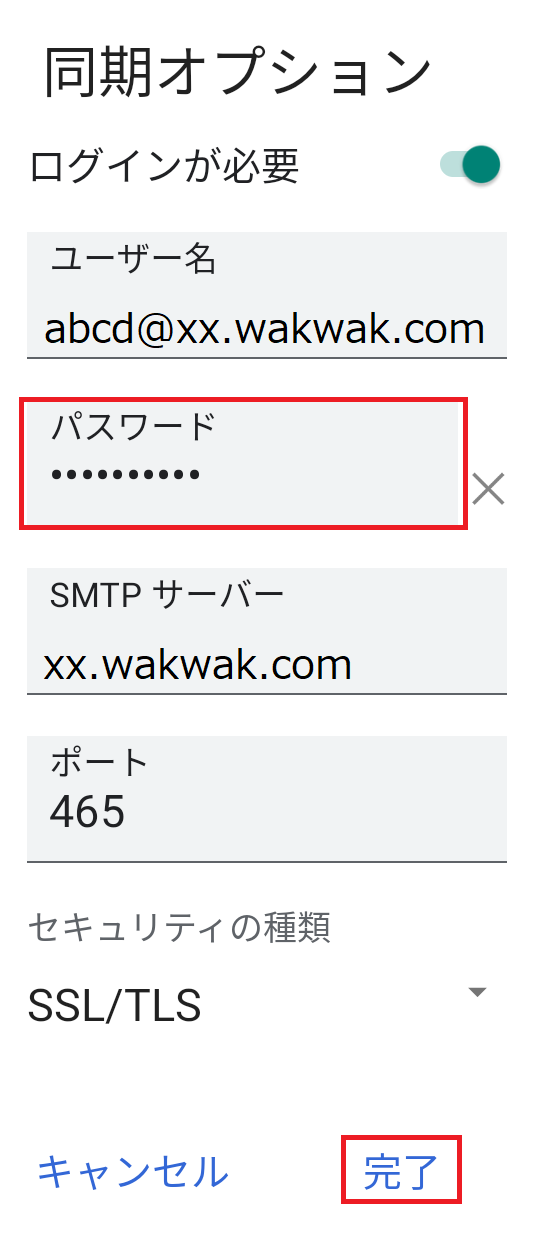
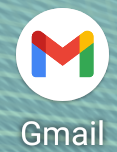
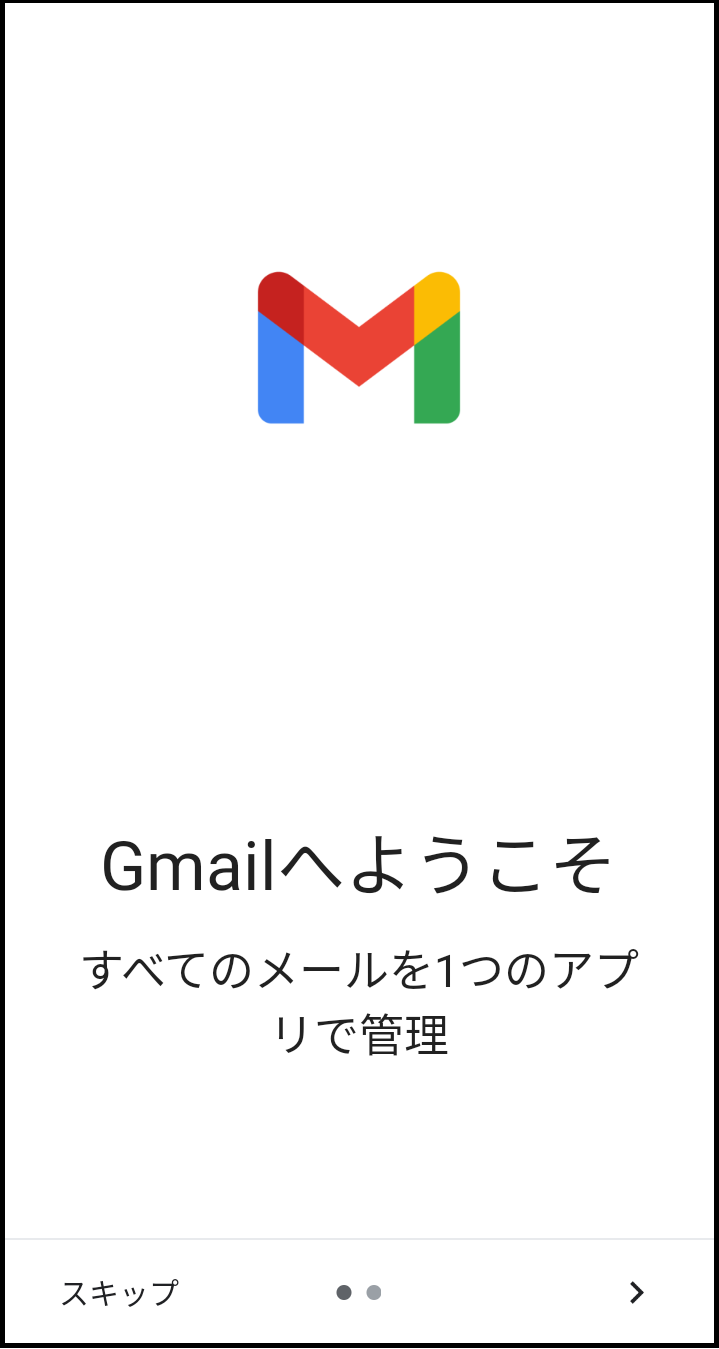
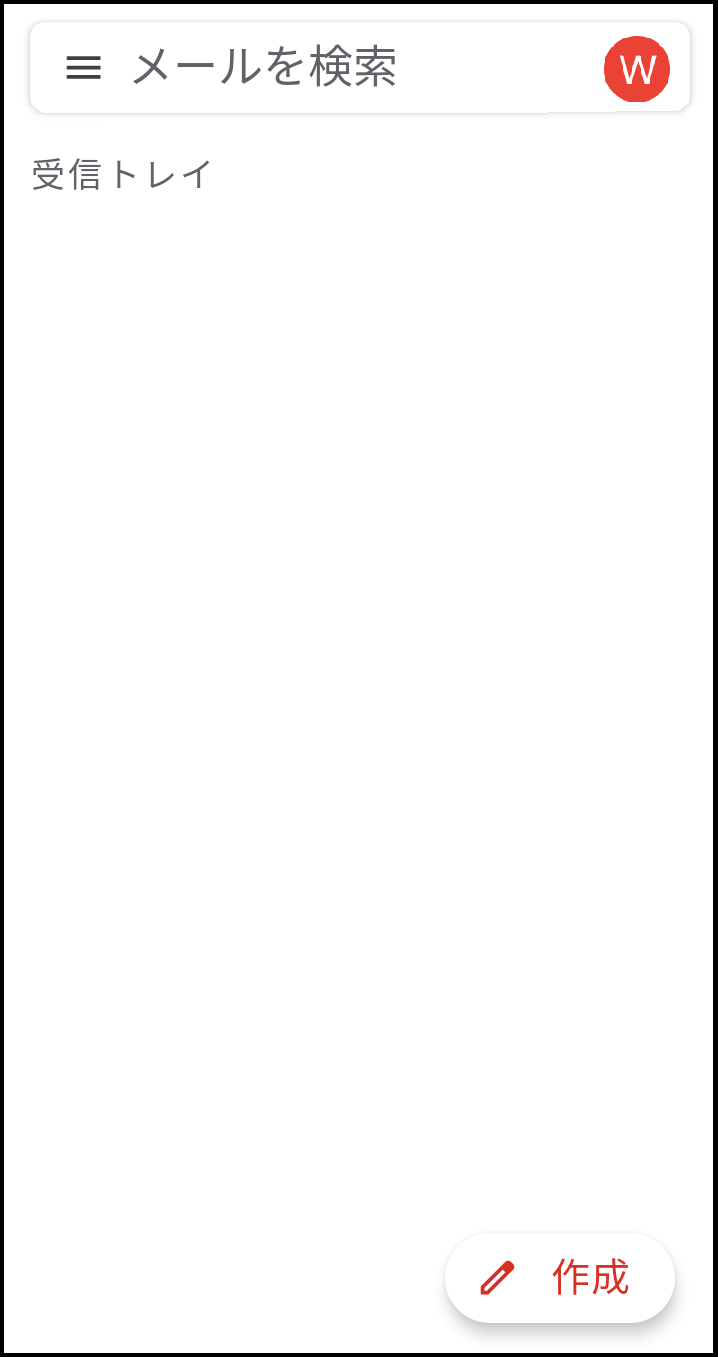
* POP3サーバー名はオンラインサインアップ時にも通知されます。