Outlook 2019
Outlook 2019 で新しくメールアカウントを設定する場合の説明、設定確認方法、各種設定変更方法についての説明です。
各設定の画像内などに記載のメールアドレス例、メールサーバー例は、WAKWAKの場合の例となっています。お客様ご利用のISPサービスに該当するメールアドレス例、メールサーバー例は、以下の通りです。
(「x」の部分はお客様により異なります。実際に入力する値は「契約内容のご案内」または「登録情報」に記載されている情報となりますのでそちらをご確認ください。)
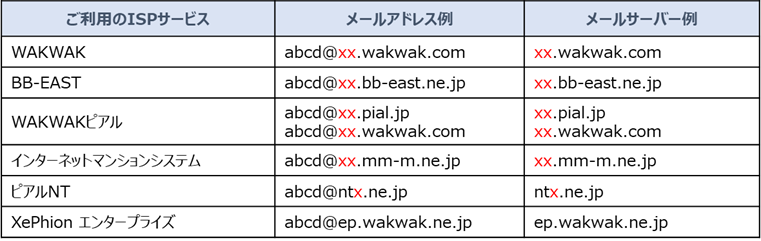
新規設定
- 1
-
Outlook 2019を起動します。

■[Outlook]画面が表示された場合
以下の画面が表示された場合はこちらへ![新規設定1 - [Outlook]画面が表示された場合](/images/support/g_mail/outlook2019_new_01-2.png)
■[Outlookへようこそ]画面が表示された場合
以下の画面が表示された場合はこちらへ![新規設定1 - [Outlookへようこそ]画面が表示された場合](/images/support/g_mail/outlook2019_new_01-3.png)
- 2
-
メニューバーより【ファイル】を選択します。
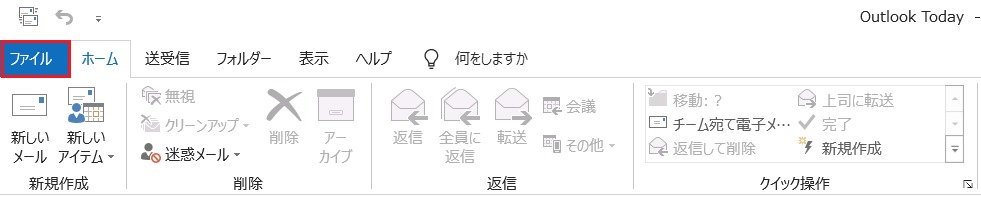
- 3
-
「アカウント情報」画面で、【+アカウントの追加】をクリックします。
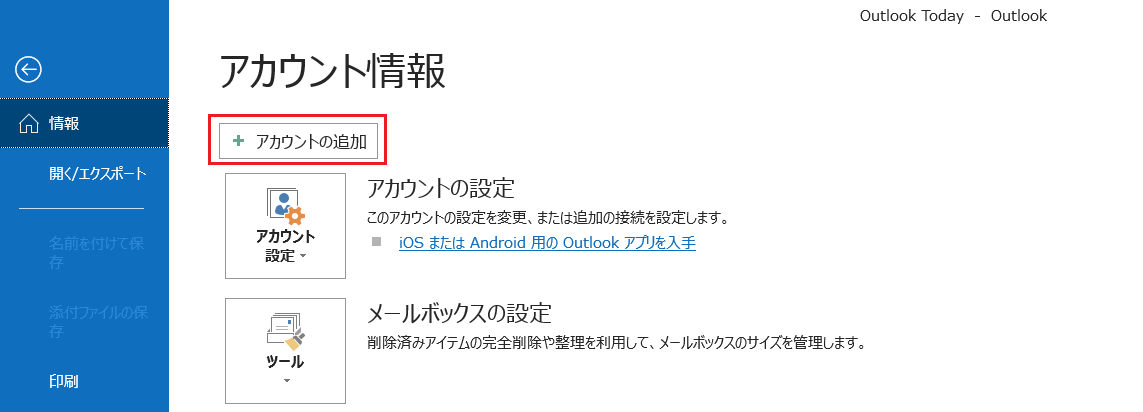
■[Outlook]画面が表示された場合
以下の画面が表示された場合はこちらへ![新規設定3 - [Outlook]画面が表示された場合](/images/support/g_mail/outlook2019_new_03-2.png)
■[Outlookへようこそ]画面が表示された場合
以下の画面が表示された場合はこちらへ![新規設定3 - [Outlookへようこそ]画面が表示された場合](/images/support/g_mail/outlook2019_new_03-3.png)
ご利用のOutlook 2019のバージョンによって起動した際の画面が異なります。
以下の表示される画面にあわせて設定してください。
【Outlook】画面が表示された場合
- 1
-
「Outlook」画面で、【メールアドレス】にお客様の電子メールアドレスを入力します。
「詳細オプション」の右にある「∧」をクリックし、「自分で自分のアカウントを手動で設定」にチェックを入れ、【接続】をクリックします。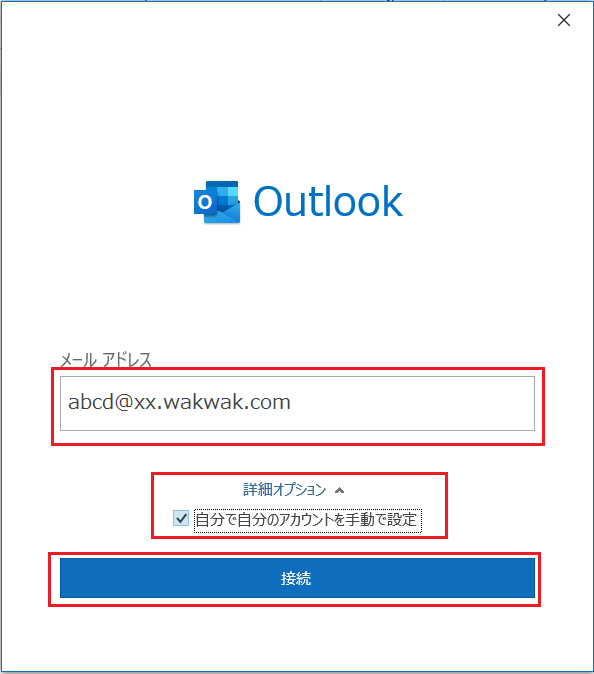
- 2
-
「詳細設定」画面で、【POP】をクリックします。
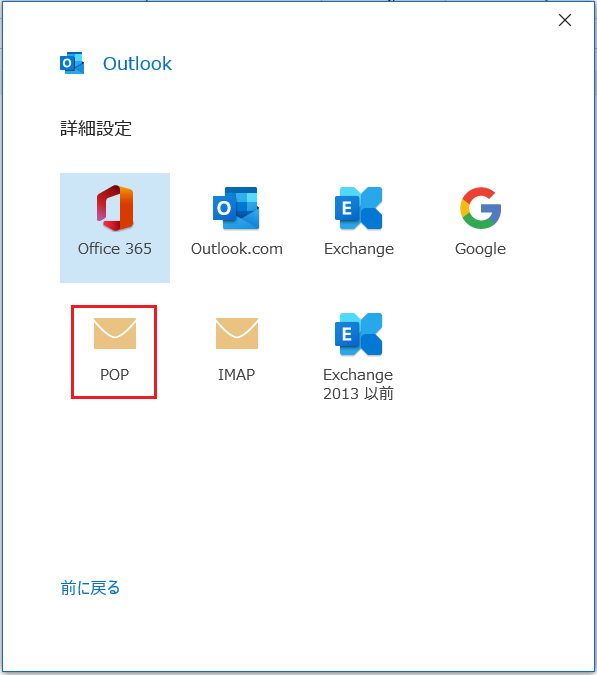
- 3
-
「POPアカウントの設定」画面で、【パスワード】にメールパスワードを入力します。(文字は*で表示されます)
入力後、【接続】をクリックします。
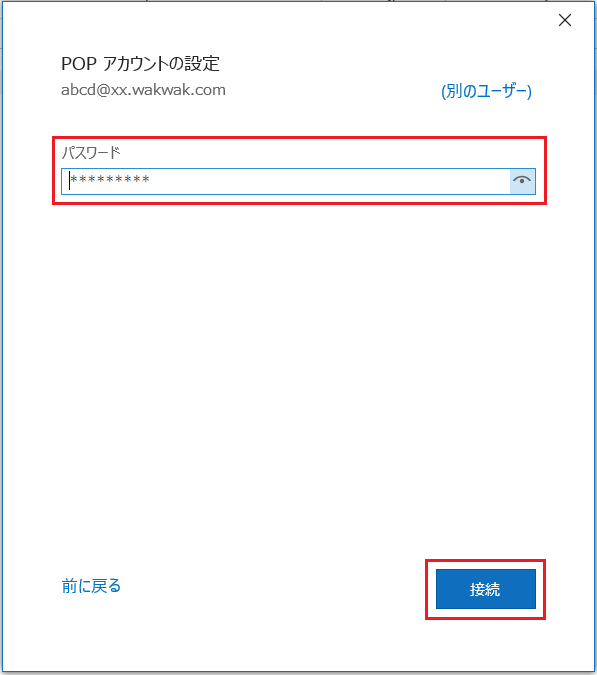
「問題が発生しました」と表示された場合
【~@xx.wakwak.comではない場合】を選択し、手順1から再度設定をしてください。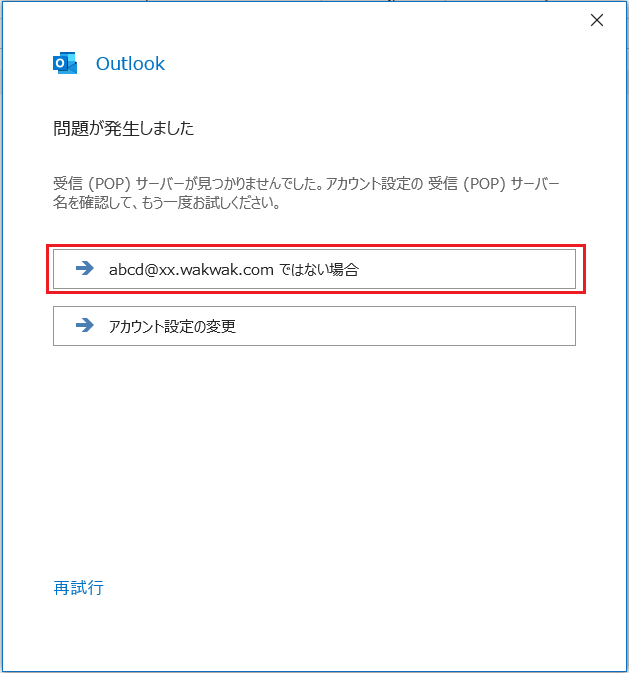
- 4
-
「アカウントが正常に追加されました」画面で、【Outlook Mobileをスマートフォンにも設定する】のチェックを外し、【完了】をクリックします。
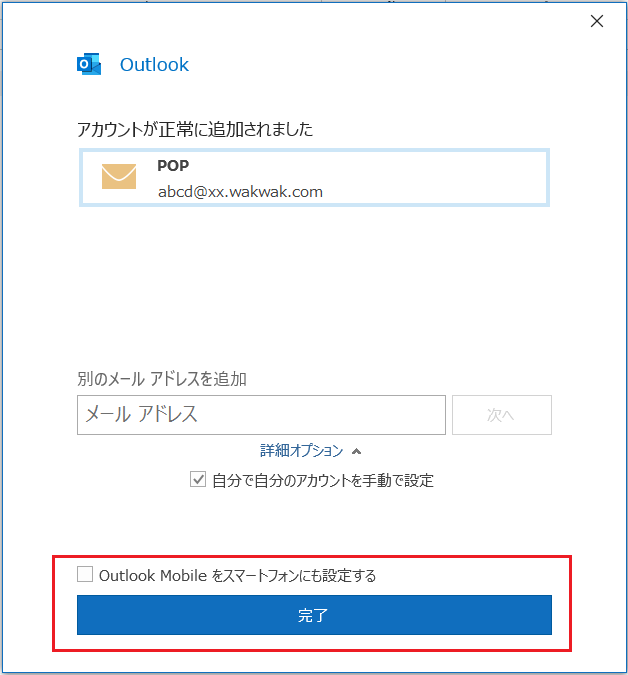
- 5
-
「受信トレイ」画面が表示されます。
メニューバーより【ファイル】を選択します。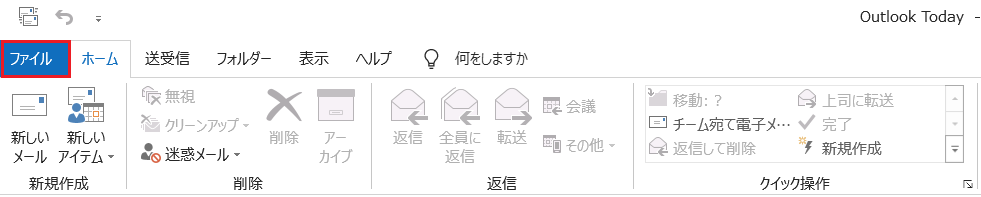
- 6
-
「アカウント情報」画面で、【アカウント設定】を選択し、【アカウント設定(A)】をクリックします。
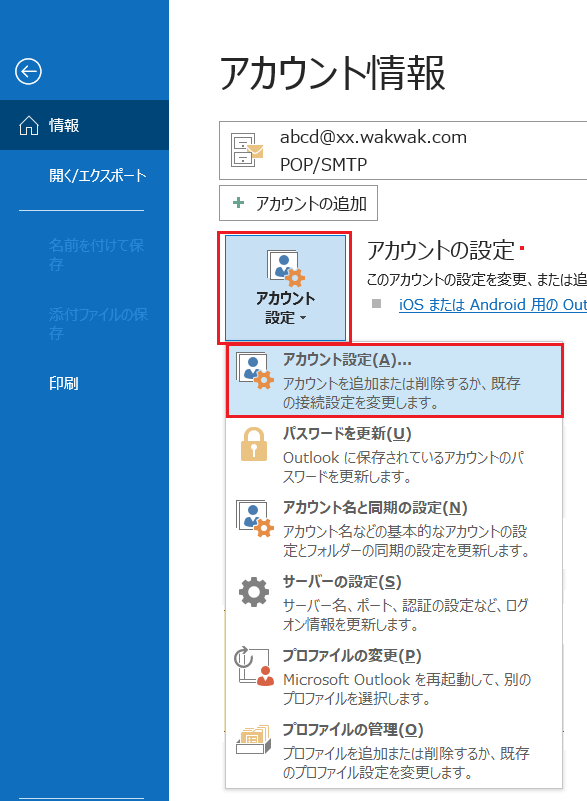
- 7
-
「電子メール アカウント」画面が表示されます。
「メール」タブで【設定したアカウント】を選択し、【変更(A)】をクリックします。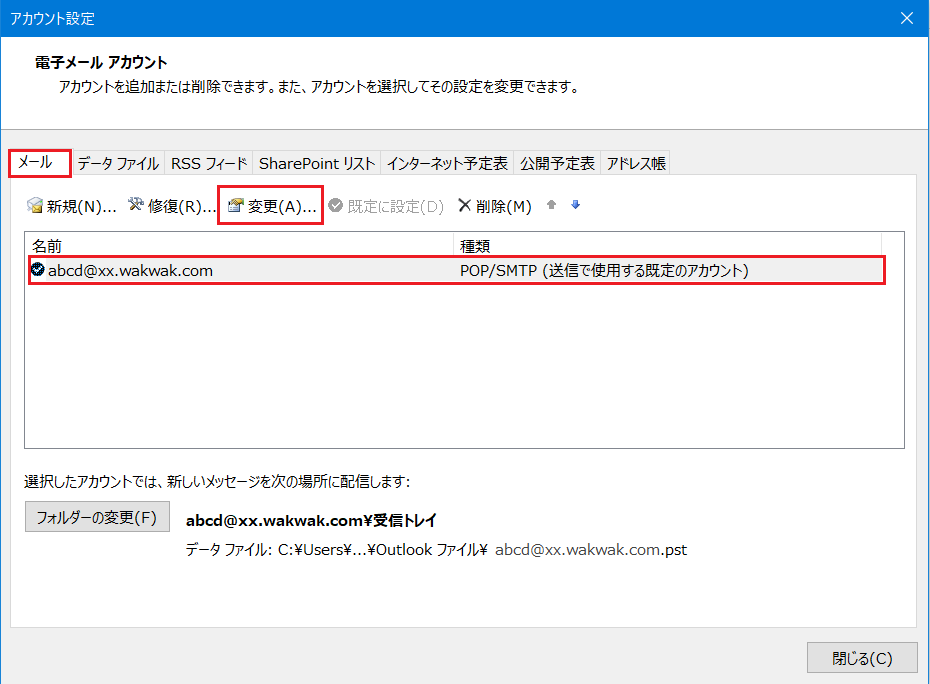
- 8
-
「POPアカウントの設定」画面で、各項目を以下のように設定します。
「全般設定」項目
【自分の名前】:お客様のお名前、ニックネームなどを入力します。「メールの設定」項目
【サーバーにメッセージのコピーを残す】:任意で設定します。* 複数の端末で同じ電子メールアドレスを使用する場合はチェックします。
* 【サーバーにメッセージのコピーを残す】のチェックについて:
チェックを入れていただくと、メールソフトに受信した後もメールサーバーに電子メールを残すことができます。ただし、電子メールの保存期間(365日)が経過するとメールサーバーからは削除されます。なお、メールサーバーの容量(1GB)を超過すると受信できなくなりますのでご注意ください。設定後は、【次へ】をクリックします。
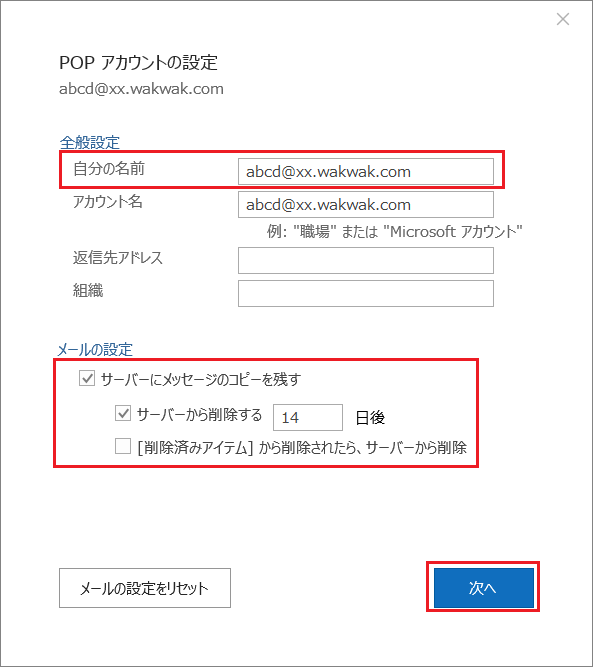
- 9
-
「アカウントが正常に更新されました」画面で、【完了】をクリックします。
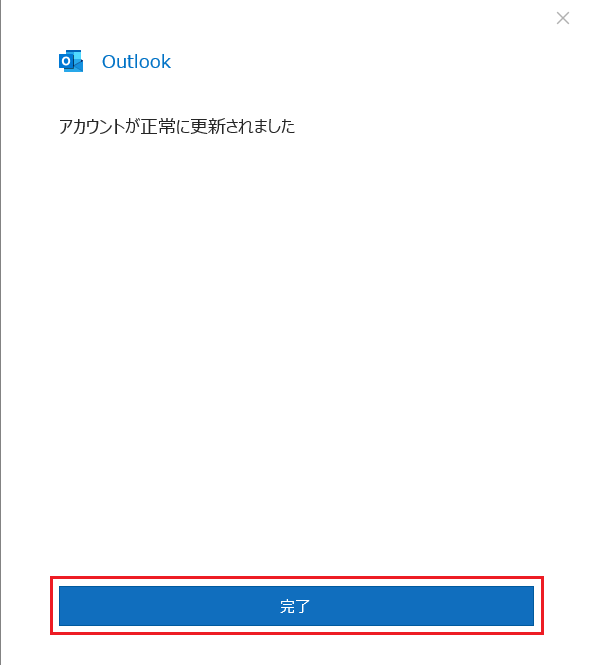
- 10
-
「電子メールアカウント」画面に戻りますので、【閉じる(C)】をクリックします。
以上で設定は完了です。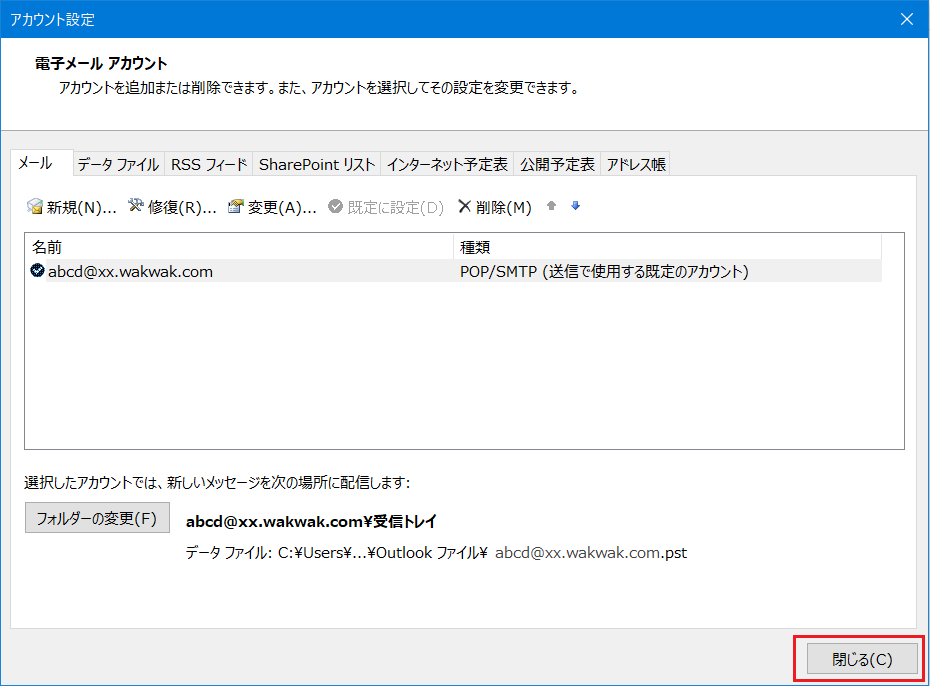
【Outlookへようこそ】画面が表示された場合
- 1
-
「Outlookへようこそ」画面で、【入力欄】にお客様の電子メールアドレスを入力します。
「詳細オプション」の右にある「∧」をクリックし、「自分で自分のアカウントを手動で設定」にチェックを入れ、【接続】をクリックします。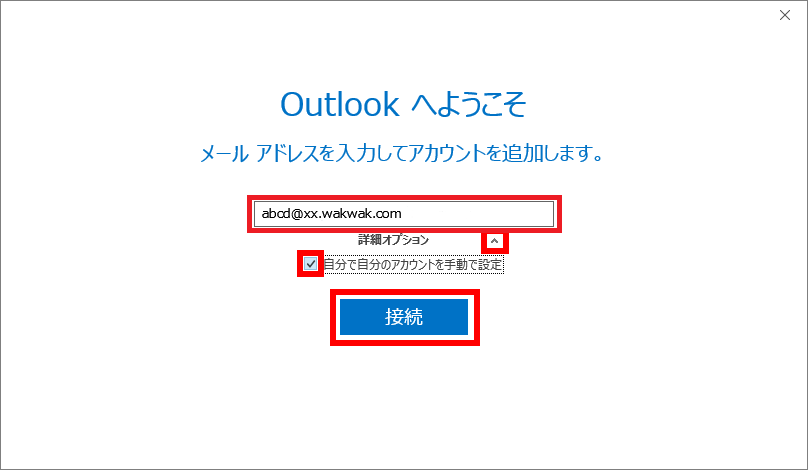
- 2
-
「アカウントの種類を選択」画面で、【POP】をクリックします。
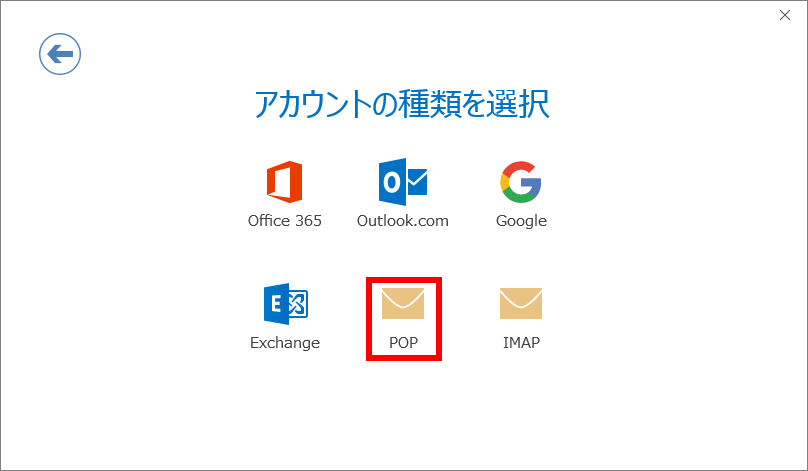
- 3
-
「POPアカウントの設定」画面で、各項目を以下のように設定します。
「受信メール」項目
【サーバー】:契約内容のご案内または登録情報に記載されているPOPサーバー名が入力されていることを確認します。
【このサーバーで暗号化された接続(SSL/TLS)が必要】:チェックを入れます。
【ポート】:995と入力します。
【セキュリティで保護されたパスワード認証(SPA)でのログオンが必要】:チェックを入れません。「送信メール」項目
【サーバー】:契約内容のご案内または登録情報に記載されているSMTPサーバー名が入力されていることを確認します。
【暗号化方法】:SSL/TLSを選択します。
【ポート】 :465と入力します。
【セキュリティで保護されたパスワード認証(SPA)でのログオンが必要】:チェックを入れません。
【既存のデータファイルを使用】:チェックを入れません。
入力内容に間違いがないことを確認し、【次へ】をクリックします。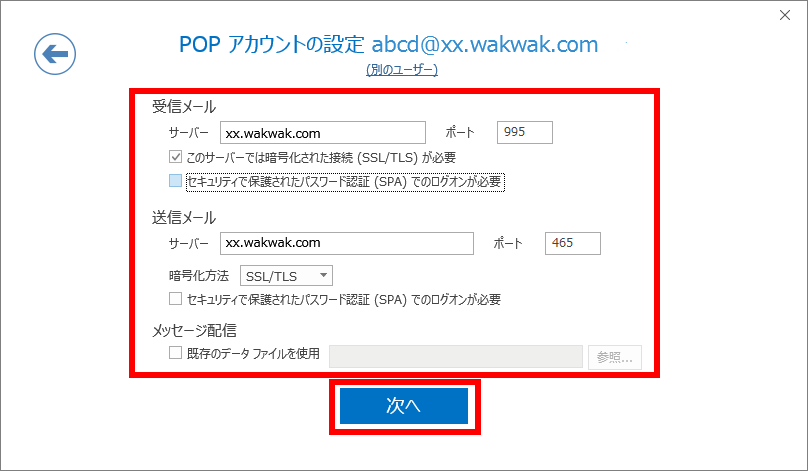
- 4
-
【入力欄】にメールパスワードを入力し(文字は●で表示されます)【接続】をクリックします。
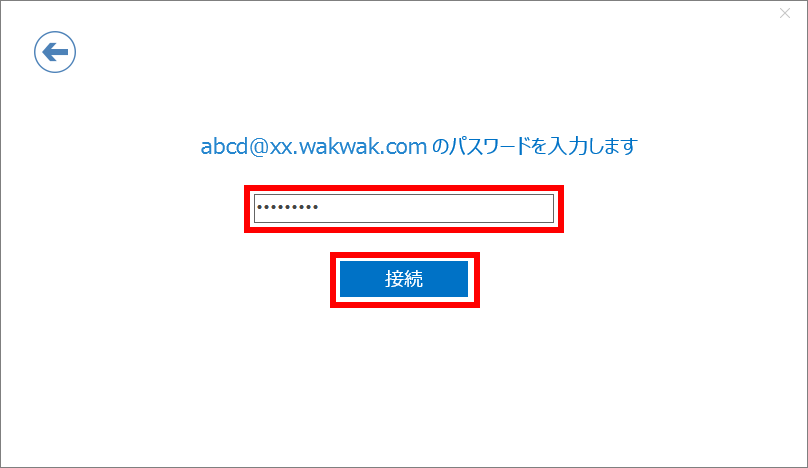
- 5
-
「アカウントのセットアップが完了しました」画面で、【Outlook Mobileをスマートフォンにも設定する】のチェックを外し、【OK】をクリックします。
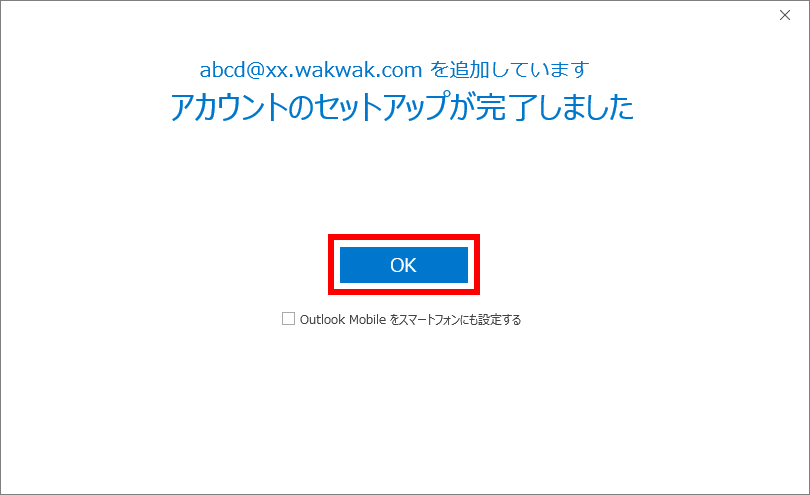
- 6
-
「受信トレイ」画面が表示されます。
メニューバーより【ファイル】を選択します。
- 7
-
「アカウント情報」画面で、【アカウント設定】を選択し、【アカウント変更(A)】をクリックします。
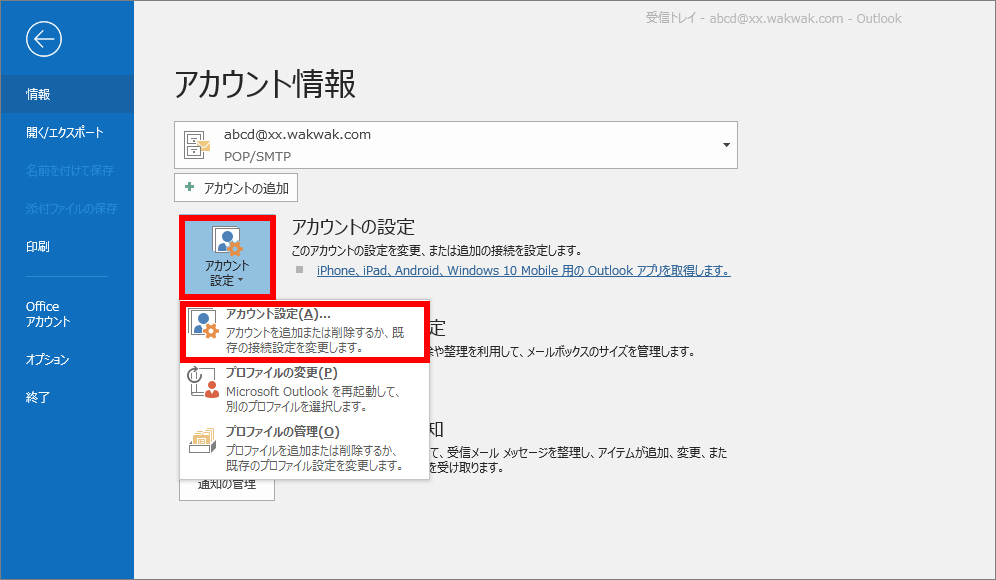
- 8
-
「電子メールアカウント」画面が表示されます。
「メール」タブで【設定したアカウント】を選択し、【変更(A)】をクリックします。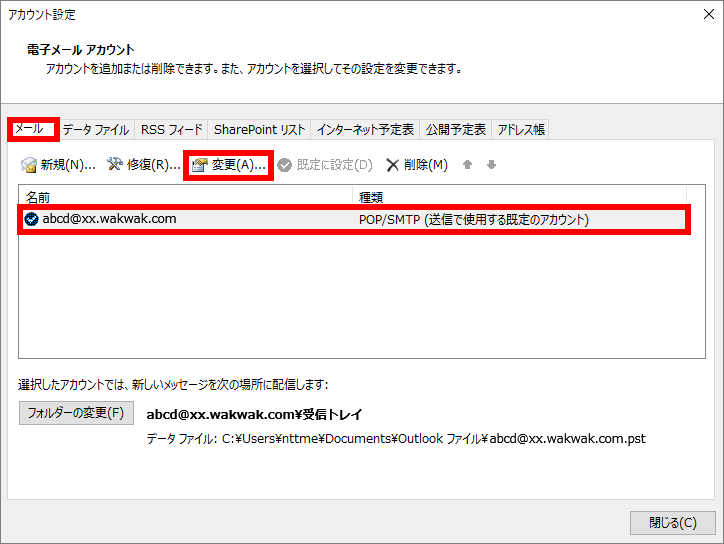
- 9
-
「POPとIMAPのアカウント設定」画面では、各項目を以下のように設定します。
「ユーザー情報」項目
【名前(Y)】:お客様のお名前、ニックネームなどを入力します。* ここで設定した名前は、電子メール送信時に相手側に「送信者」として表示されます。名前は自由に設定できますが、相手に送信者が分かるような名前にすることをお勧めします。
【電子メールアドレス(E)】:お客様の電子メールアドレスが入力されていることを確認します。
「サーバー情報」項目
【アカウントの種類(A)】:POP3が選択されていることを確認します。
【受信メールサーバー(I)】:契約内容のご案内または登録情報に記載されているPOPサーバー名が入力されていることを確認します。
【送信メールサーバー(SMTP)(O)】:契約内容のご案内または登録情報に記載されているSMTPサーバー名が入力されていることを確認します。「メールサーバーへのログオン情報」項目
【アカウント名(U)】:お客様の電子メールアドレスが入力されていることを確認します。
【パスワード(P)】:メールパスワードが入力されていることを確認します。(文字は*で表示されます)
【メールサーバーがセキュリティで保護されたパスワード認証(SPA)に対応している場合にはチェックボックスをオンにしてください(Q)】:チェックを入れません。入力に誤りがないことを確認し、【詳細設定(M)】をクリックします。
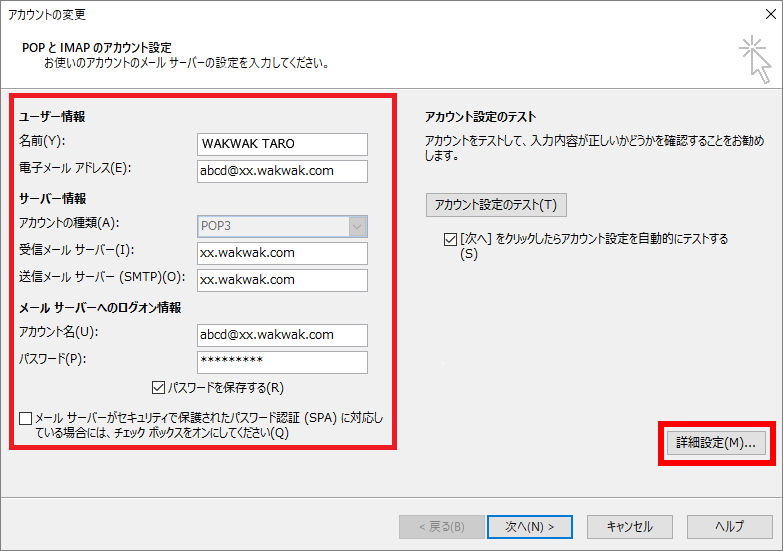
- 10
-
「インターネット電子メール設定」画面が表示されます。
「送信サーバー」タブを選択し、各項目を以下のように設定します。
【送信サーバー(SMTP)は認証が必要(O)】:チェックを入れます。
【受信メールサーバーと同じ設定を使用する(U)】:選択します。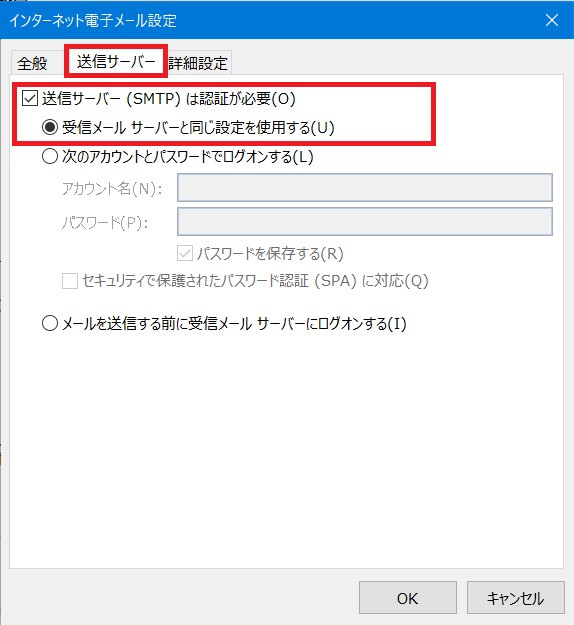
- 11
-
「詳細設定」タブを選択し、各項目を以下のように設定します。
「サーバーのポート番号」項目
【受信サーバー(POP3)(I)】:995と入力されていることを確認します。
【このサーバーは暗号化された接続(SSL/TLS)が必要(E)】:チェックが入っていることを確認します。
【送信サーバー(SMTP)(O)】:465と入力されていることを確認します。
【使用する暗号化接続の種類(C)】:SSL/TLSが選択されていることを確認します。「配信」項目
【サーバーにメッセージのコピーを置く(L)】:任意で設定します。* 複数の端末で同じ電子メールアドレスを使用する場合はチェックします。
* 【サーバーにメッセージのコピーを置く】のチェックについて:
チェックを入れていただくと、メールソフトに受信した後もメールサーバーに電子メールを残すことができます。ただし、電子メールの保存期間(365日)が経過するとメールサーバーからは削除されます。なお、メールサーバーの容量(1GB)を超過すると受信できなくなりますのでご注意ください。設定内容に誤りがないことを確認し、【OK】をクリックします。
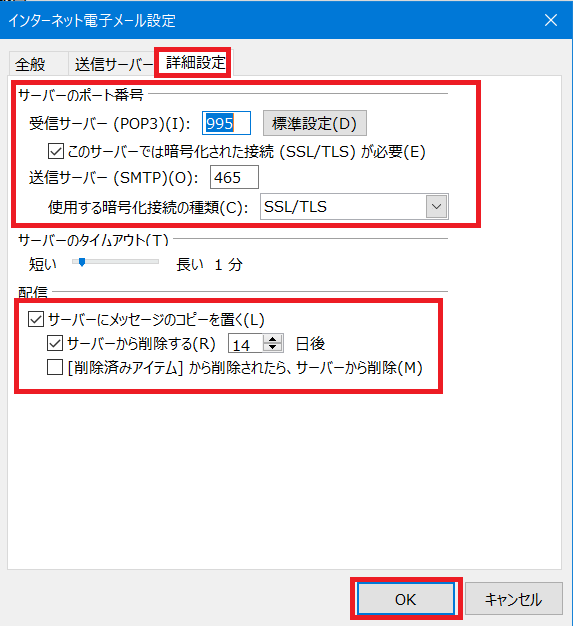
- 12
-
「POPとIMAPのアカウント設定」画面に戻りますので、【[次へ]をクリックしたらアカウント設定を自動的にテストする(S)】にチェックを入れ、【次へ(N)】をクリックします。
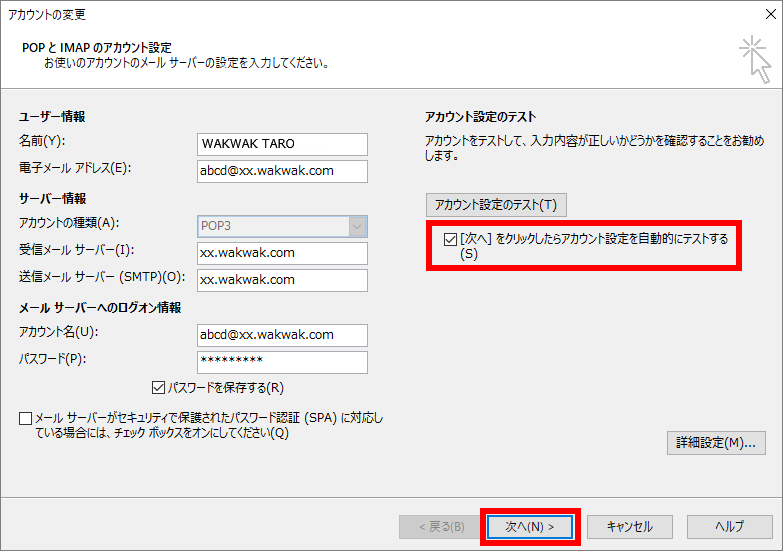
- 13
-
「テストアカウント設定」画面で、「状況」項目がどちらも「完了」となっていることを確認し、【閉じる(C)】をクリックします。
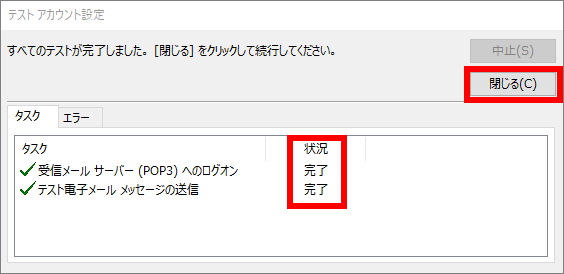
- 14
-
「すべて完了しました」画面で、【完了】をクリックします。
以上で設定は完了です。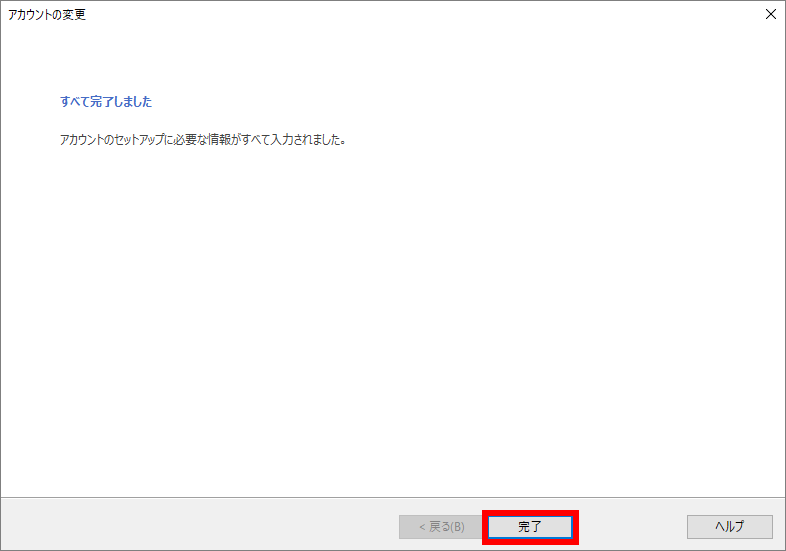
設定確認
- 1
-
Outlook 2019 を起動します。

- 2
-
メニューバーより【ファイル】を選択します。

- 3
-
「アカウント情報」画面で、【アカウント設定】を選択し、【プロファイルの管理(O)】をクリックします。
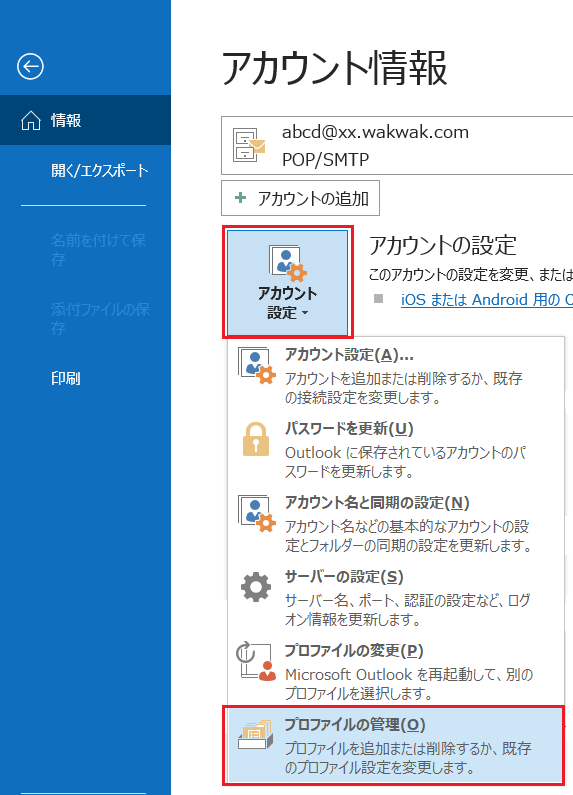
「ユーザーアカウント制御」画面が表示された場合は【はい】をクリックします。
表示されない場合は手順4へ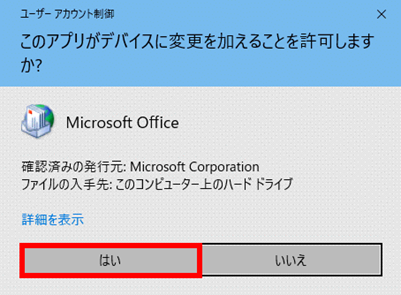
- 4
-
「メール設定」画面が表示されます。
【電子メールアカウント(E)】をクリックします。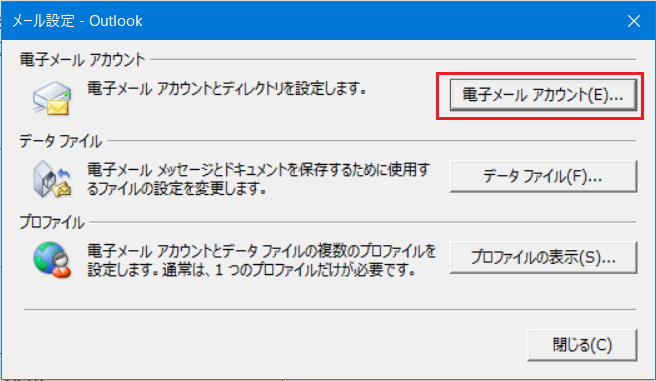
- 5
-
「電子メール アカウント」画面が表示されます。
「メール」タブで【設定を確認するアカウント】を選択し、【変更(A)】をクリックします。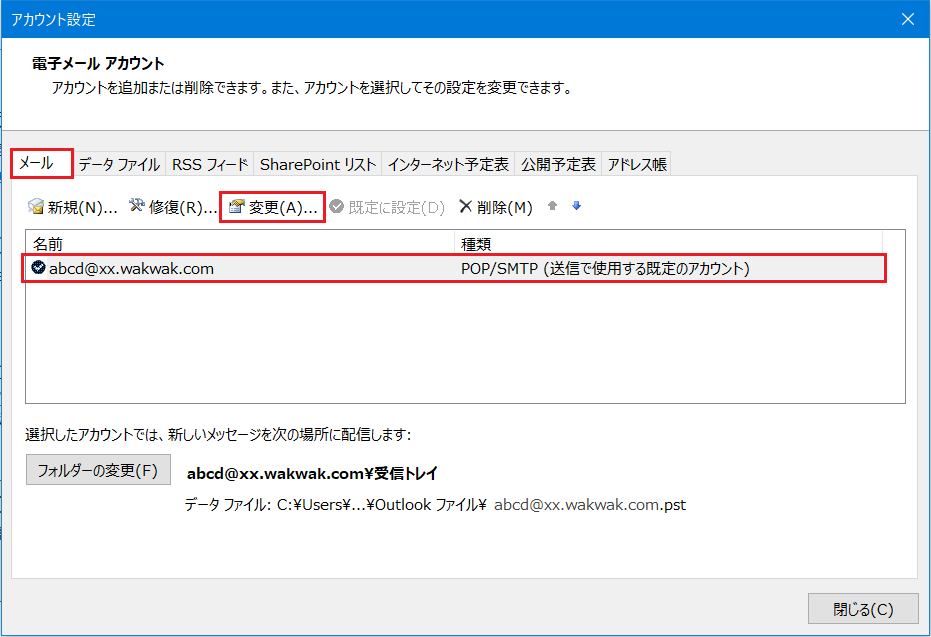
- 6
-
「POPとIMAPのアカウント設定」画面で、以下の情報を確認します。
「ユーザー情報」項目
【名前(Y)】:お客様のお名前、ニックネームなどが入力されていることを確認します。* ここで設定した名前は、電子メール送信時に相手側に「送信者」として表示されます。名前は自由に設定できますが、相手に送信者が分かるような名前にすることをお勧めします。
【電子メールアドレス(E)】:お客様の電子メールアドレスが入力されていることを確認します。
「サーバー情報」項目
【アカウントの種類(A)】:POP3が選択されていることを確認します。
【受信メールサーバー(I)】:契約内容のご案内または登録情報に記載されているPOPサーバー名が入力されていることを確認します。
【送信メールサーバー(SMTP)(O)】:契約内容のご案内または登録情報に記載されているSMTPサーバー名が入力されていることを確認します。「メールサーバーへのログオン情報」項目
【アカウント名(U)】:お客様の電子メールアドレスが入力されていることを確認します。
【パスワード(P)】:メールパスワードを入力します。(文字は*で表示されます)
【メールサーバーがセキュリティで保護されたパスワード認証(SPA)に対応している場合には、チェックボックスをオンにしてください(Q)】:チェックしません。設定内容に誤りがないことを確認し、【詳細設定(M)】をクリックします。
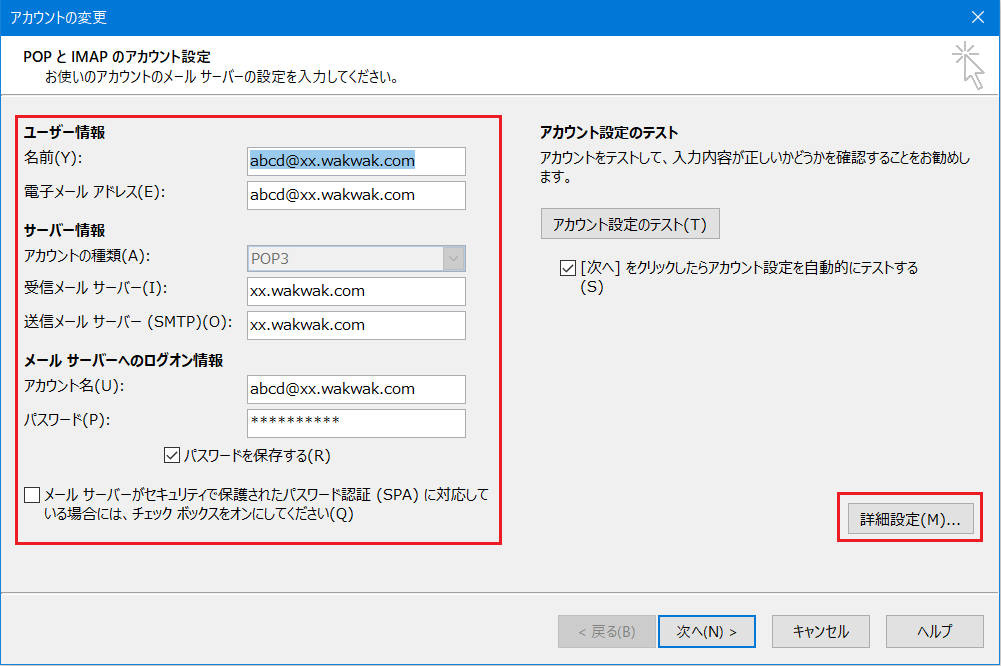
- 7
-
「インターネット電子メール設定」画面が表示されます。
「全般」タブを選択し、以下の情報を確認します。
【メールアカウント】:アカウントの表示名が入力されていることを確認します。
「その他のユーザー情報」項目
【組織(O)】:必要に応じて組織名を入力します。(通常は空欄でかまいません)
【返信電子メール(R)】:設定した電子メールアドレスとは別の電子メールアドレスに返信してもらいたい場合に設定します。(通常は空欄でかまいません)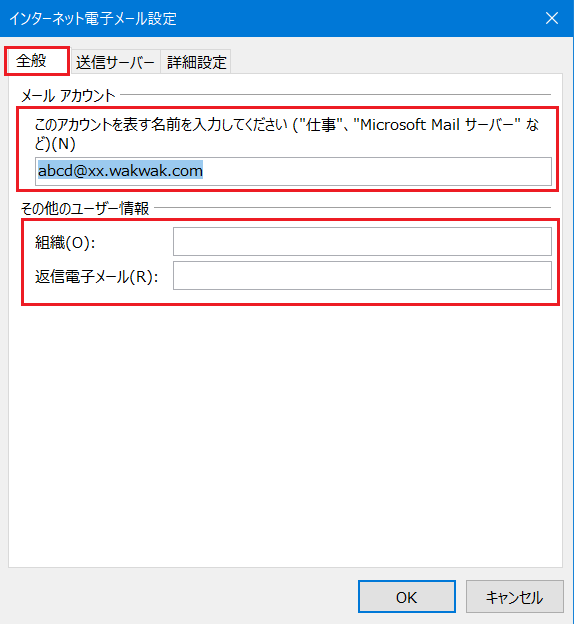
- 8
-
「送信サーバー」タブを選択し、以下の情報を確認します。
【送信サーバー(SMTP)は認証が必要(O)】:チェックをいれます。
【受信メールサーバーと同じ設定を使用する(U)】:選択します。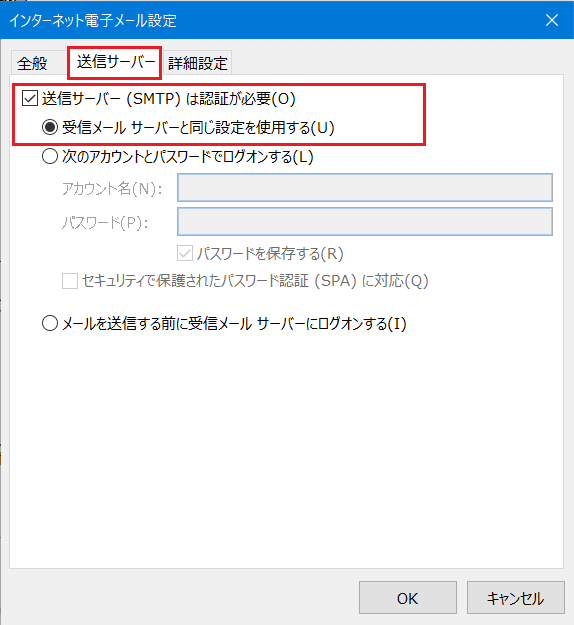
- 9
-
「詳細設定」タブを選択し、以下の情報を確認します。
「サーバーのポート番号」項目
【受信サーバー(POP3)(I)】:995と入力されていることを確認します。
【このサーバーでは暗号化された接続(SSL/TLS)が必要(E)】:チェックを入れます。
【送信サーバー(SMTP)(O)】:465と入力されていることを確認します。
【使用する暗号化接続の種類(C)】:SSL/TLSを選択します。「配信」項目
【サーバーにメッセージのコピーを置く(L)】:任意で設定します。* 複数の端末で同じ電子メールアドレスを使用する場合はチェックします。
* 【サーバーにメッセージのコピーを置く】について:
チェックを入れていただくと、メールソフトに受信した後もメールサーバーに電子メールを残すことができます。ただし、電子メールの保存期間(365日)が経過するとメールサーバーからは削除されます。なお、メールサーバーの容量(1GB)を超過すると受信できなくなりますのでご注意ください。入力内容に誤りがないことを確認し、【OK】をクリックします。
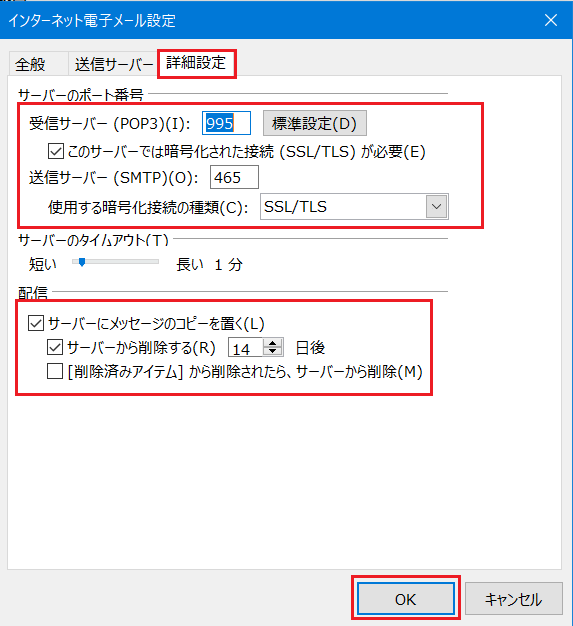
- 10
-
「POPとIMAPのアカウント設定」画面に戻りますので、【[次へ]をクリックしたらアカウント設定を自動的にテストする(S)】にチェックを入れ、【次へ(N)】をクリックします。
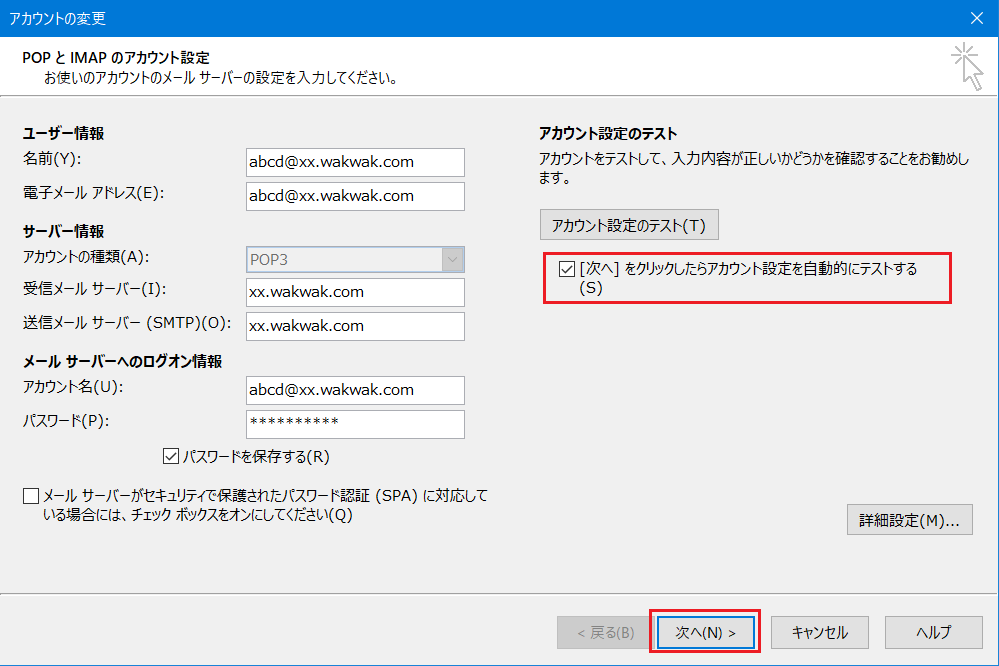
- 11
-
「テストアカウント設定」画面で、「状況」項目がどちらも「完了」となっていることを確認し、【閉じる(C)】をクリックします。
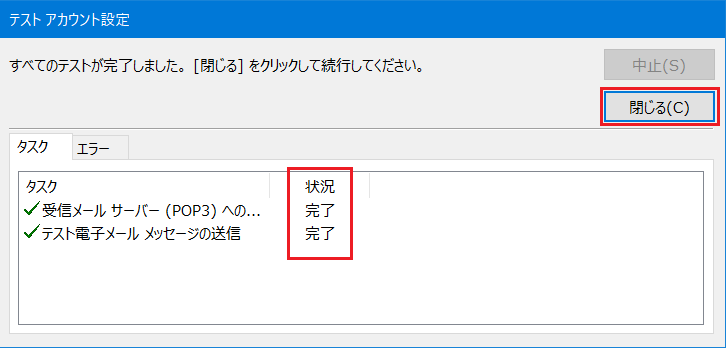
- 12
-
「すべて完了しました」画面で、【完了】をクリックします。
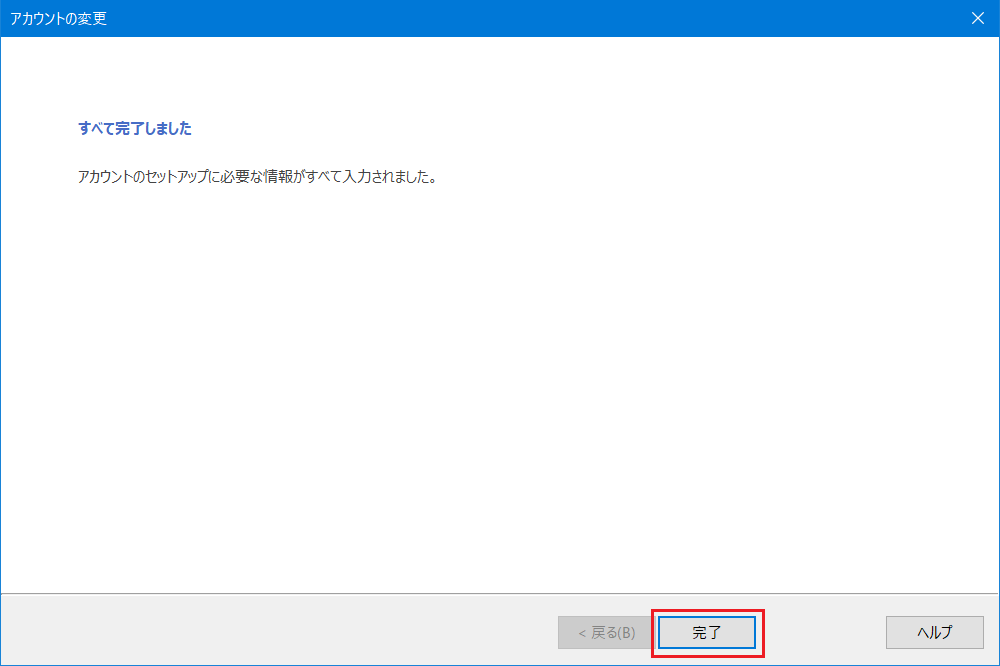
- 13
-
「電子メールアカウント」画面は、【閉じる(C)】をクリックします。
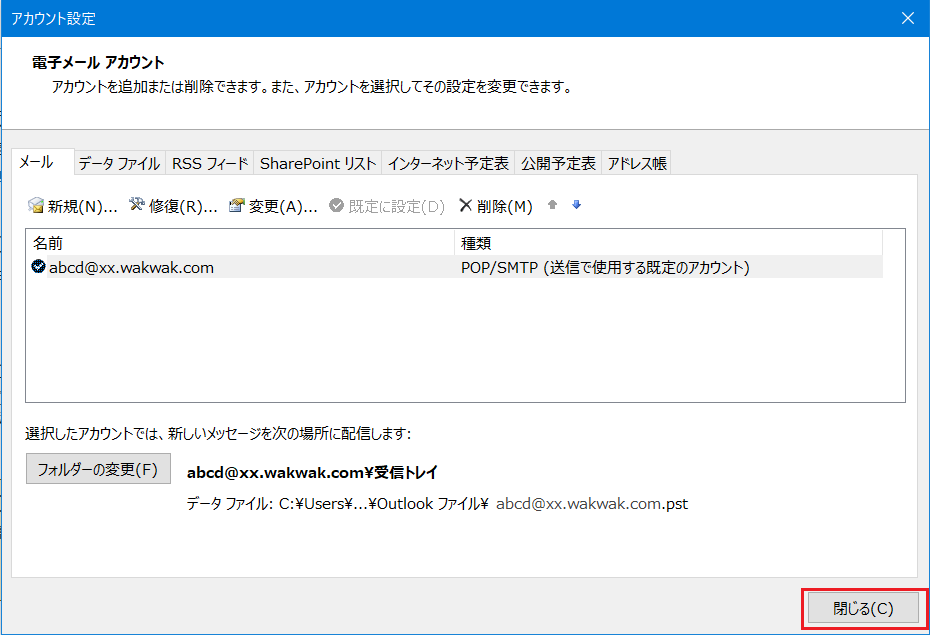
- 14
-
「メール設定」画面は、【閉じる(C)】をクリックします。
以上で、設定は完了です。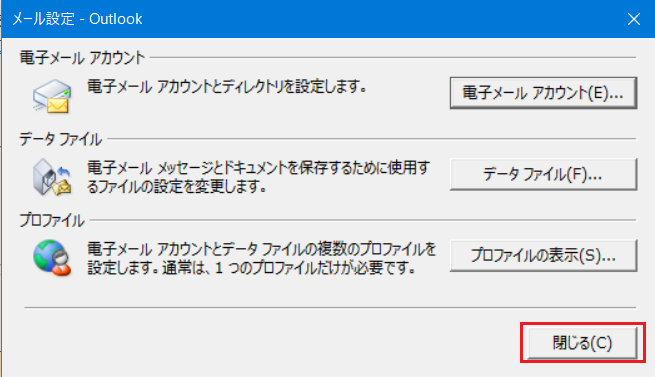
メールアドレスの変更
- 1
-
Outlook 2019 を起動します。

- 2
-
メニューバーより【ファイル】を選択します。

- 3
-
「アカウント情報」画面で、【アカウント設定】を選択し、【プロファイルの管理(O)】をクリックします。
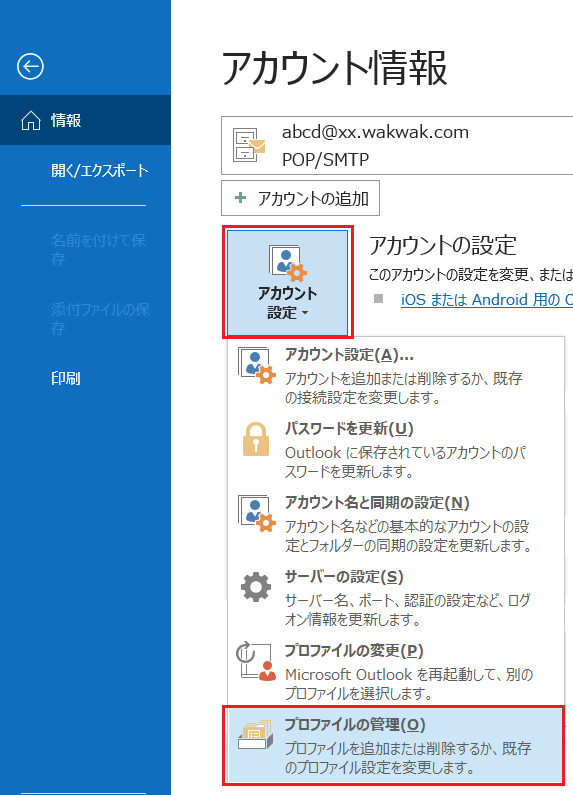
「ユーザーアカウント制御」画面が表示された場合は【はい】をクリックします。
表示されない場合は手順4へ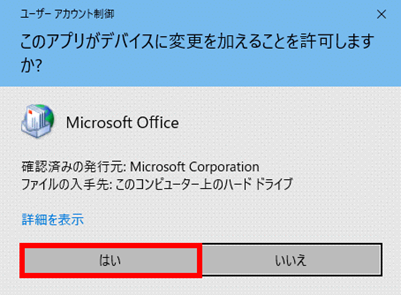
- 4
-
「メール設定」画面が表示されます。
【電子メールアカウント(E)】をクリックします。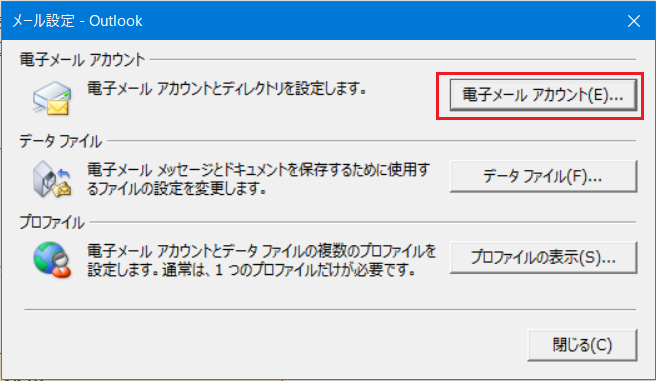
- 5
-
「電子メールアカウント」画面が表示されます。
「メール」タブで【設定を確認するアカウント】を選択し、【変更(A)】をクリックします。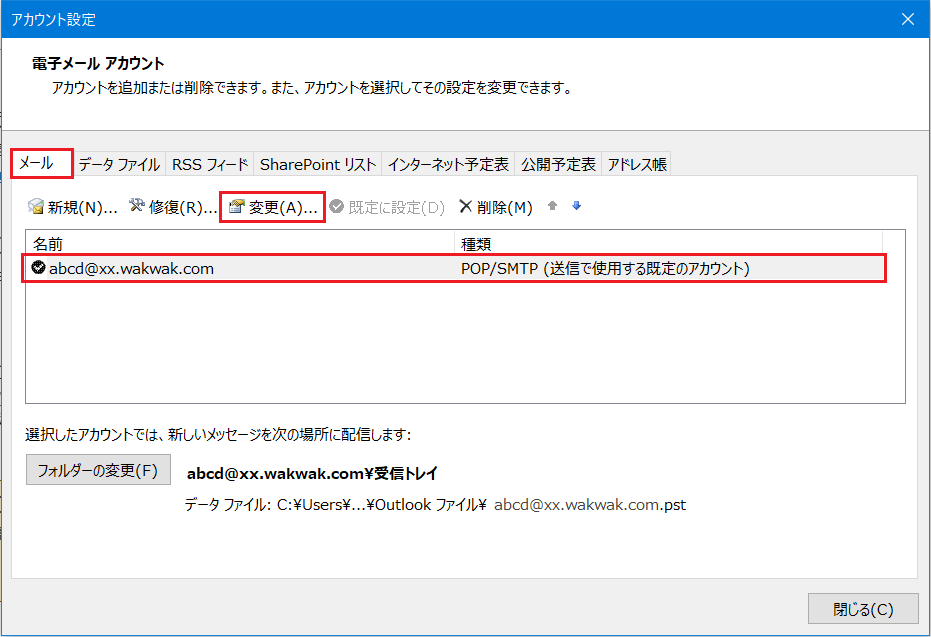
- 6
-
「POPとIMAPのアカウント設定」画面で、以下のように変更します。
「ユーザー情報」項目
【名前(Y)】:お客様のお名前、ニックネームなどを入力します。お客様の電子メールアドレスを入力している場合は、変更後の電子メールアドレスを入力します。* ここで設定した名前は、電子メール送信時に相手側に「送信者」として表示されます。名前は自由に設定できますが、相手に送信者が分かるような名前にすることをお勧めします。
【電子メールアドレス(E)】:変更後の電子メールアドレスを入力します。
「メールサーバーへのログオン情報」項目
【アカウント名(U)】:変更後の電子メールアドレスを入力します。
【パスワード(P)】:メールパスワードを入力します。(文字は*で表示されます)入力内容に誤りがないことを確認し、【詳細設定(M)】をクリックします。
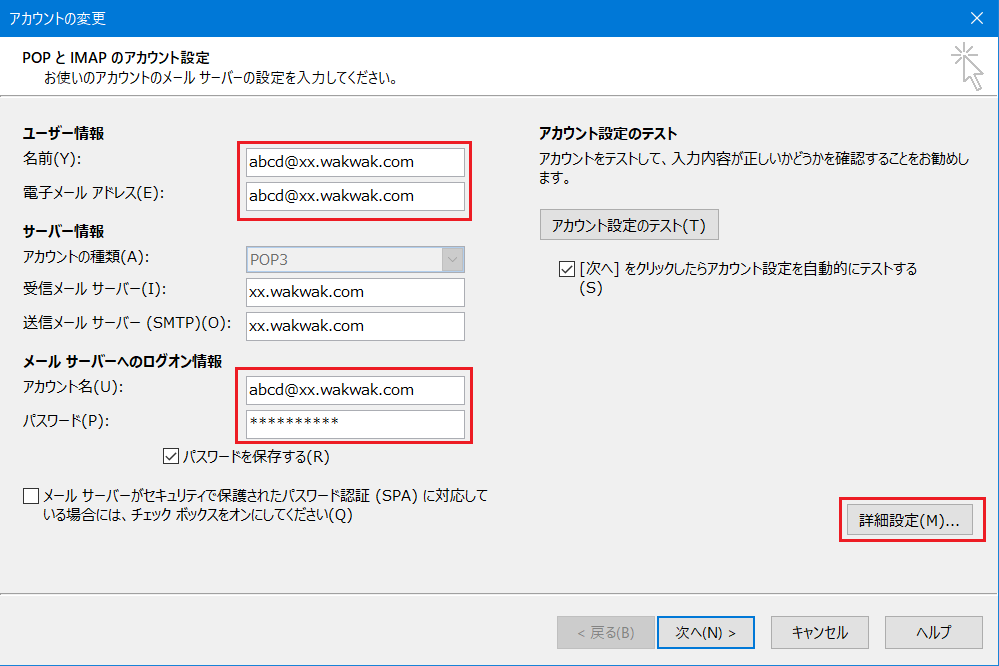
- 7
-
「インターネット電子メール設定」画面が表示されます。
「全般」タブを選択し、以下のように変更します。【メールアカウント】:電子メールアドレスを入力している場合は、変更後の電子メールアドレスを入力します。
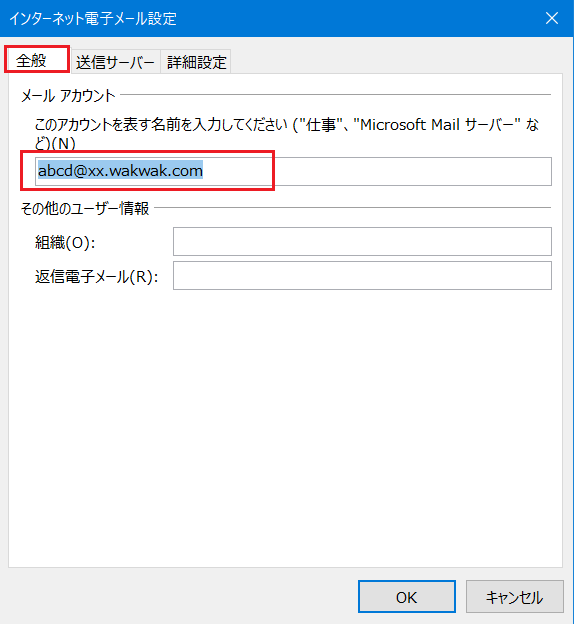
- 8
-
「送信サーバー」タブを選択し、以下のように変更します。
【送信サーバー(SMTP)は認証が必要(O)】:チェックが入っていることを確認します。
【受信メールサーバーと同じ設定を使用する(U)】:チェックが入っていることを確認します。設定内容に誤りがないことを確認し、【OK】をクリックします。
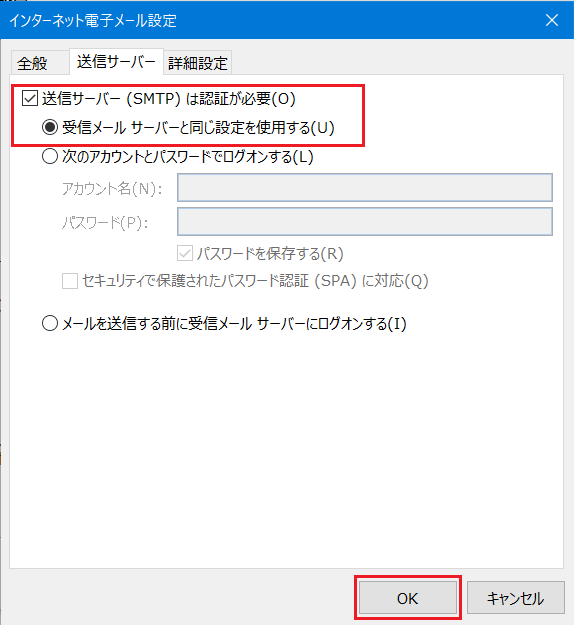
- 9
-
「POPとIMAPのアカウント設定」画面に戻りますので、【[次へ]をクリックしたらアカウント設定を自動的にテストする(S)】にチェックを入れ、【次へ(N)】をクリックします。
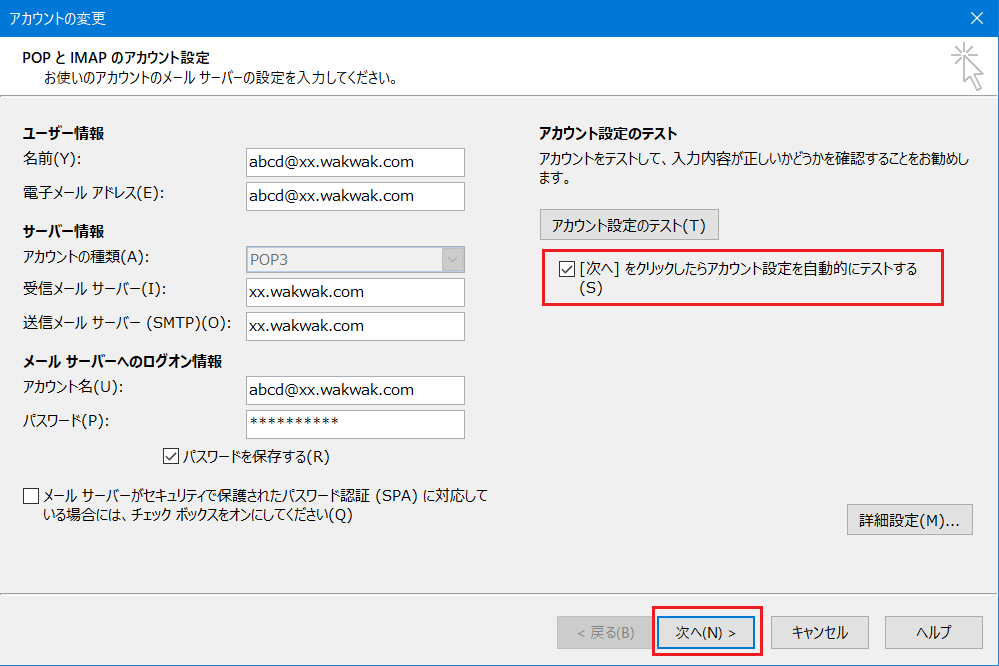
- 10
-
「テストアカウント設定」画面で、「状況」項目がどちらも「完了」となっていることを確認し、【閉じる(C)】をクリックします。
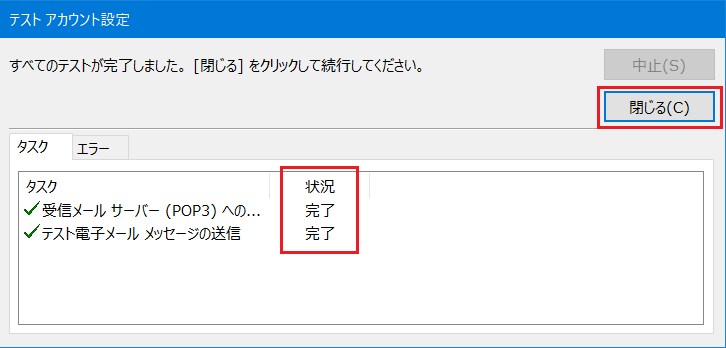
- 11
-
「すべて完了しました」画面で、【完了】をクリックします。
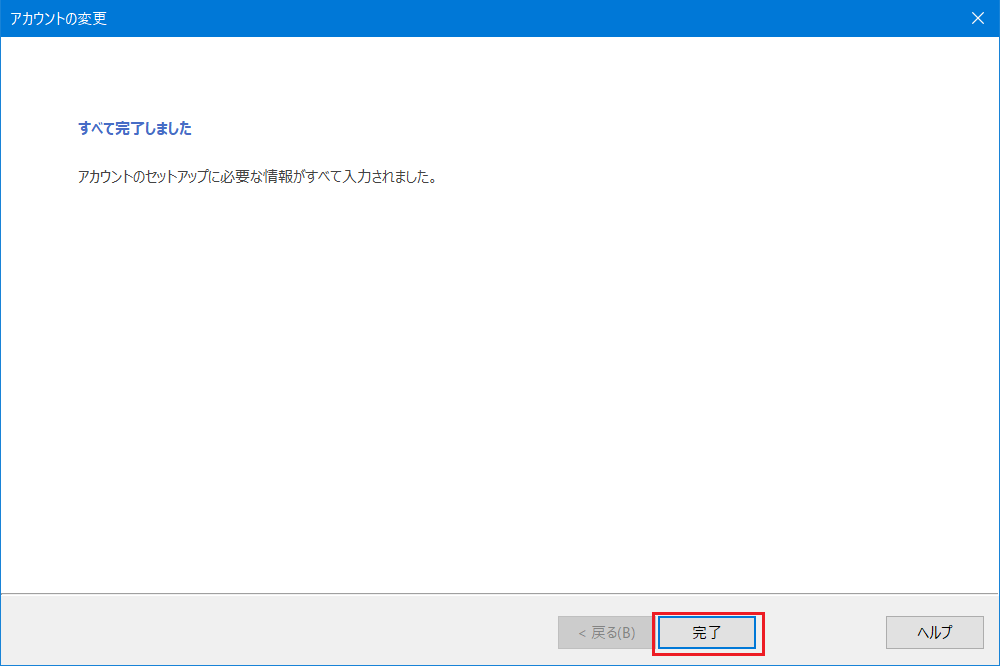
- 12
-
「電子メールアカウント」画面は、【閉じる(C)】をクリックします。
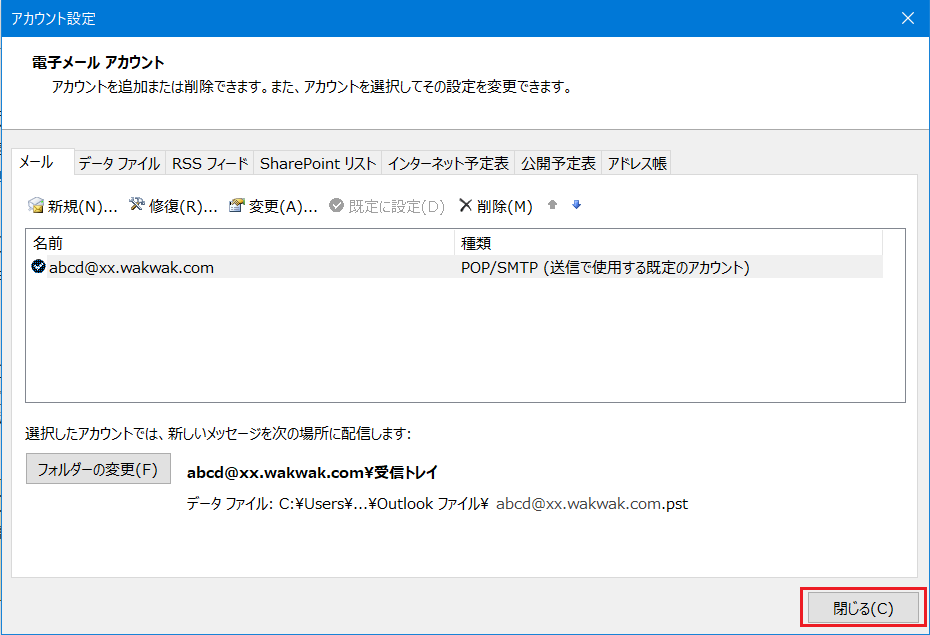
- 13
-
「メール設定」画面は、【閉じる(C)】をクリックします。
以上で、設定は完了です。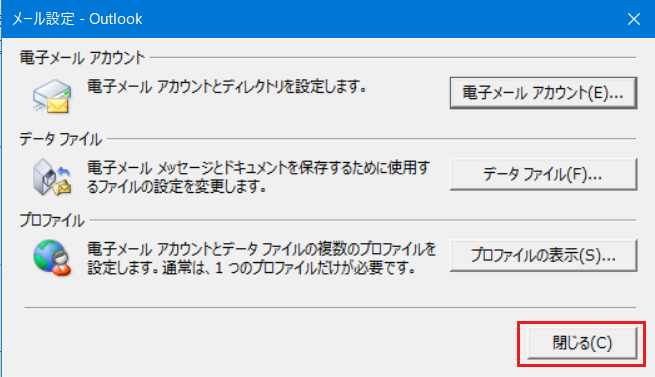
メールパスワードの変更
- 1
-
Outlook 2019 を起動します。

- 2
-
メニューバーより【ファイル】を選択します。

- 3
-
「アカウント情報」画面で、【アカウント設定】を選択し、【プロファイルの管理(O)】をクリックします。
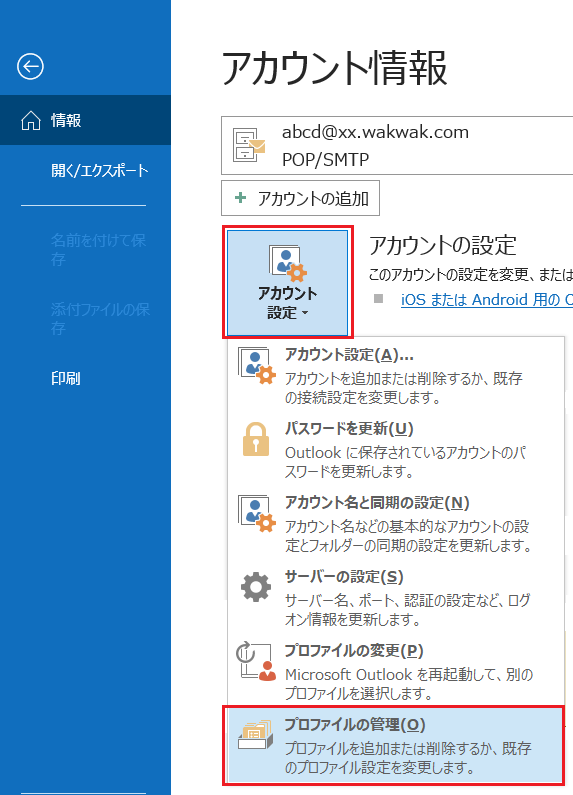
「ユーザーアカウント制御」画面が表示された場合は【はい】をクリックします。
表示されない場合は手順4へ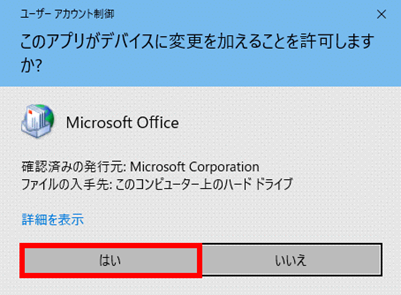
- 4
-
「メール設定」画面が表示されます。
【電子メールアカウント(E)】をクリックします。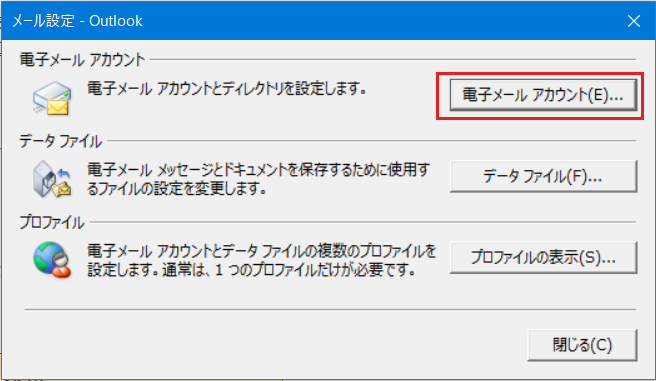
- 5
-
「電子メールアカウント」画面が表示されます。
「メール」タブで【設定を確認するアカウント】を選択し、【変更(A)】をクリックします。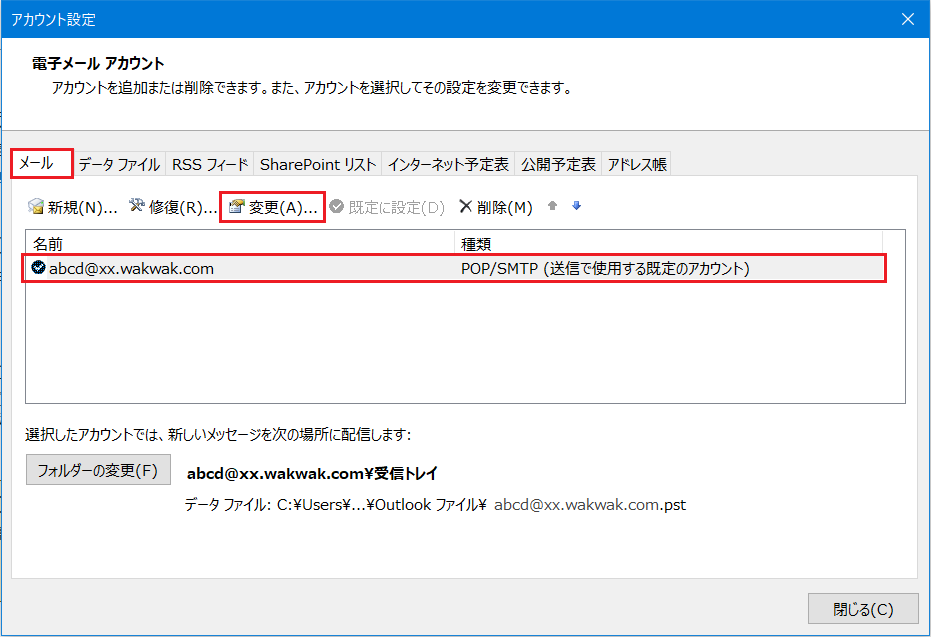
- 6
-
「POPとIMAPのアカウント設定」画面が表示されます。以下のように変更します。
「メールサーバーへのログオン情報」項目
【パスワード(P)】:メールパスワードを入力します。(文字は*で表示されます)入力後、【詳細設定(M)】をクリックします。
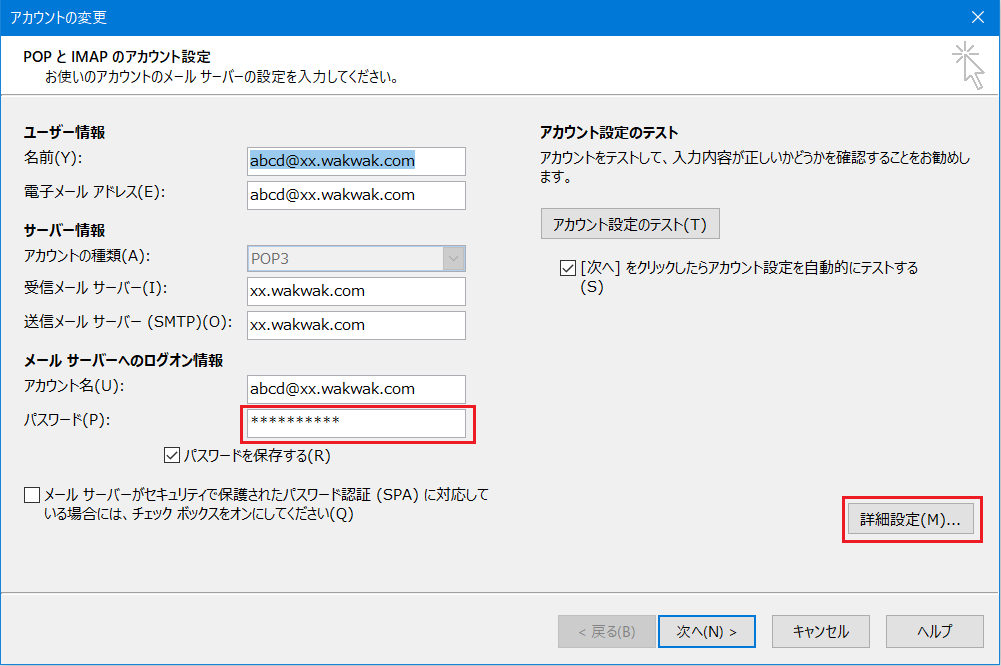
- 7
-
「インターネット電子メール設定」画面が表示されます。
「送信サーバー」タブを選択し、以下のように変更します。【送信サーバー(SMTP)は認証が必要(O)】:チェックが入っていることを確認します。
【受信メールサーバーと同じ設定を使用する(U)】:チェックが入っていることを確認します。設定内容に誤りがないことを確認し、【OK】をクリックします。
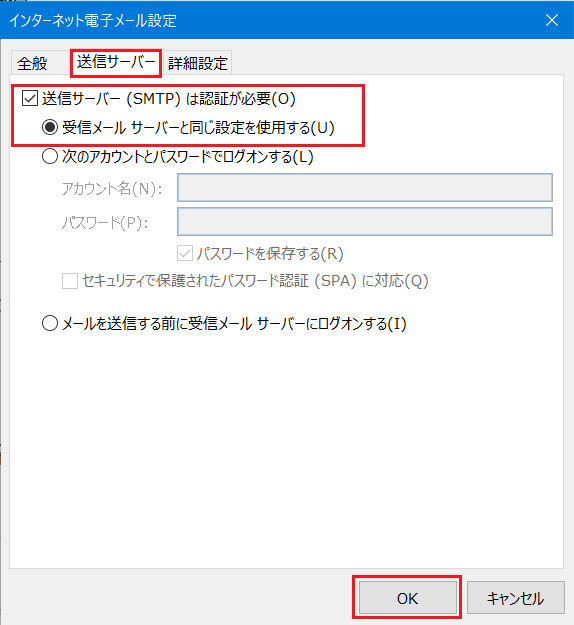
- 8
-
「POPとIMAPのアカウント設定」画面に戻りますので、【[次へ]をクリックしたらアカウント設定を自動的にテストする(S)】にチェックを入れ、【次へ(N)】をクリックします。
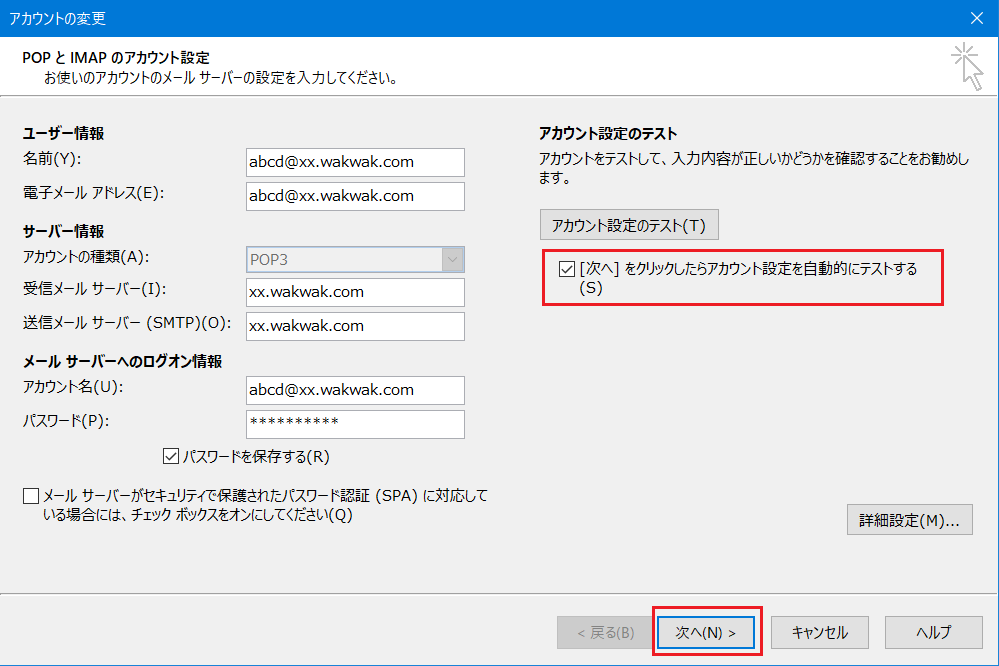
- 9
-
「テストアカウント設定」画面で、「状況」項目がどちらも「完了」となっていることを確認し、【閉じる(C)】をクリックします。
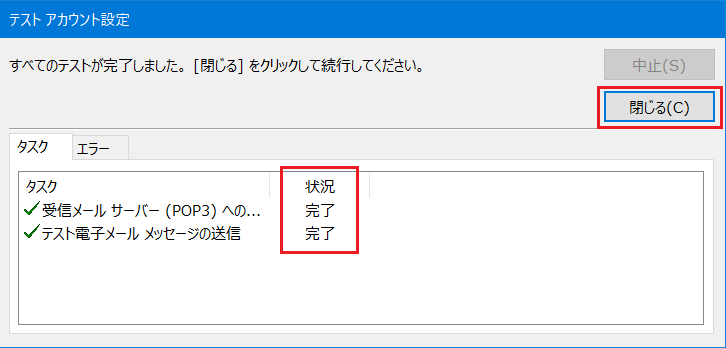
- 10
-
「すべて完了しました」画面で、【完了】をクリックします。
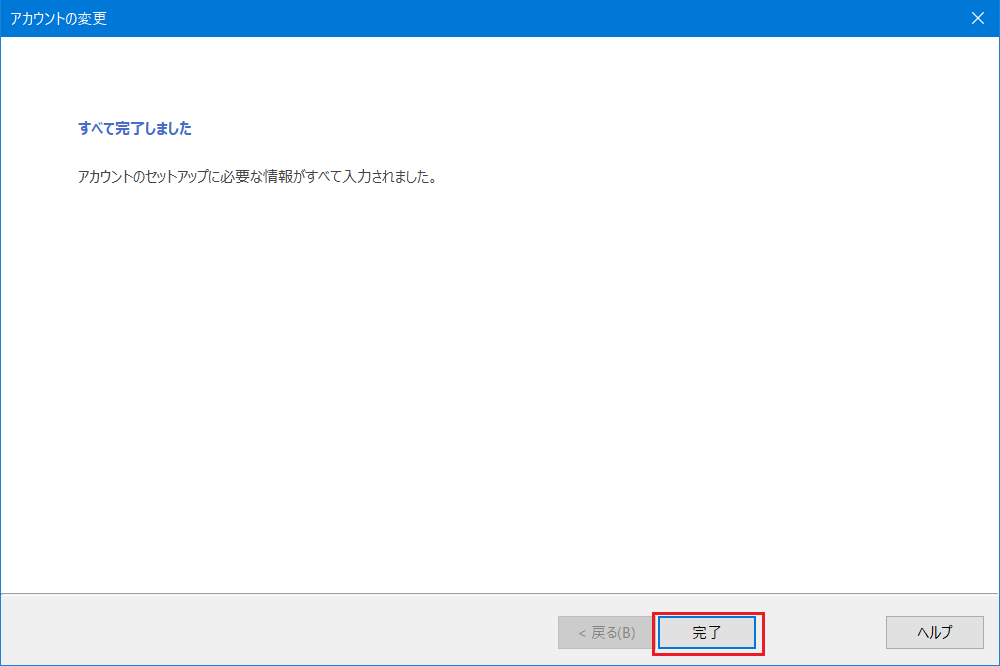
- 11
-
「電子メールアカウント」画面は、【閉じる(C)】をクリックします。
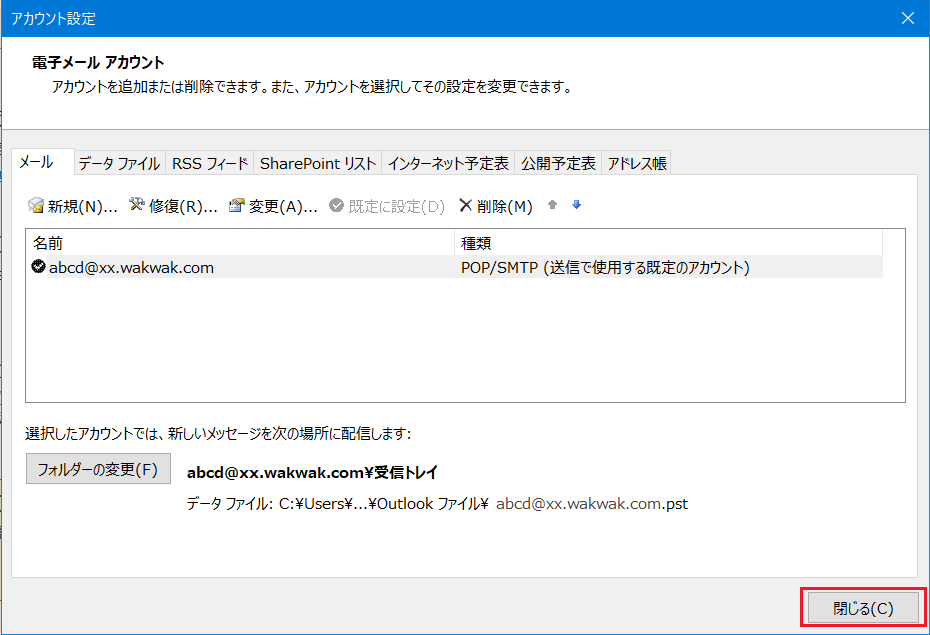
- 12
-
「メール設定」画面は、【閉じる(C)】をクリックします。
以上で、設定は完了です。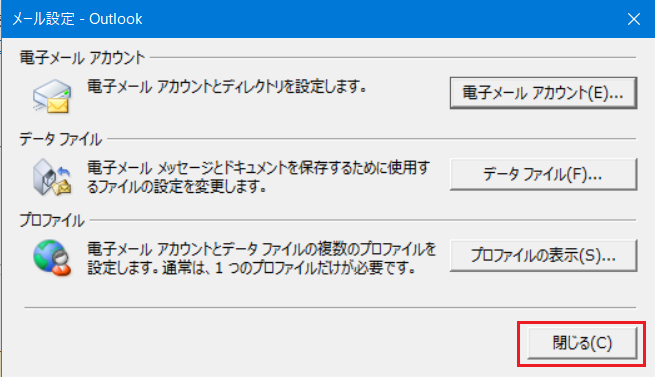
* ここで設定した名前は、電子メール送信時に相手側に「送信者」として表示されます。名前は自由に設定できますが、相手に送信者が分かるような名前にすることをお勧めします。