iPhone/iPad(iOS 14.X)
iOS 14.X/iPadOS 14.X で新しくメールアカウントを設定する場合の説明、設定確認方法、各種設定変更方法についての説明です。
各設定の画像内などに記載のメールアドレス例、メールサーバー例は、WAKWAKの場合の例となっています。お客様ご利用のISPサービスに該当するメールアドレス例、メールサーバー例は、以下の通りです。
(「x」の部分はお客様により異なります。実際に入力する値は「契約内容のご案内」または「登録情報」に記載されている情報となりますのでそちらをご確認ください。)
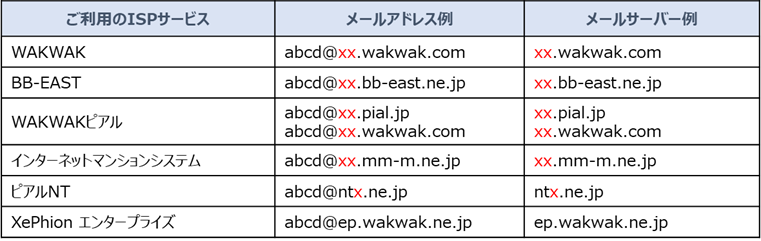
新規設定
- 1
-
【設定】アイコンを選択します。
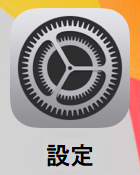
- 2
-
「設定」画面で、【メール】を選択します。
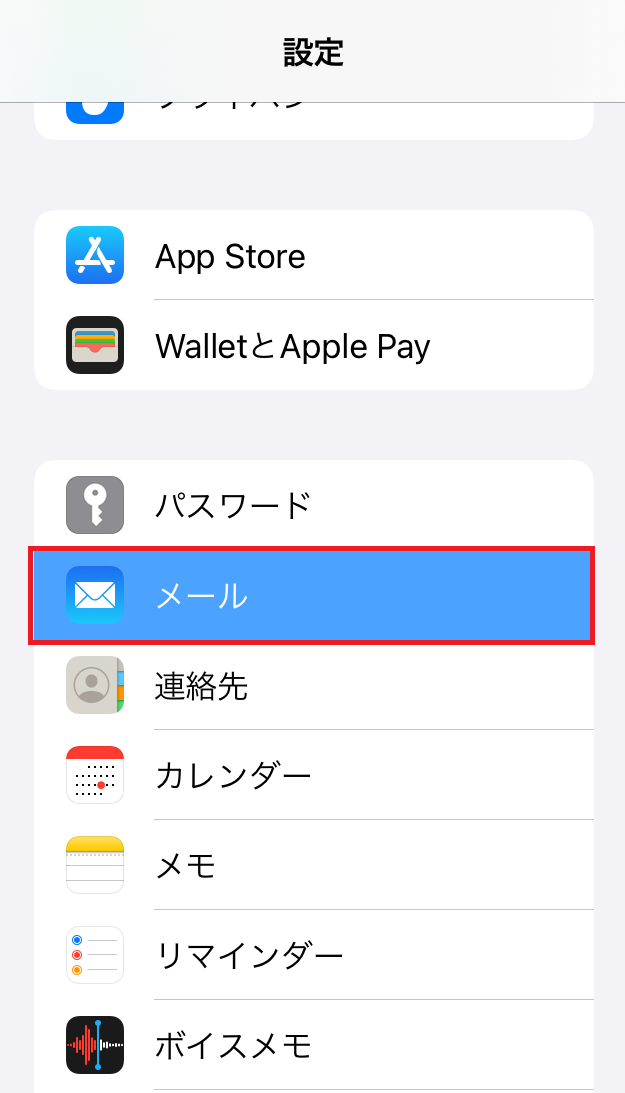
- 3
-
「メール」画面で、【アカウント】を選択します。
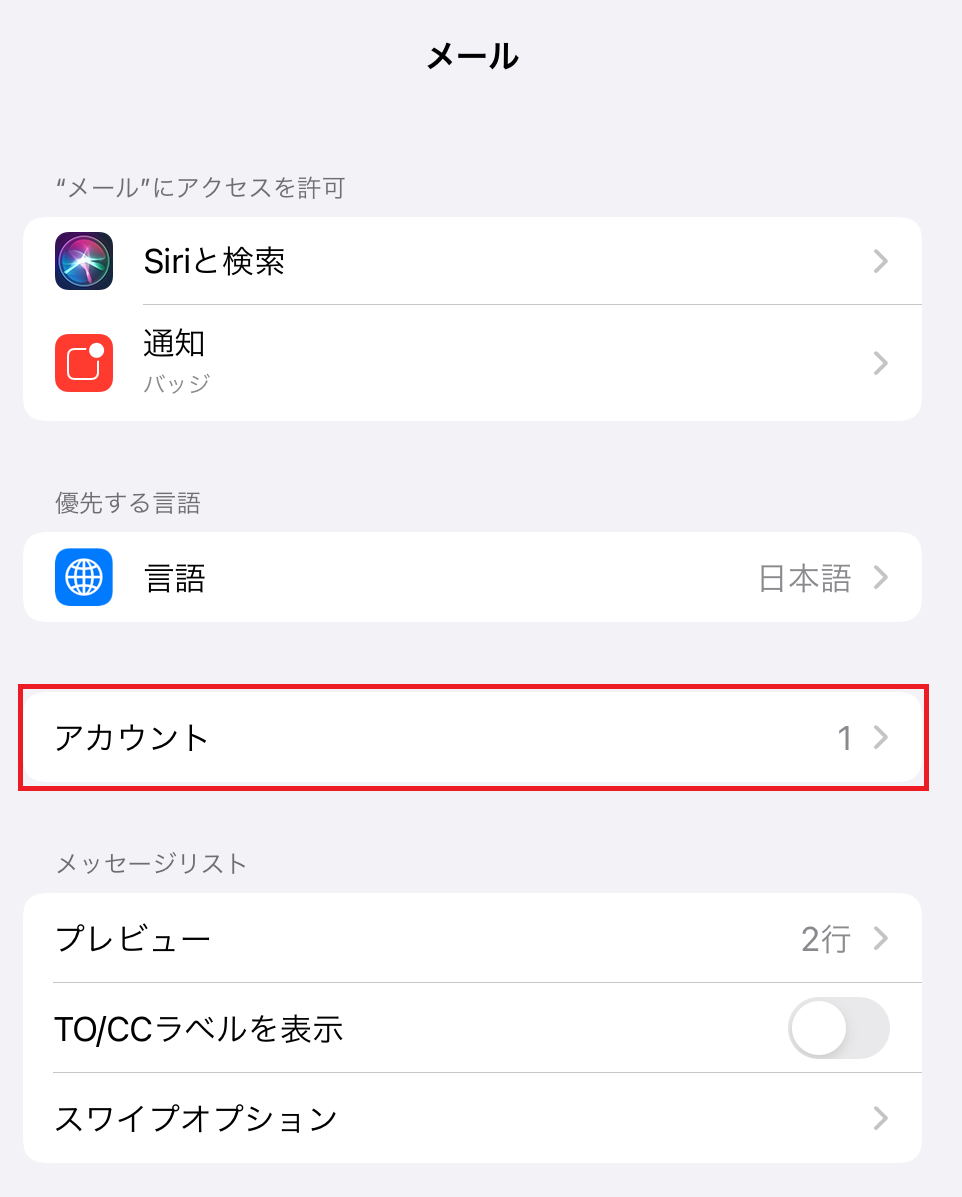
- 4
-
「アカウント」画面で、【アカウントを追加】を選択します。
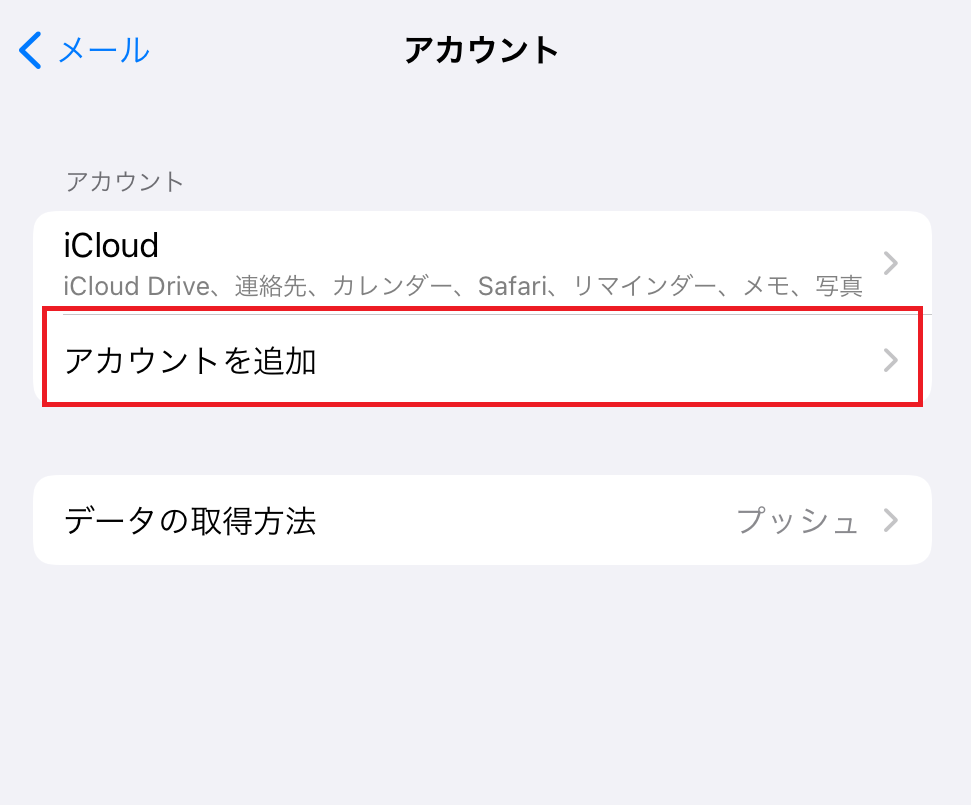
- 5
-
「アカウントを追加」画面で、【その他】を選択します。
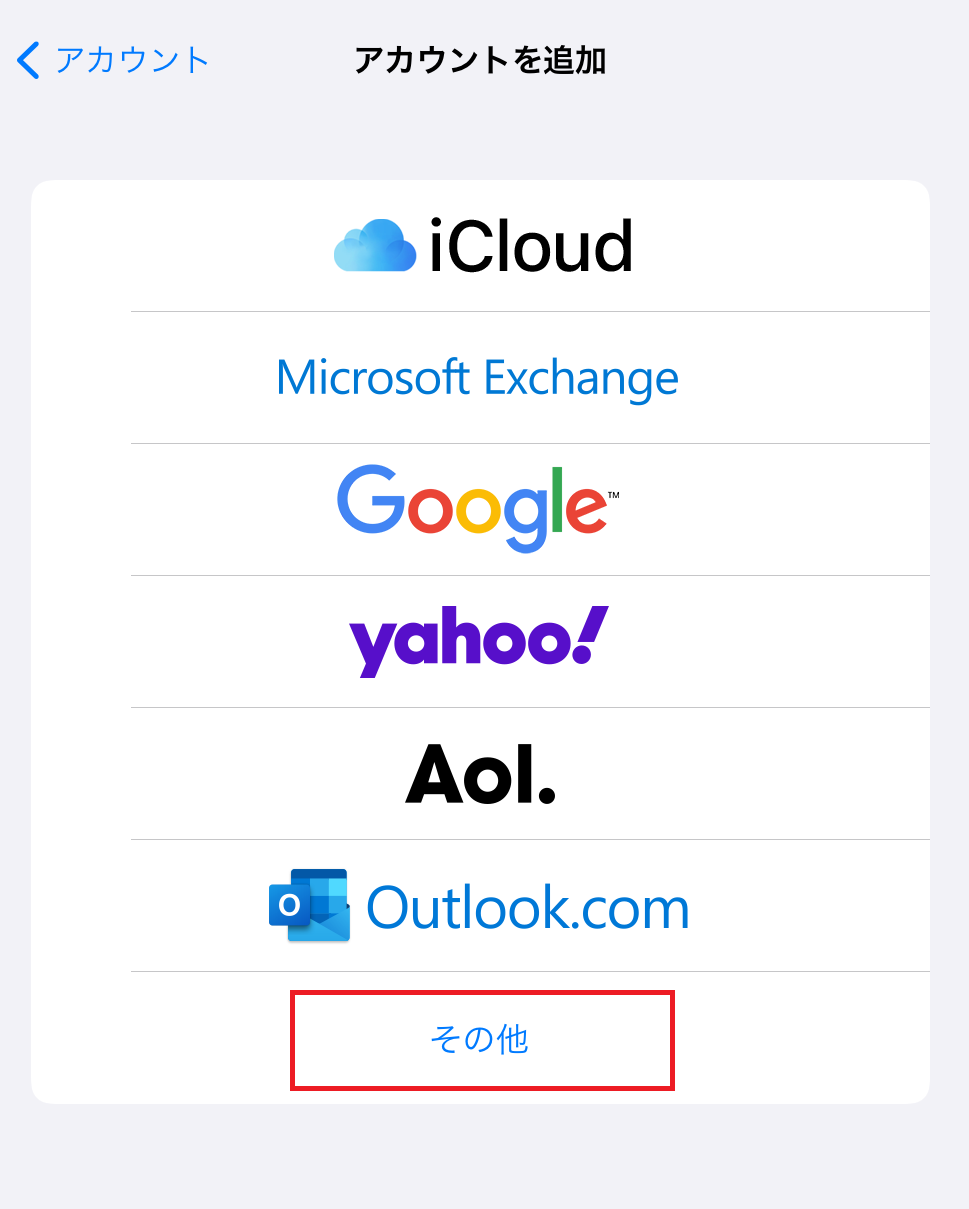
- 6
-
「アカウントを追加」画面で、【メールアカウントを追加】を選択します。
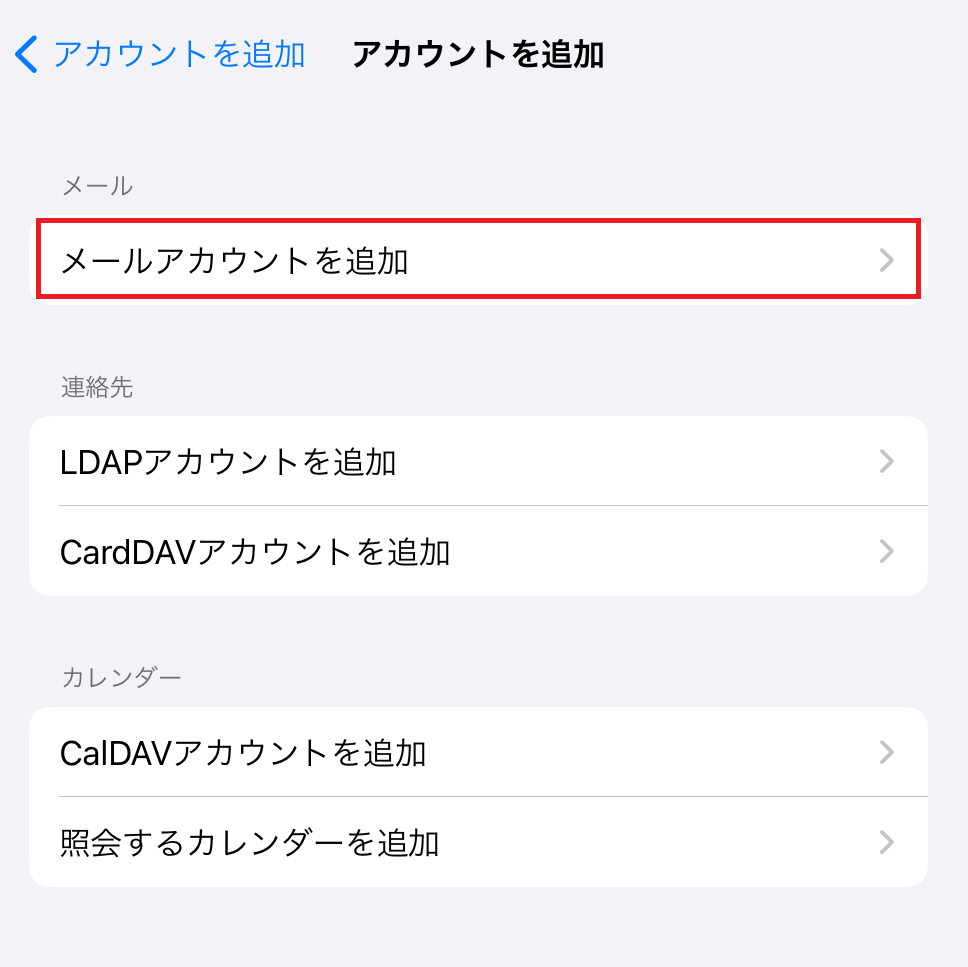
- 7
-
「新規アカウント」画面で、各項目を以下のように設定します。
【メール】:お客様の電子メールアドレスを入力します。
【名前】:お客様のお名前、ニックネームなどを入力します。
【パスワード】:メールパスワードを入力します。(文字は●で表示されます)
【説明】:お客様の電子メールアドレスなどわかりやすい名前を入力します。
入力に誤りがないことを確認し、【次へ】を選択します。
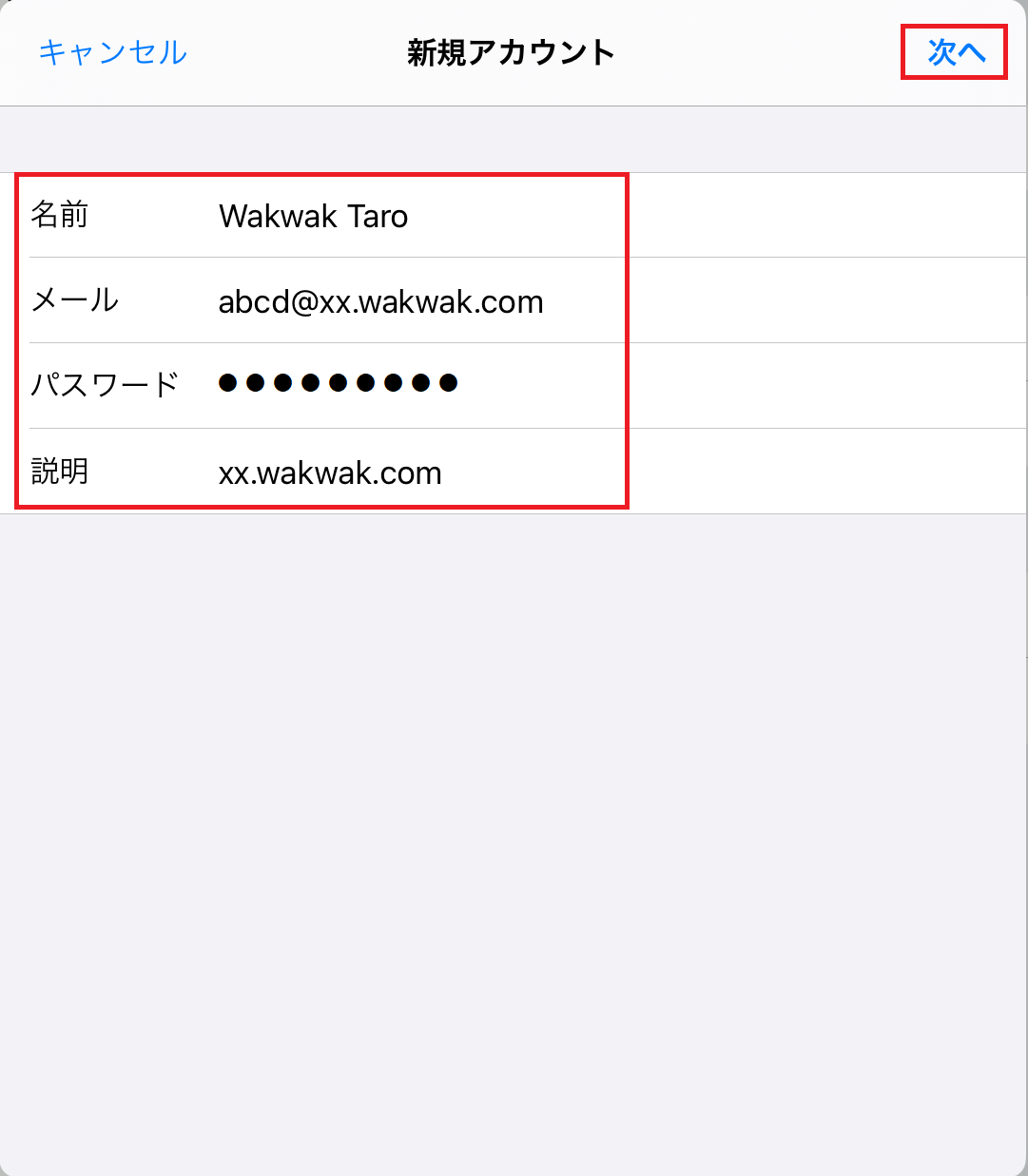
- 8
-
「新規アカウント」次の画面で、【POP】を選択します。
各項目を以下のように設定します。「受信メールサーバ」項目 【ホスト名】:契約内容のご案内または登録情報に記載されているPOPサーバ名を入力します。
* POPサーバ名はオンラインサインアップ時にも通知されます。
【ユーザ名】:お客様の電子メールアドレスを入力します。
【パスワード】:メールパスワードを入力します。(文字は●で表示されます)「送信メールサーバ」項目
【ホスト名】:契約内容のご案内または登録情報に記載されているSMTPサーバ名を入力します。* SMTPサーバ名はオンラインサインアップ時にも通知されます。
【ユーザ名】:お客様の電子メールアドレスを入力します。
【パスワード】:メールパスワードを入力します。(文字は●で表示されます)入力に誤りがないことを確認し、【保存】を選択します。
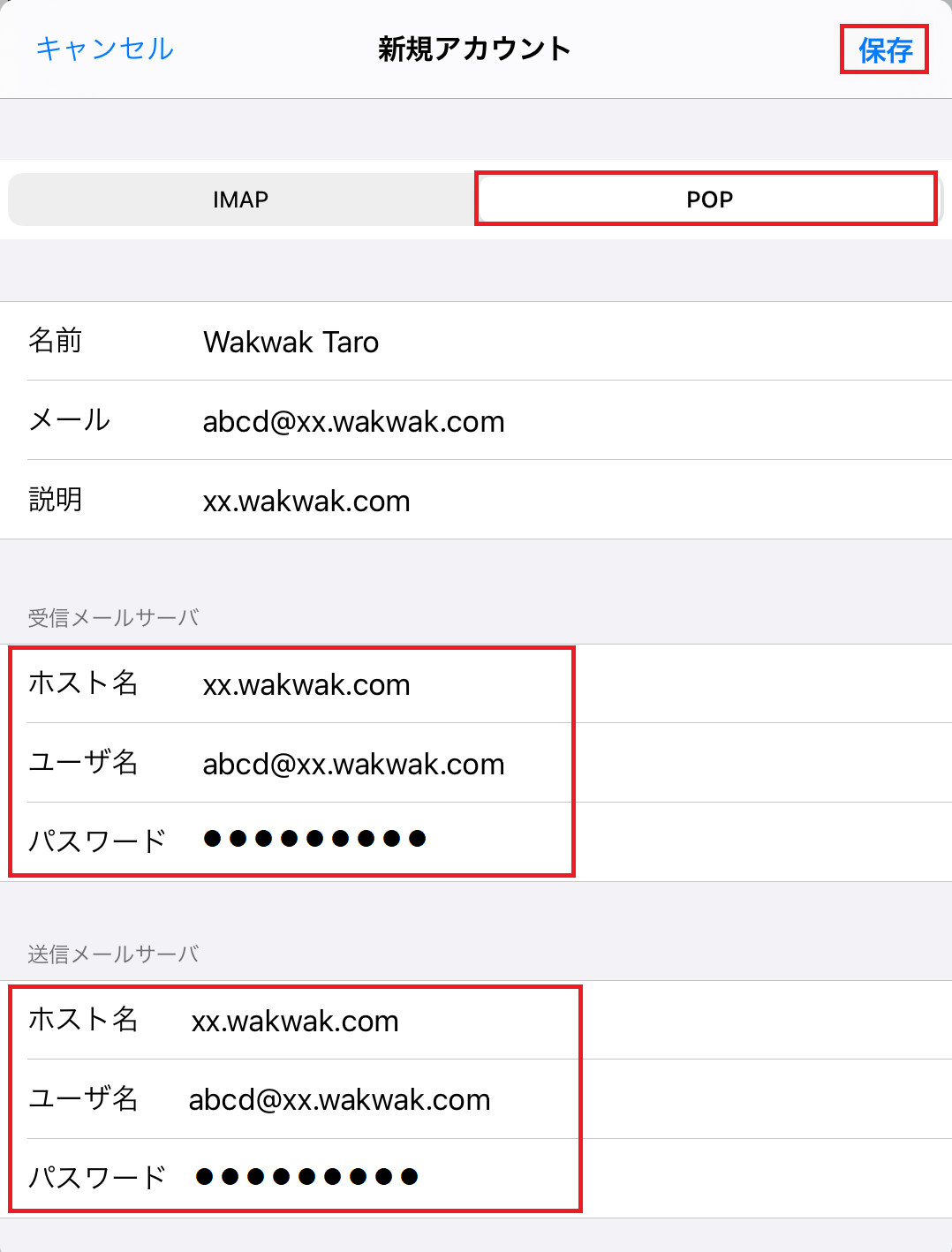
- 9
-
「アカウント」画面に戻りますので、【新しく追加したアカウント名】を選択します。
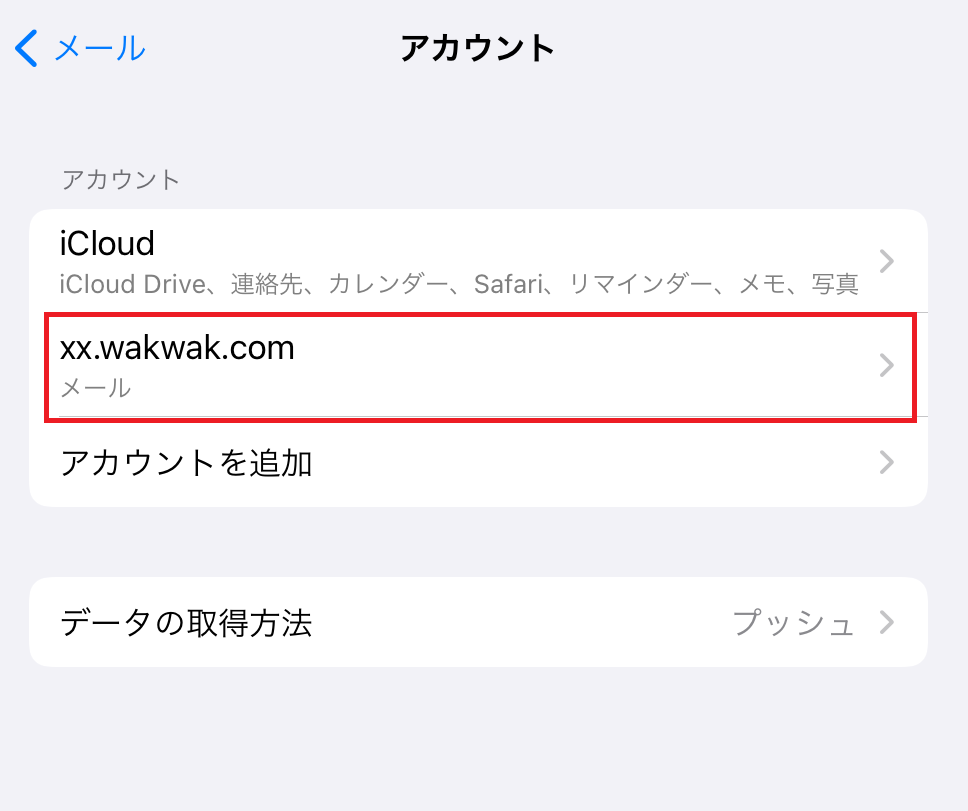
- 10
-
画面を下にスクロールして、「送信メールサーバ」項目の【SMTP】を選択します。
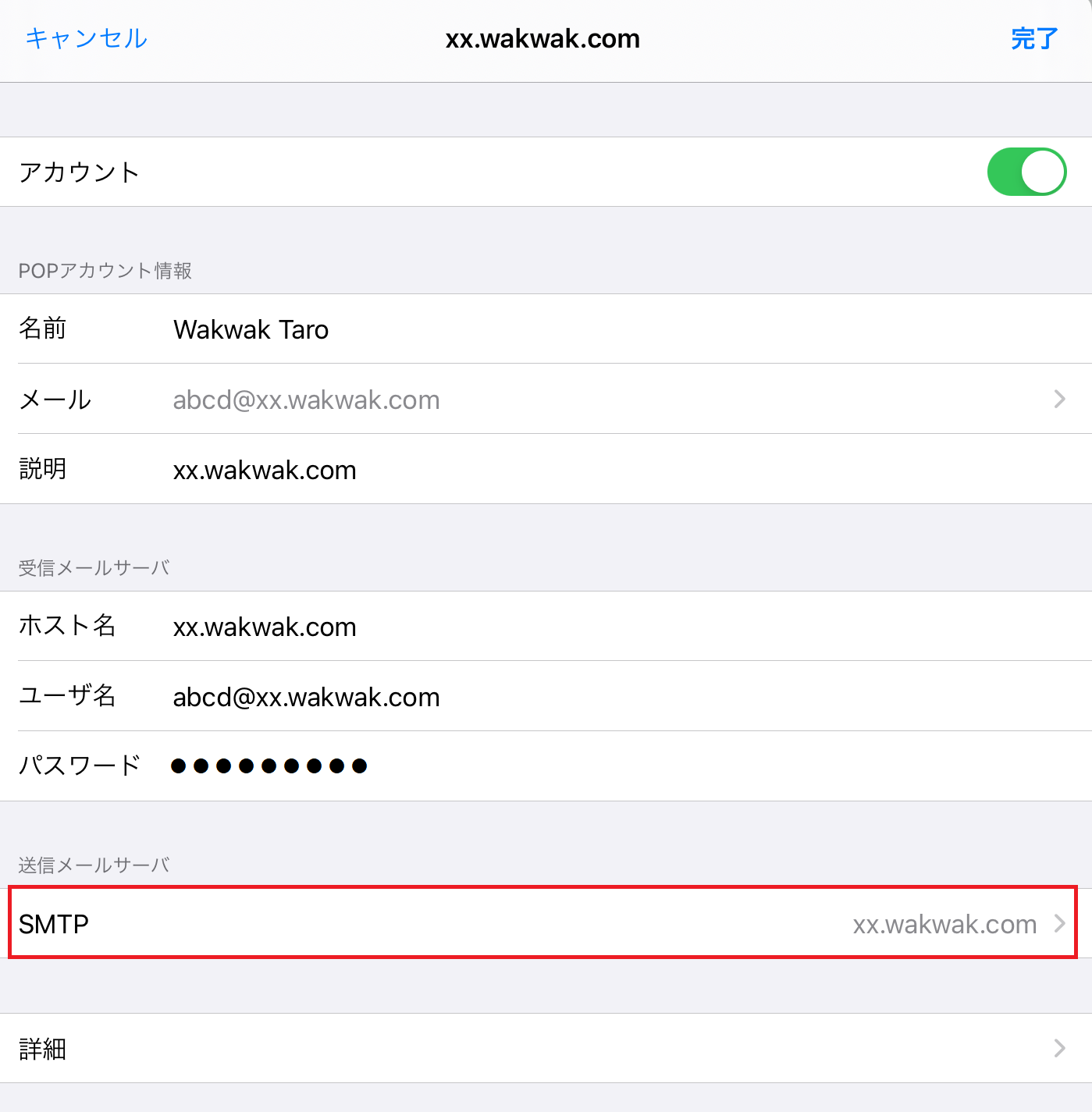
- 11
-
「SMTP」画面で、「プライマリサーバ」項目の【SMTPサーバ】を選択します。
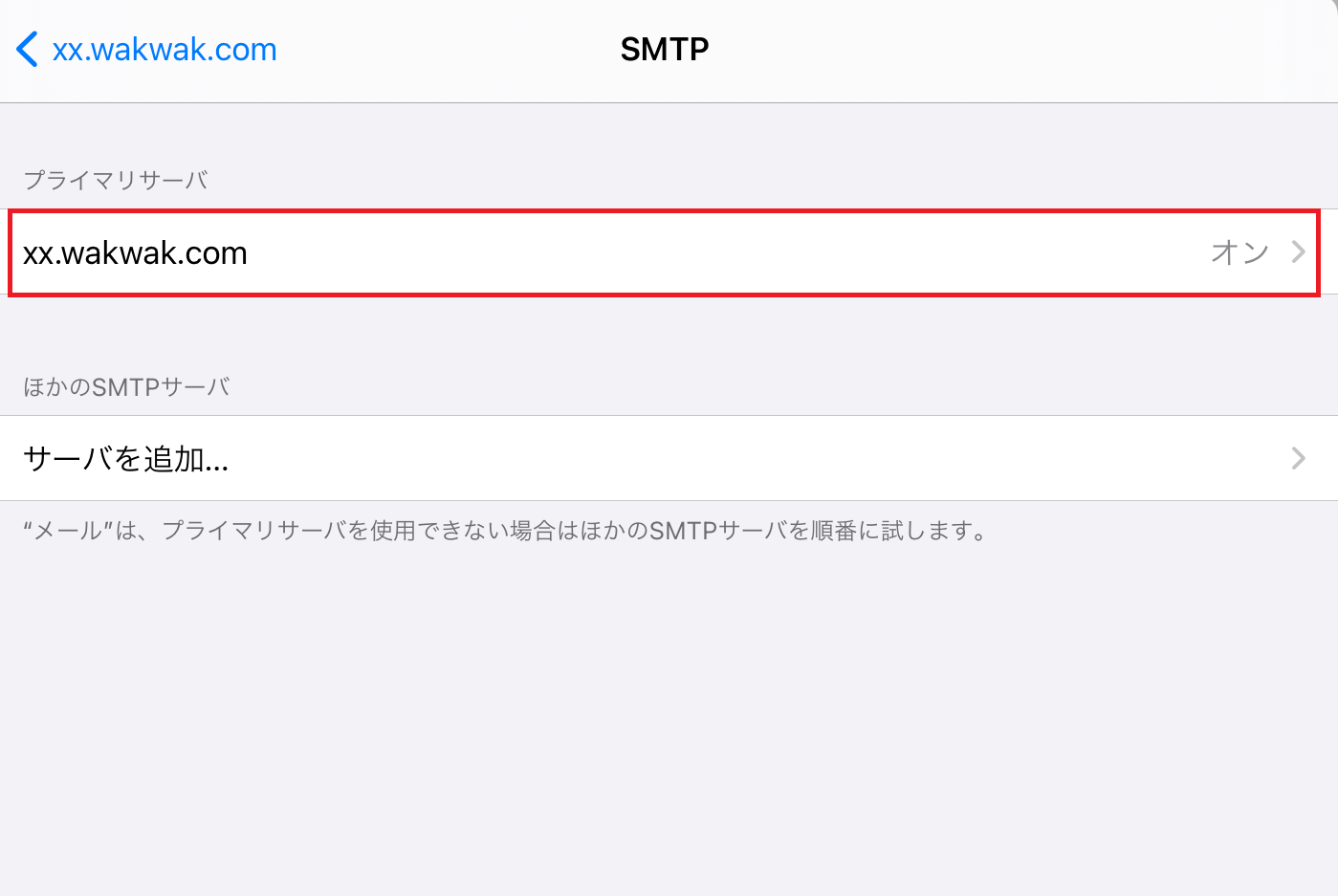
- 12
-
各項目を以下のように設定します。
【サーバ】:オンになっていることを確認します。「送信メールサーバ」項目
【ホスト名】:契約内容のご案内または登録情報に記載されているSMTPサーバ名を入力します。* SMTPサーバ名はオンラインサインアップ時にも通知されます。
【ユーザ名】:お客様の電子メールアドレスを入力します。
【パスワード】:メールパスワードを入力します。(文字は●で表示されます)
【SSLを使用】:オンになっていることを確認します。
【認証】:パスワードになっていることを確認します。
【サーバポート】:465になっていることを確認します。入力に誤りがないことを確認し、【完了】を選択します。
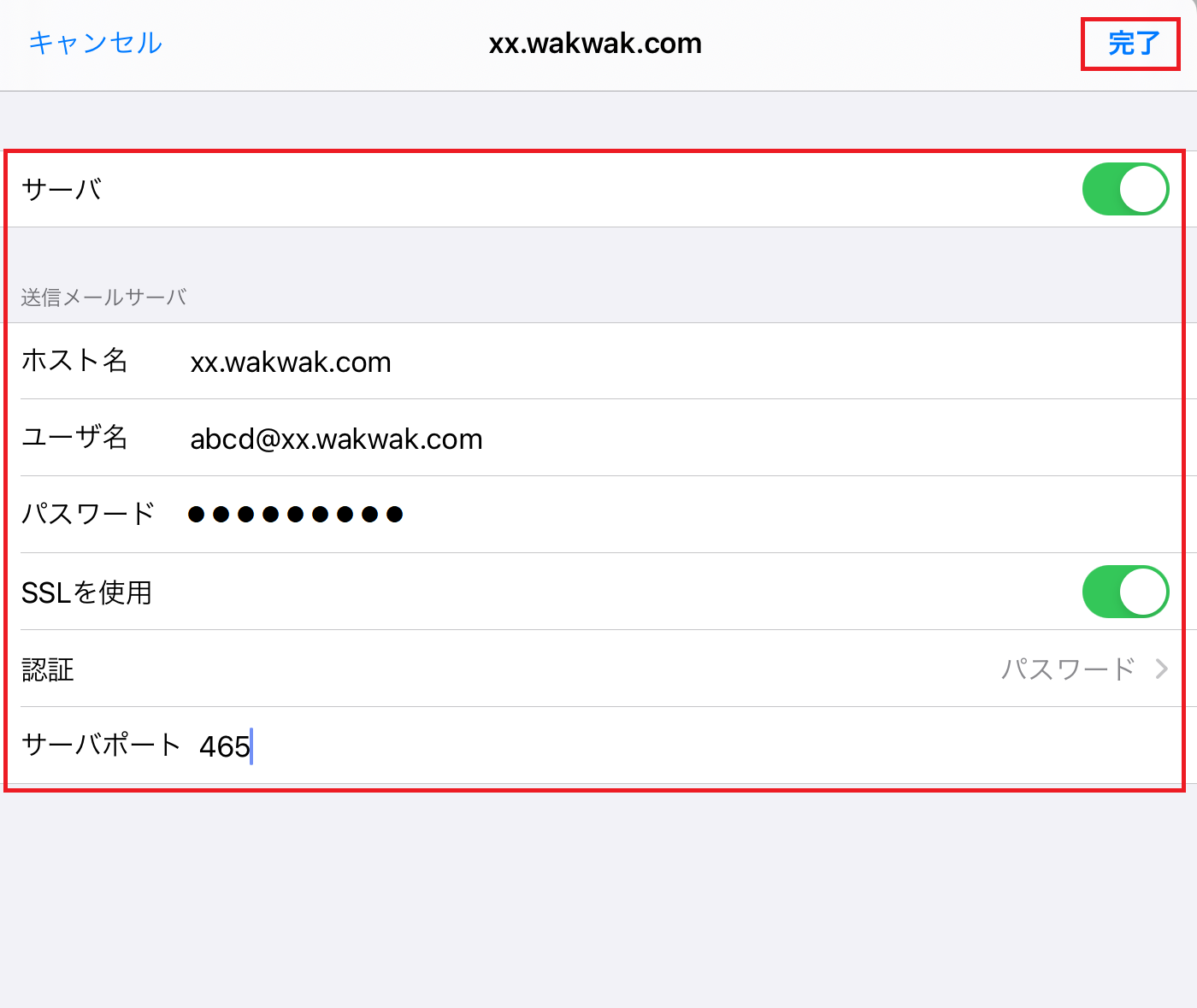
- 13
-
「SMTP」画面で、左上の【SMTPサーバ名】を選択します。
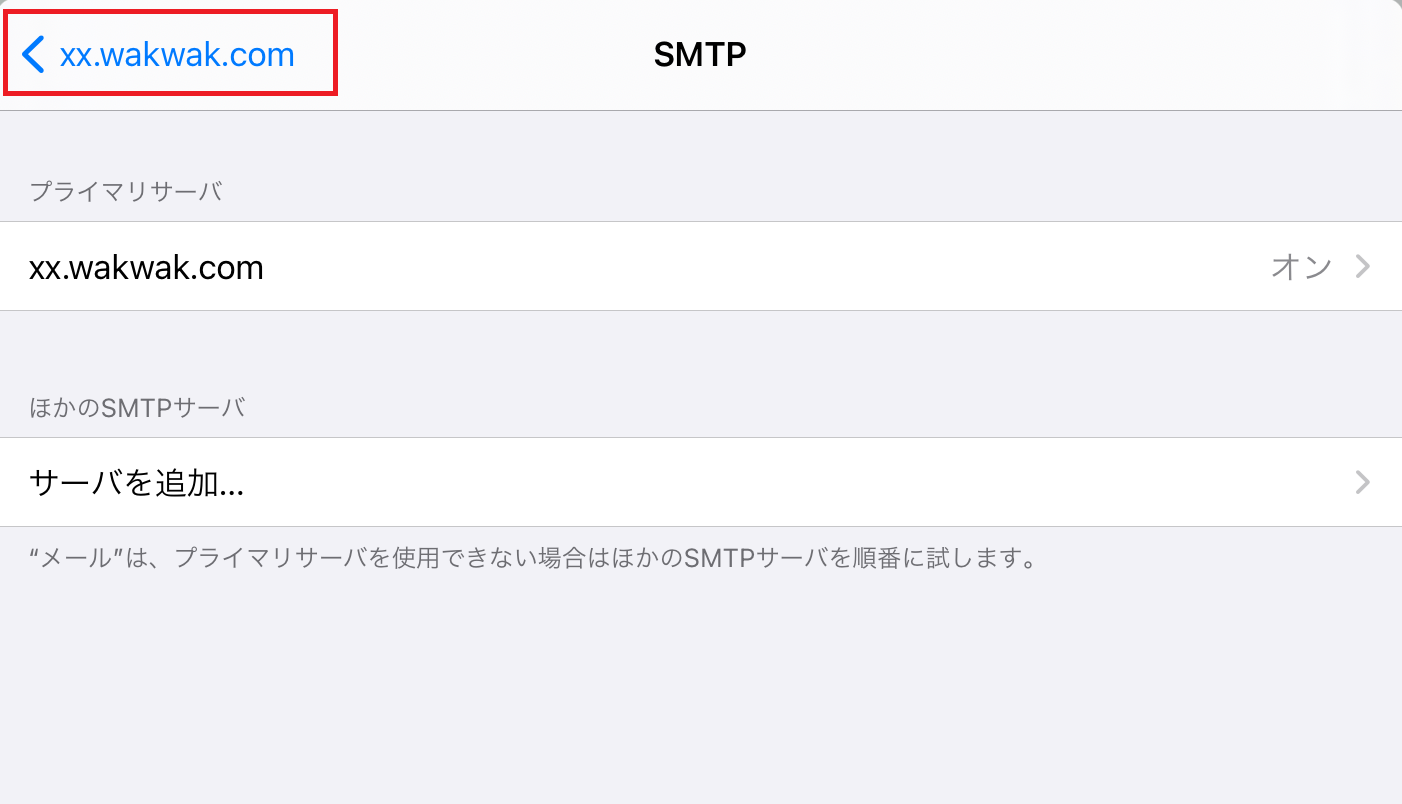
- 14
-
【詳細】を選択します。
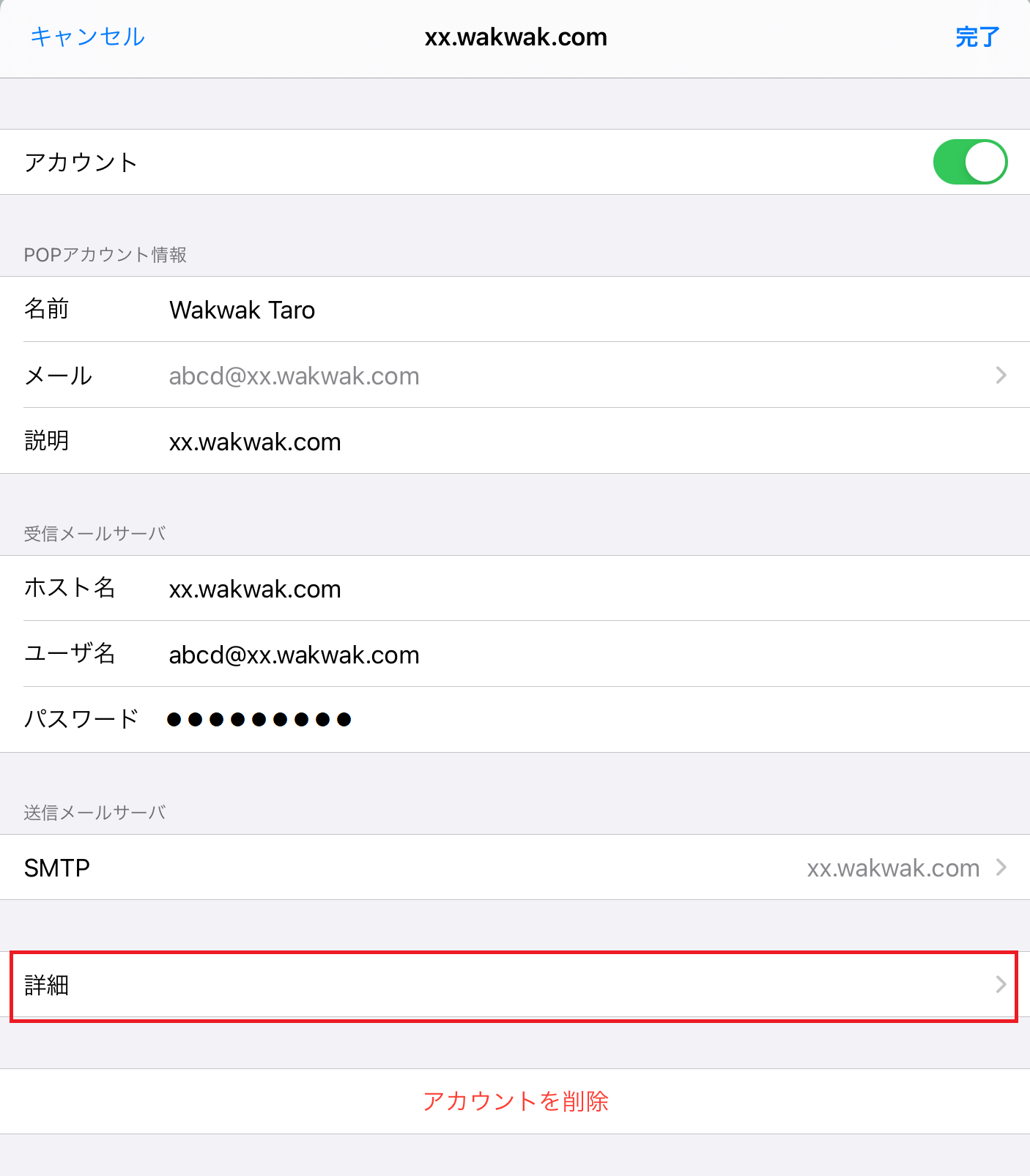
- 15
-
各項目を以下のように設定します。
「削除したメッセージ」項目
【削除】:お客様の必要に応じて設定します。「受信設定」項目
【SSLを使用】:オンになっていることを確認します。
【認証】:パスワードに設定します。
【サーバから削除】:任意で設定します。* 複数の端末で同じ電子メールアドレスを使用する場合は【しない】を選択します。
* 【サーバから削除】で【しない】を選択した場合について:
【しない】を選択していただくと、メールソフトに受信した後もメールサーバーに電子メールを残すことができます。ただし、電子メールの保存期間(365日)が経過するとメールサーバーからは削除されます。なお、メールサーバーの容量(1GB)を超過すると受信できなくなりますのでご注意ください。【サーバポート】:995になっていることを確認します。
入力に誤りがないことを確認し、左上の【アカウント名】を選択します。
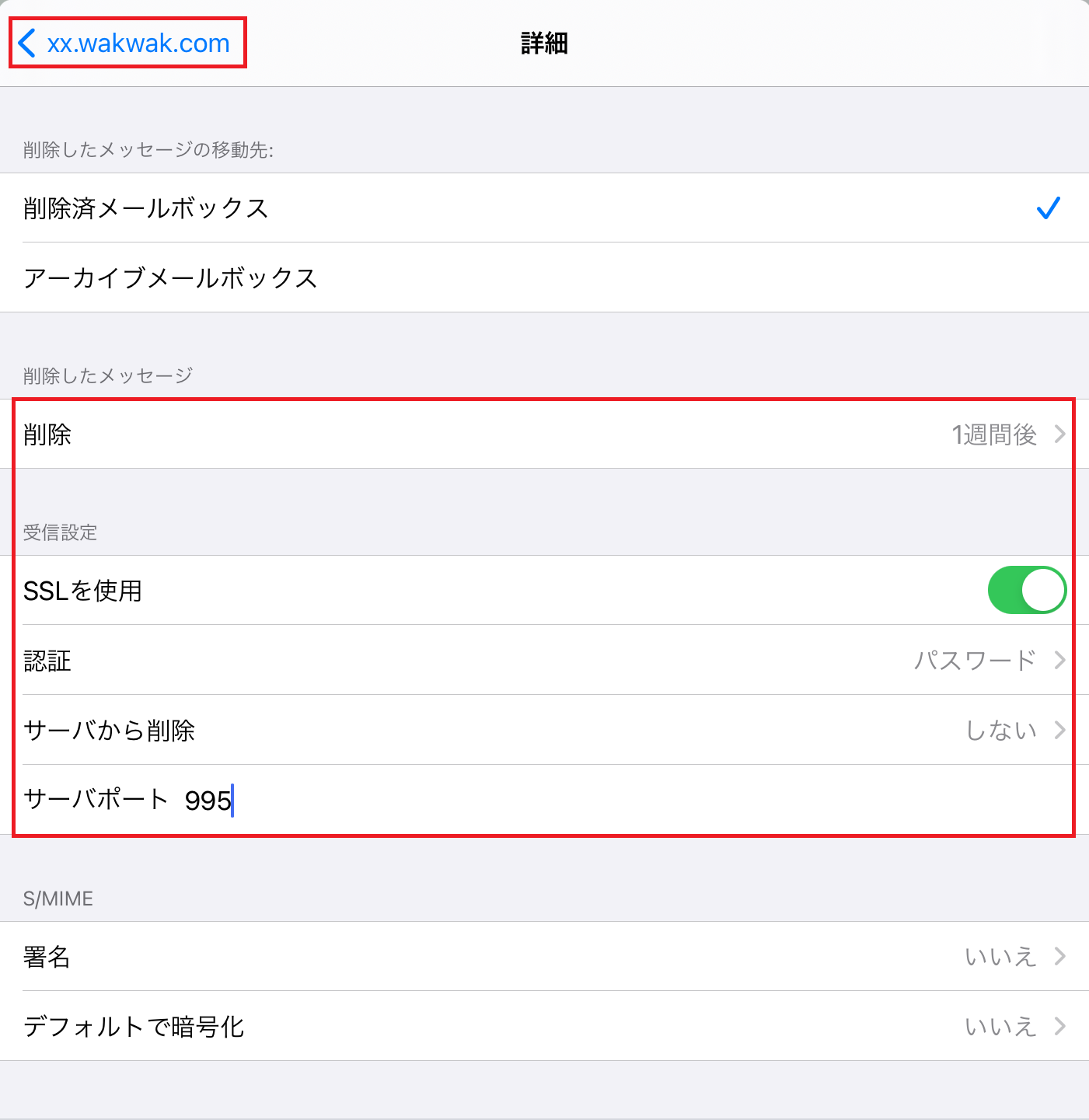
- 16
-
【完了】を選択します。
以上で、設定は完了です。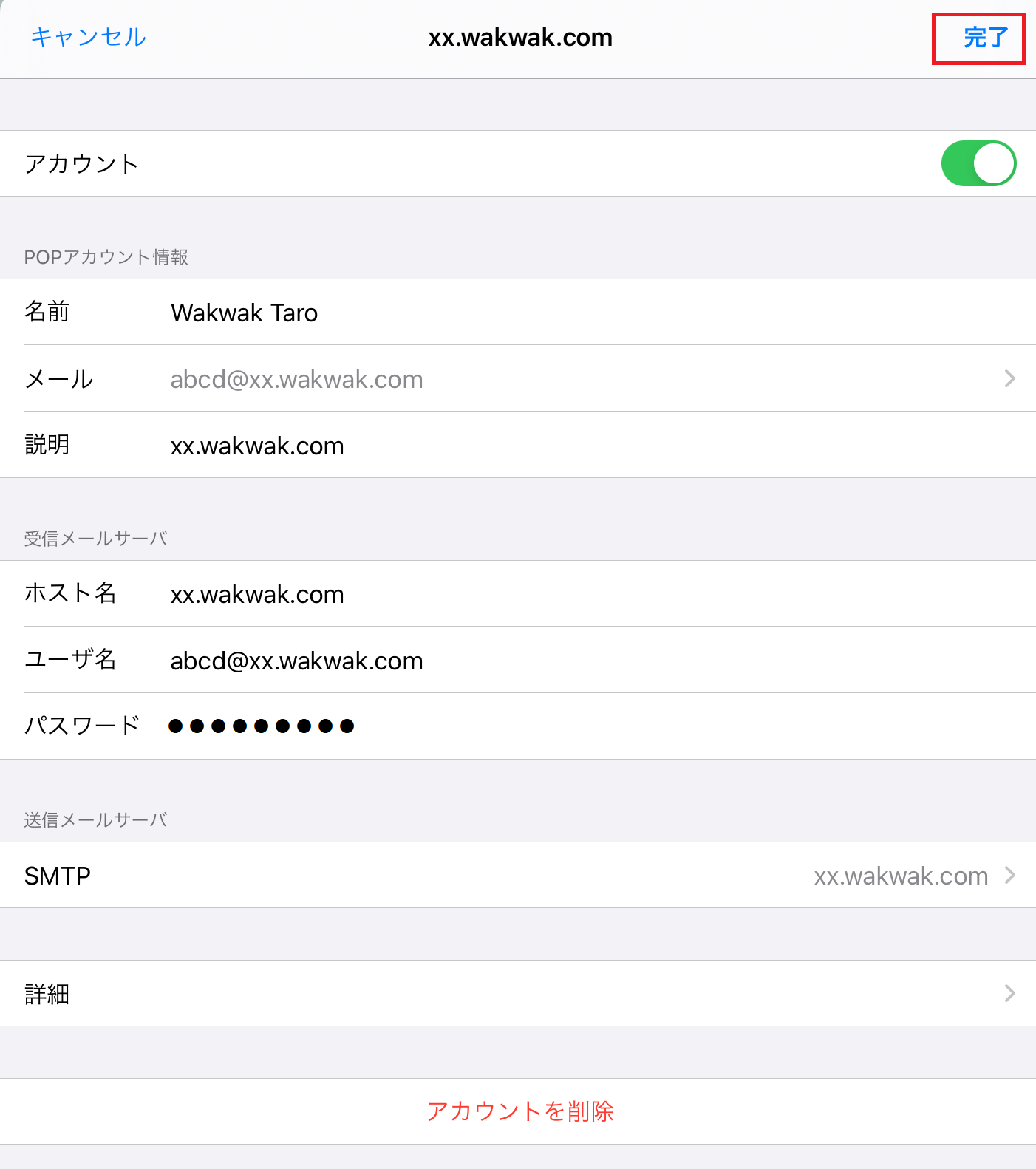
※iPadOSの画像(縦向き)を掲載しています。iOSも表示内容は同じです。
設定確認
- 1
-
【設定】アイコンを選択します。
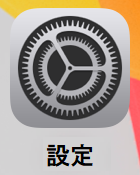
- 2
-
「設定」画面で、【メール】を選択します。
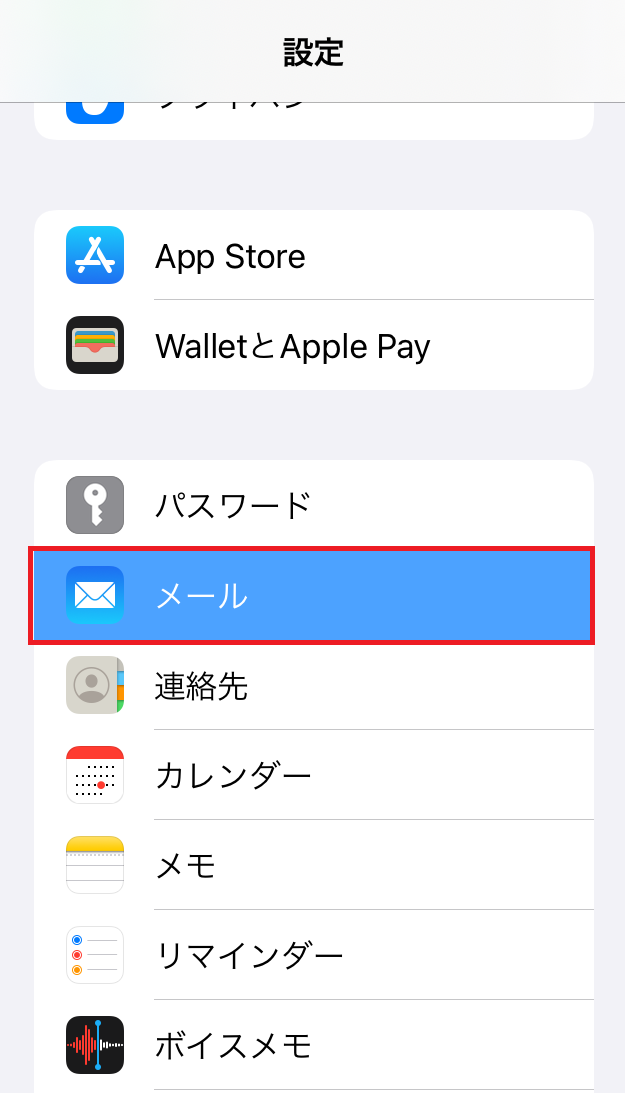
- 3
-
「メール」画面で、【アカウント】を選択します。
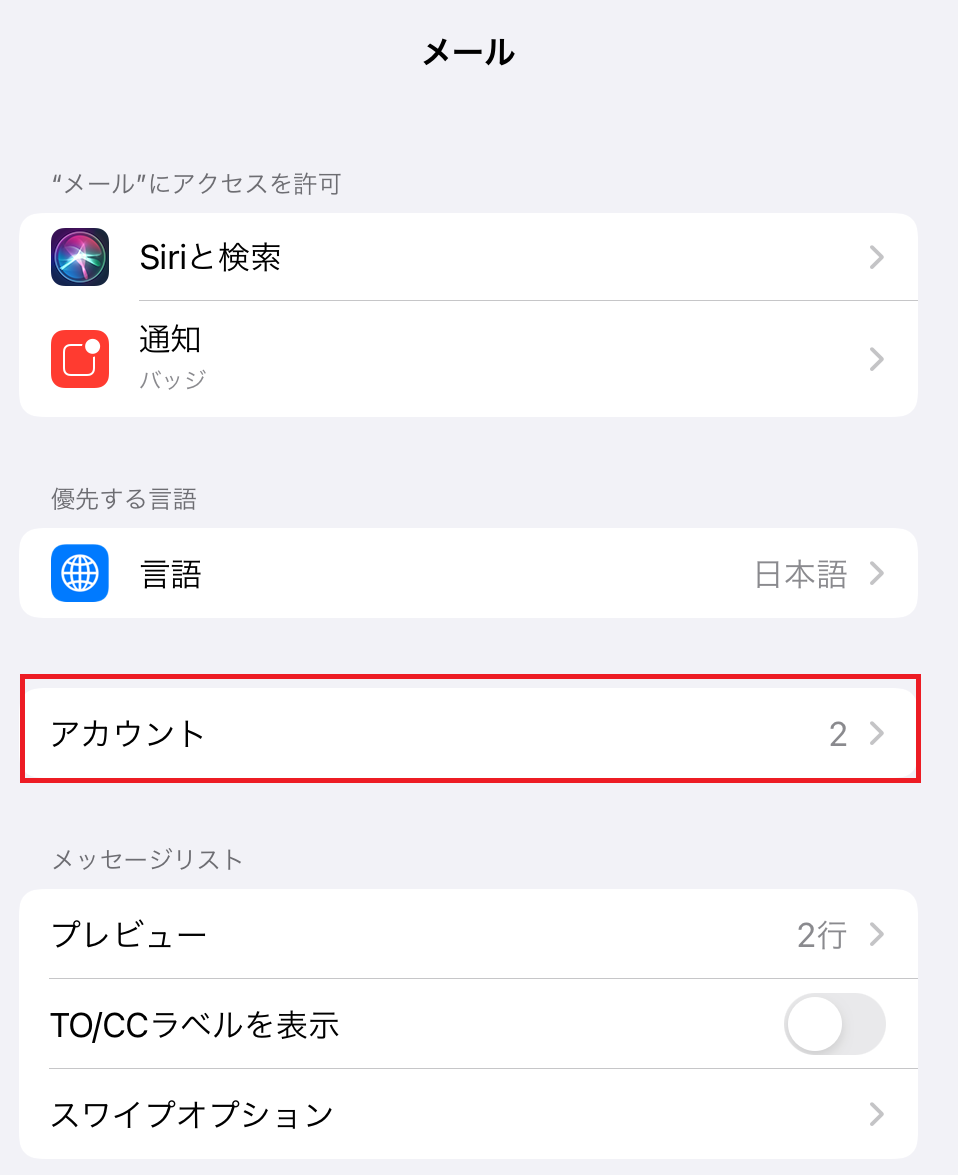
- 4
-
「アカウント」画面で、【設定を確認するアカウント】を選択します。
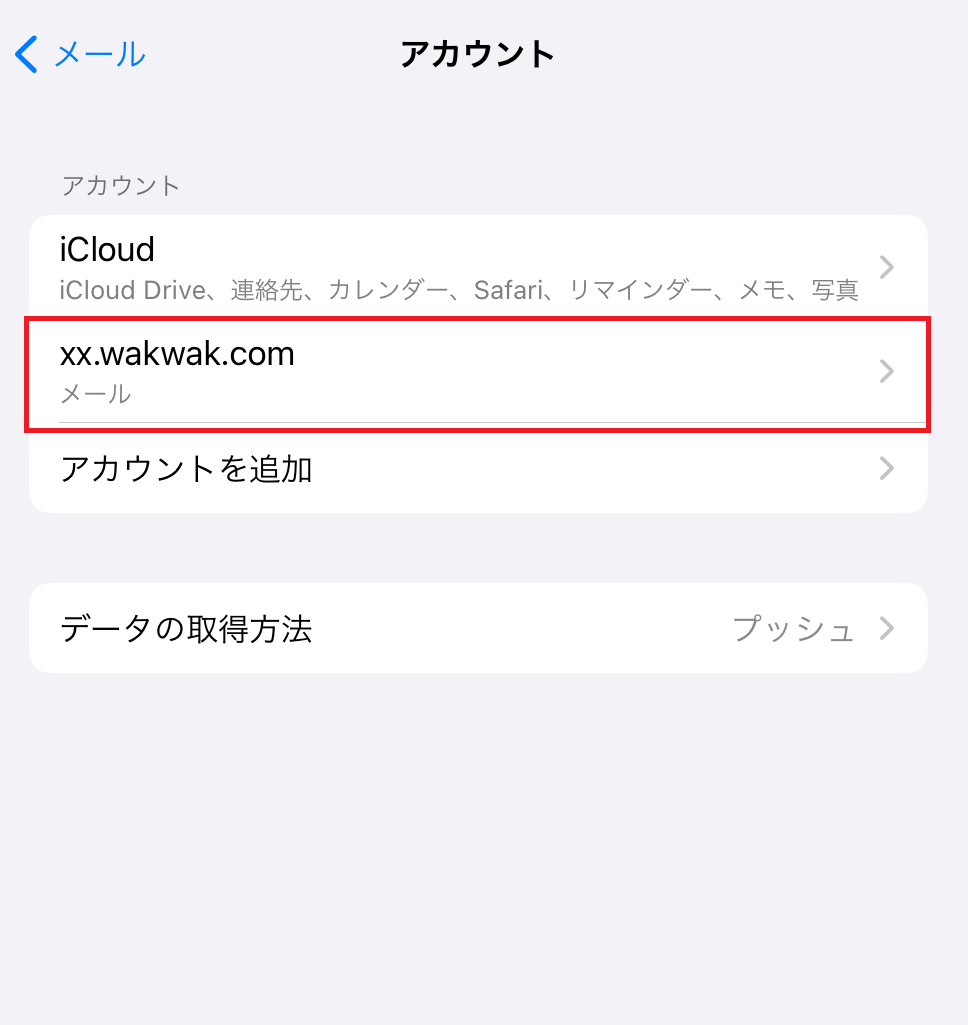
- 5
-
以下の情報を確認します。
「POPアカウント情報」項目
【名前】:お客様のお名前、ニックネームなどが入力されているか確認します。* ここで設定した名前は、電子メール送信時に相手側に送信者として表示されます。名前は自由に設定できますが、相手に送信者がわかるような名前にすることをお勧めします。
【メール】:お客様の電子メールアドレスが入力されているか確認します。
【説明】:お客様の電子メールアドレスなどわかりやすい名前が入力されているか確認します。「受信メールサーバ」項目
【ホスト名】:契約内容のご案内または登録情報に記載されているPOPサーバ名が入力されているか確認します。
【ユーザ名】:お客様の電子メールアドレスが入力されているか確認します。
【パスワード】:メールパスワードが入力されているか確認します。(文字は●で表示されます)設定内容に誤りがないことを確認します。
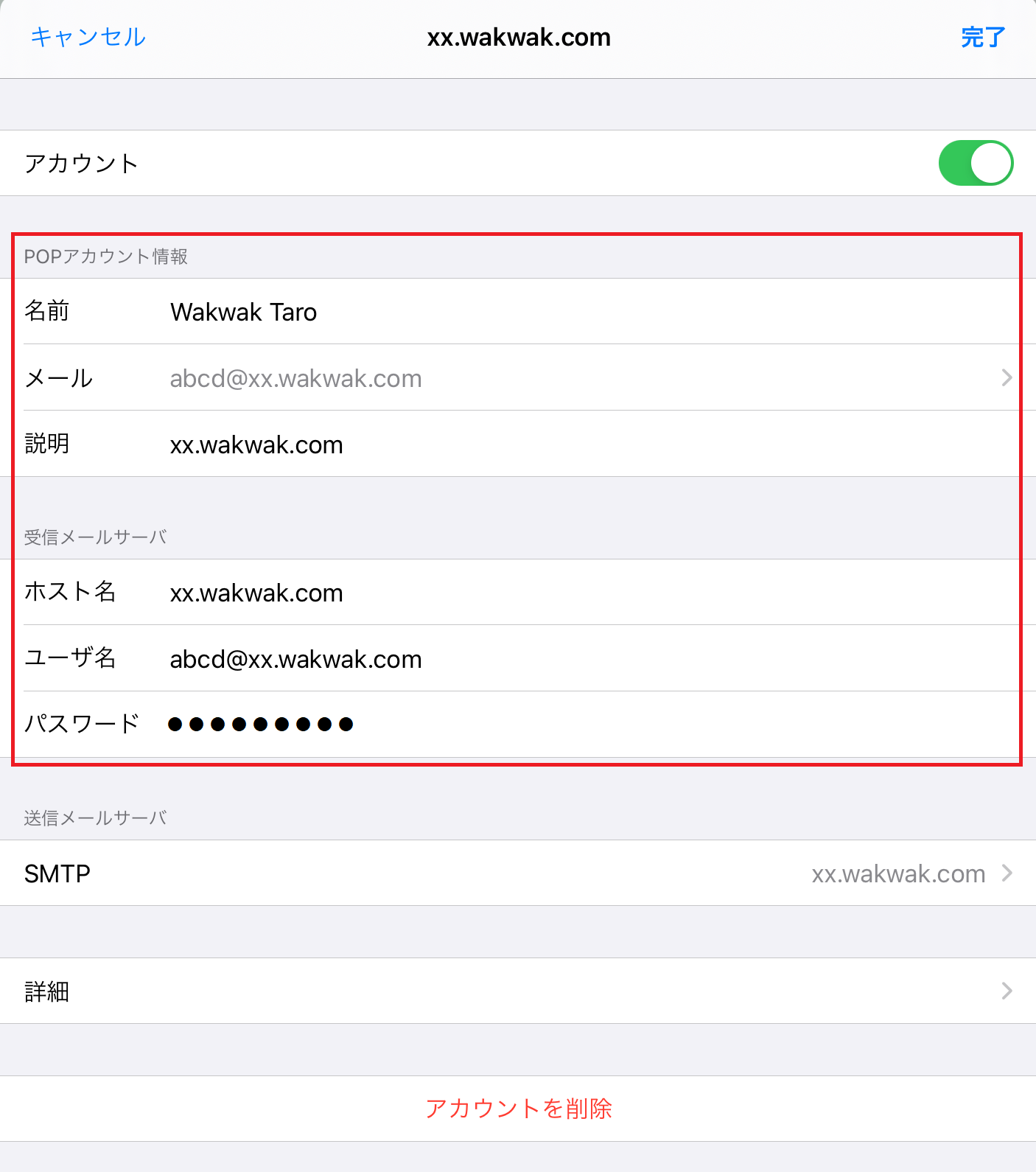
- 6
-
「送信メールサーバ」項目の【SMTP】を選択します。
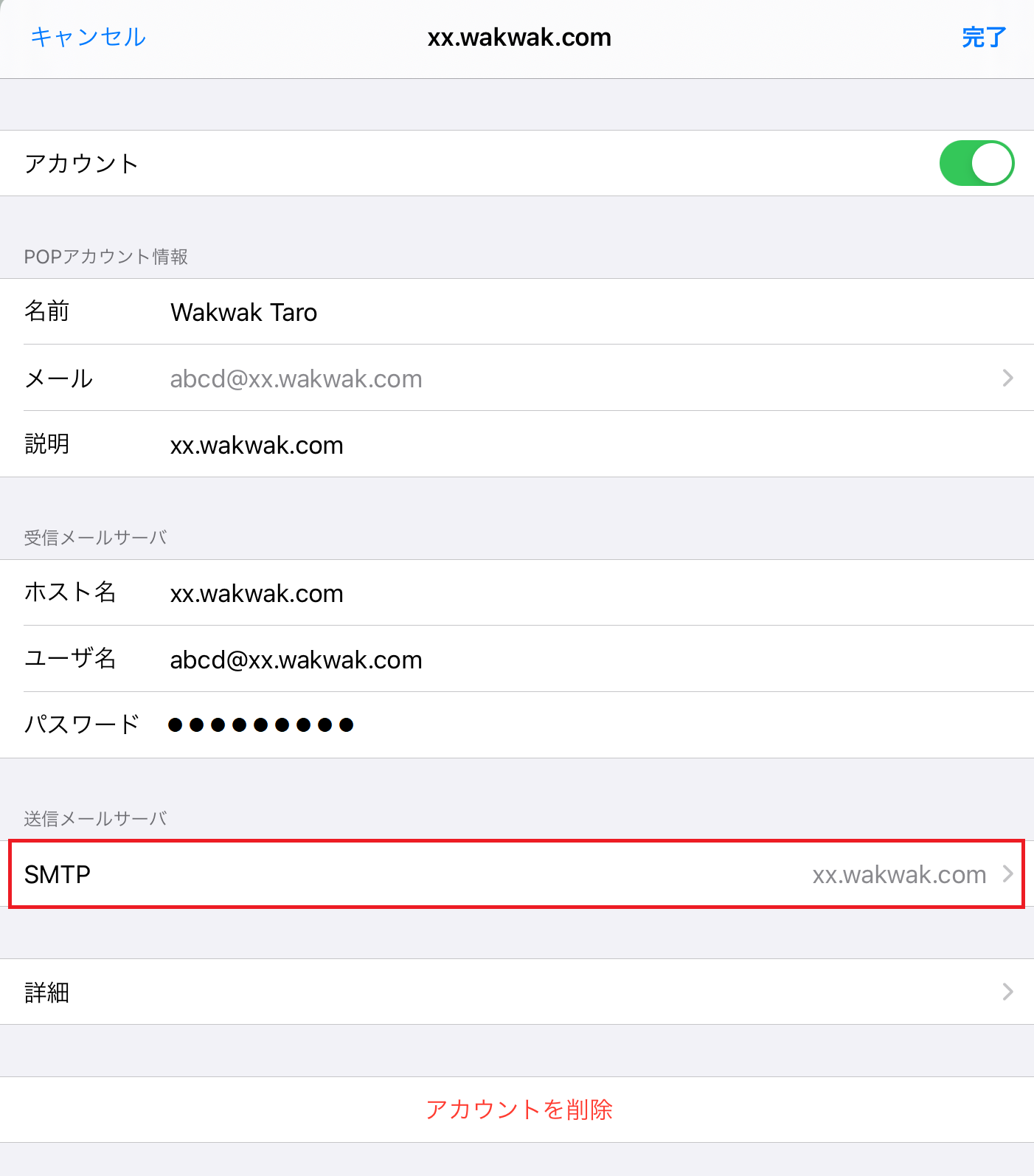
- 7
-
「SMTP」画面で、「プライマリサーバ」項目の【SMTPサーバ】を選択します。
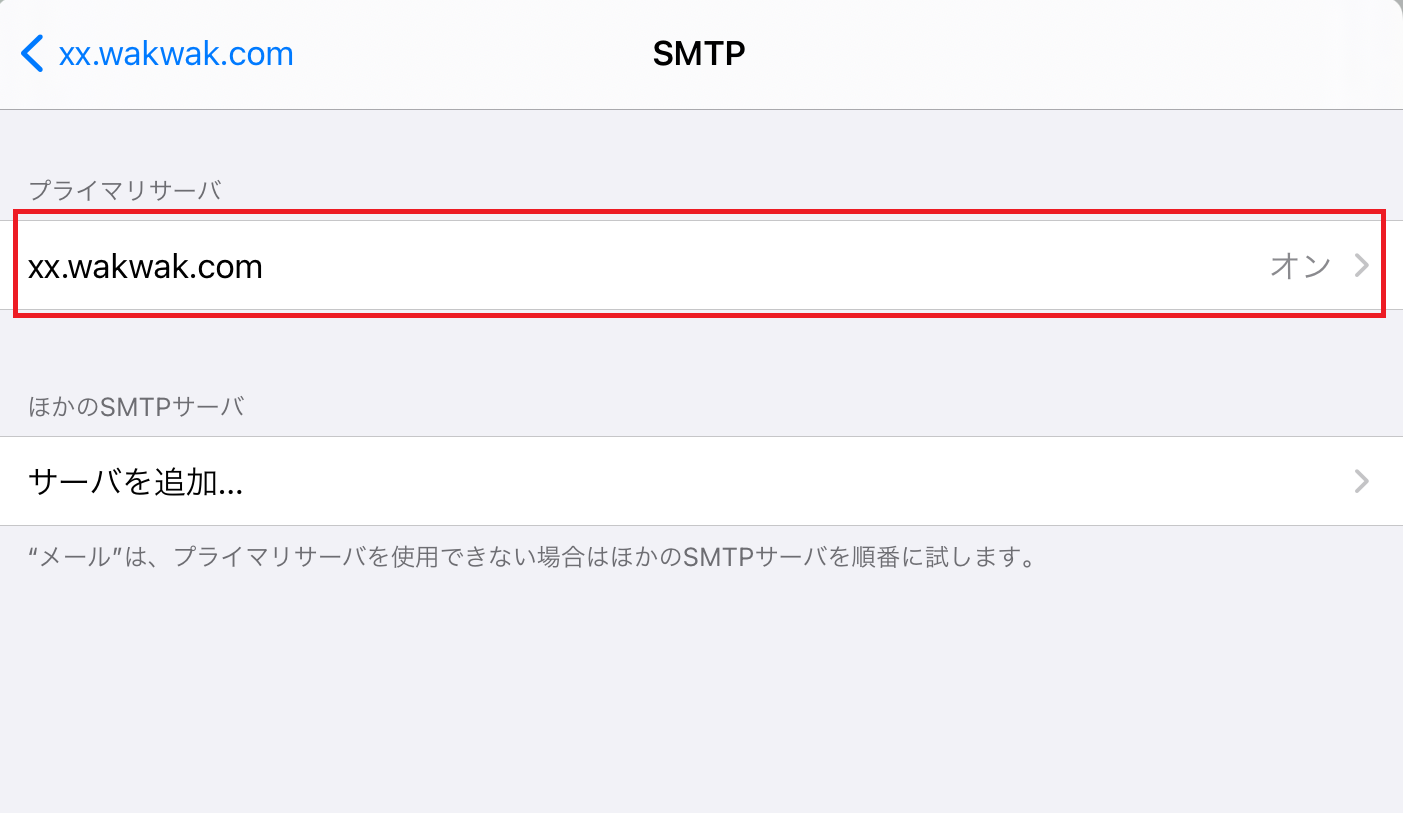
- 8
-
以下の情報を確認します。
【サーバ】:オンになっていることを確認します。「送信メールサーバ」項目
【ホスト名】:契約内容のご案内または登録情報に記載されているSMTPサーバ名が入力されていることを確認します。
【ユーザ名】:お客様の電子メールアドレスが入力されていることを確認します。
【パスワード】:メールパスワードが入力されていることを確認します。(文字は●で表示されます)
【SSLを使用】:オンになっていることを確認します。
【認証】:パスワードになっていることを確認します。
【サーバポート】:465が入力されていることを確認します。設定内容に誤りがないことを確認し、【完了】を選択します。
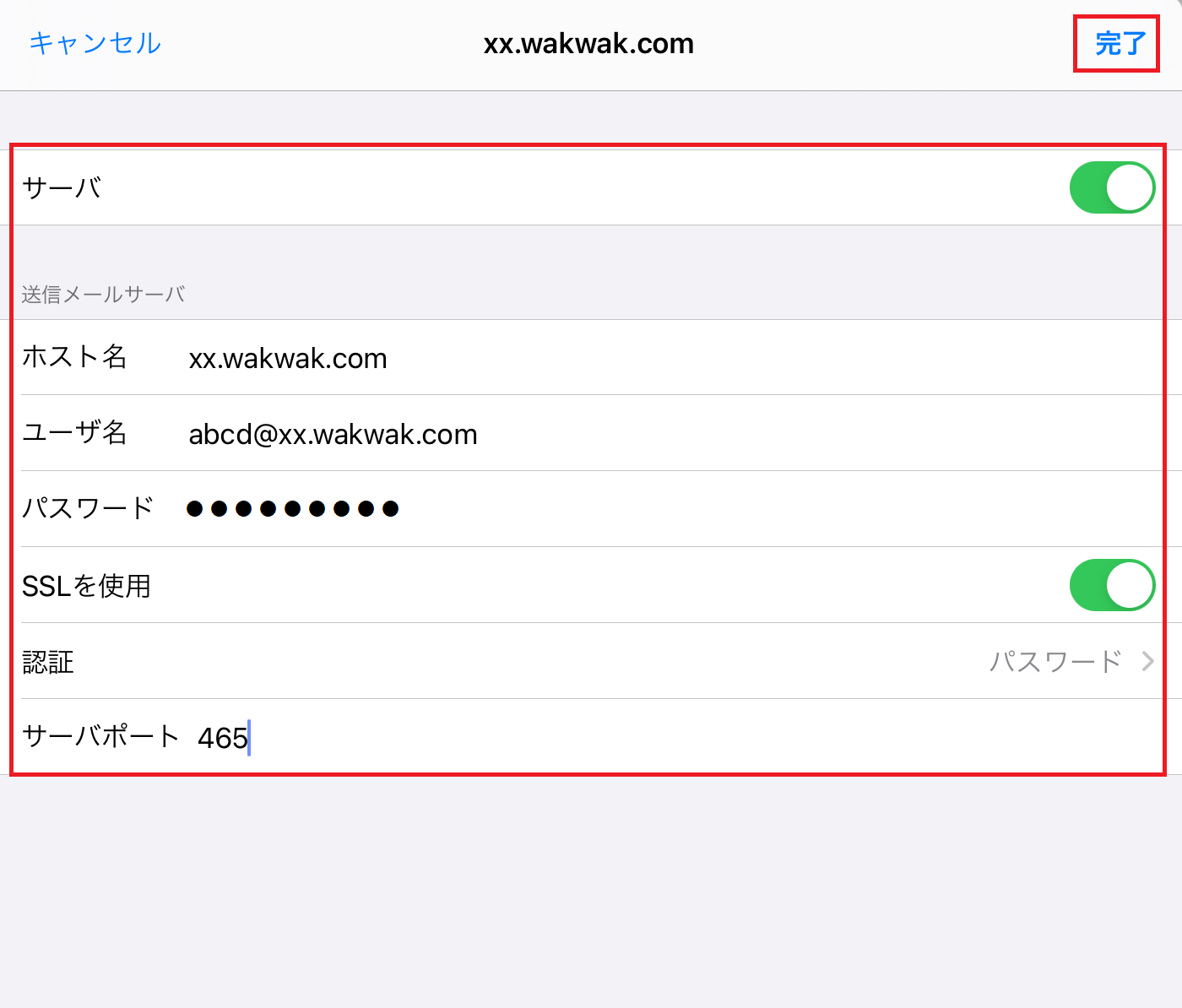
- 9
-
「SMTP」画面で左上の【アカウント名】を選択します。
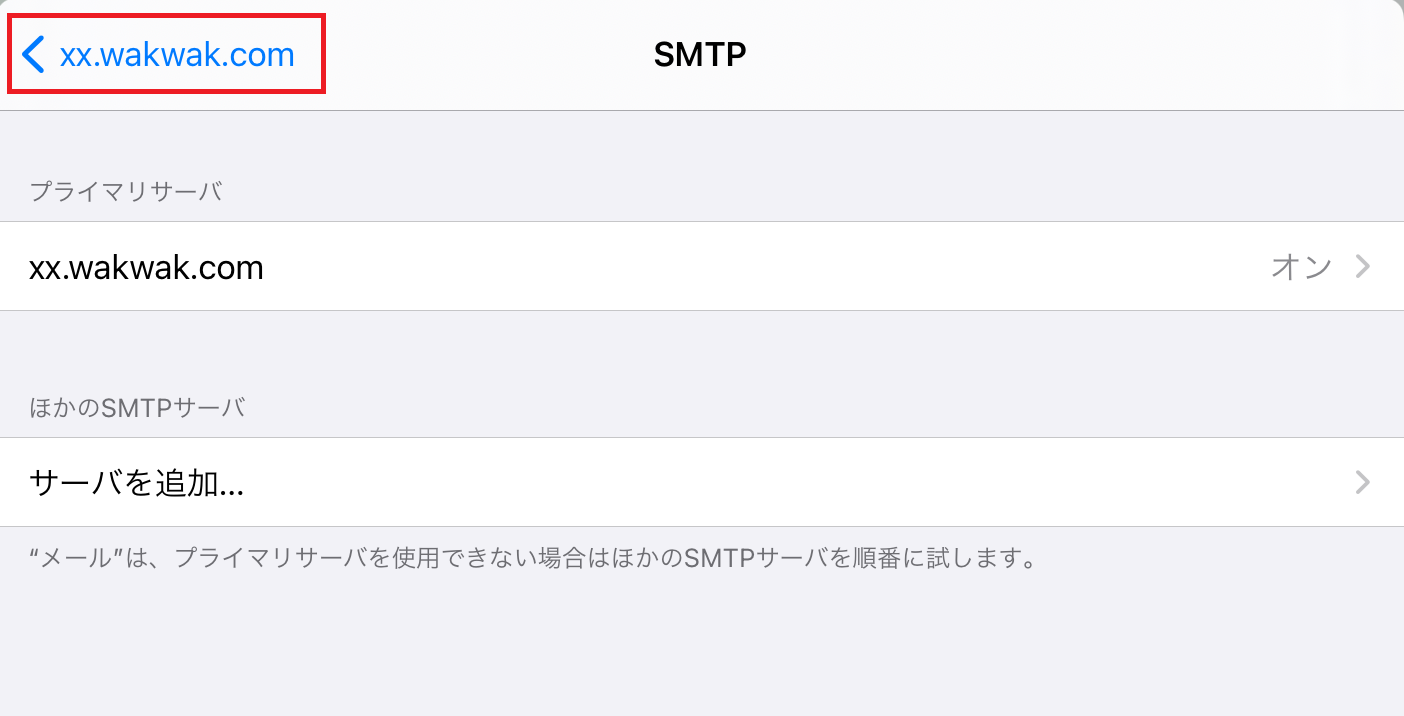
- 10
-
【詳細】を選択します。
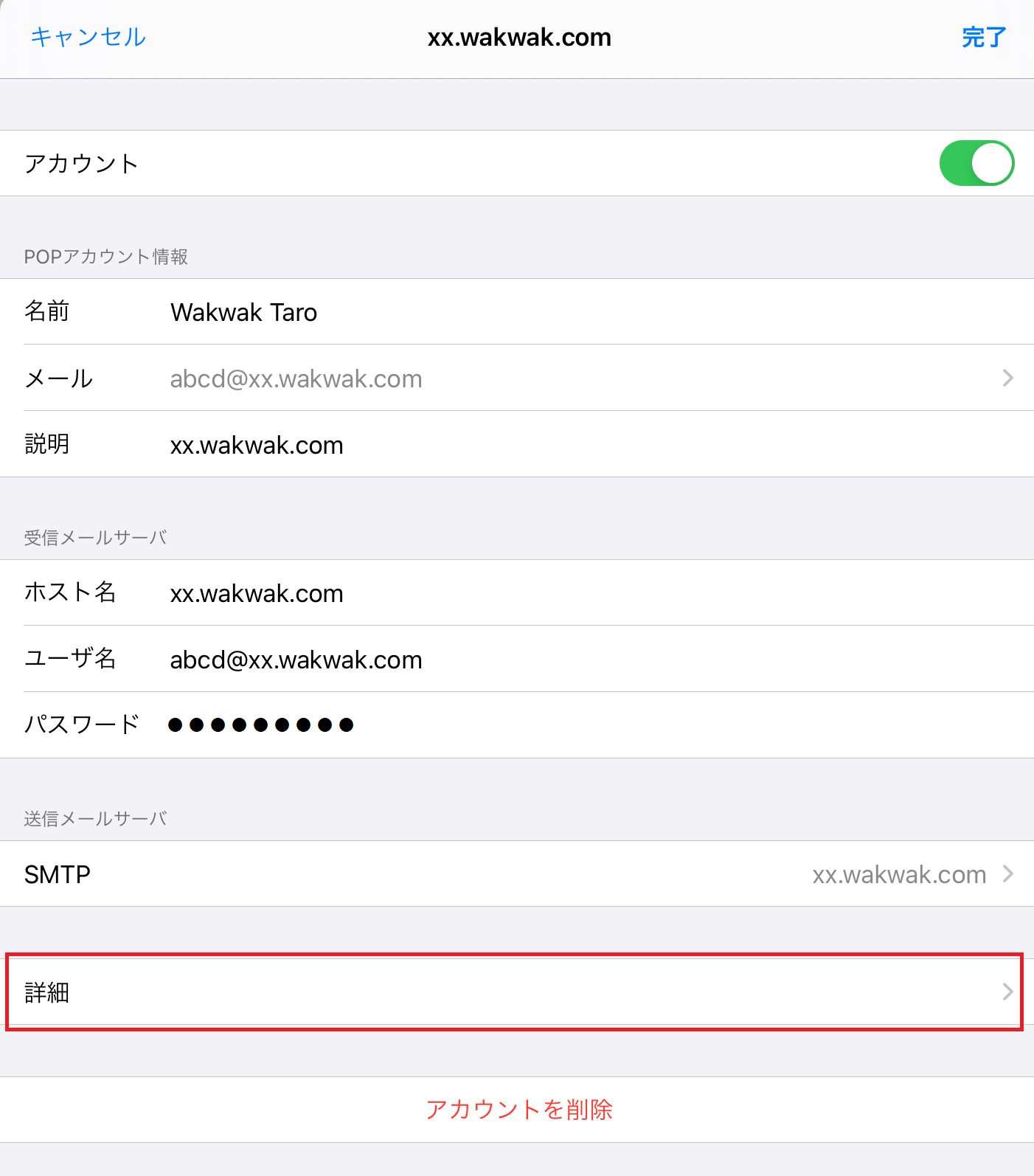
- 11
-
以下の情報を確認します。
「削除したメッセージ」項目
【削除】:お客様の必要に応じて設定されていることを確認します。「受信設定」項目
【SSLを使用】:オンになっていることを確認します。
【認証】:パスワードになっていることを確認します。
【サーバから削除】 :任意で設定します。* 複数の端末で同じ電子メールアドレスを使用する場合は【しない】を選択します。
【サーバポート】:995が入力されていることを確認します。
設定内容に誤りがないことを確認し、左上の【アカウント名】を選択します。
* 【サーバから削除】で【しない】を選択した場合について:
【しない】を選択していただくと、メールソフトに受信した後もメールサーバーに電子メールを残すことができます。ただし、電子メールの保存期間(365日)が経過するとメールサーバーからは削除されます。なお、メールサーバーの容量(1GB)を超過すると受信できなくなりますのでご注意ください。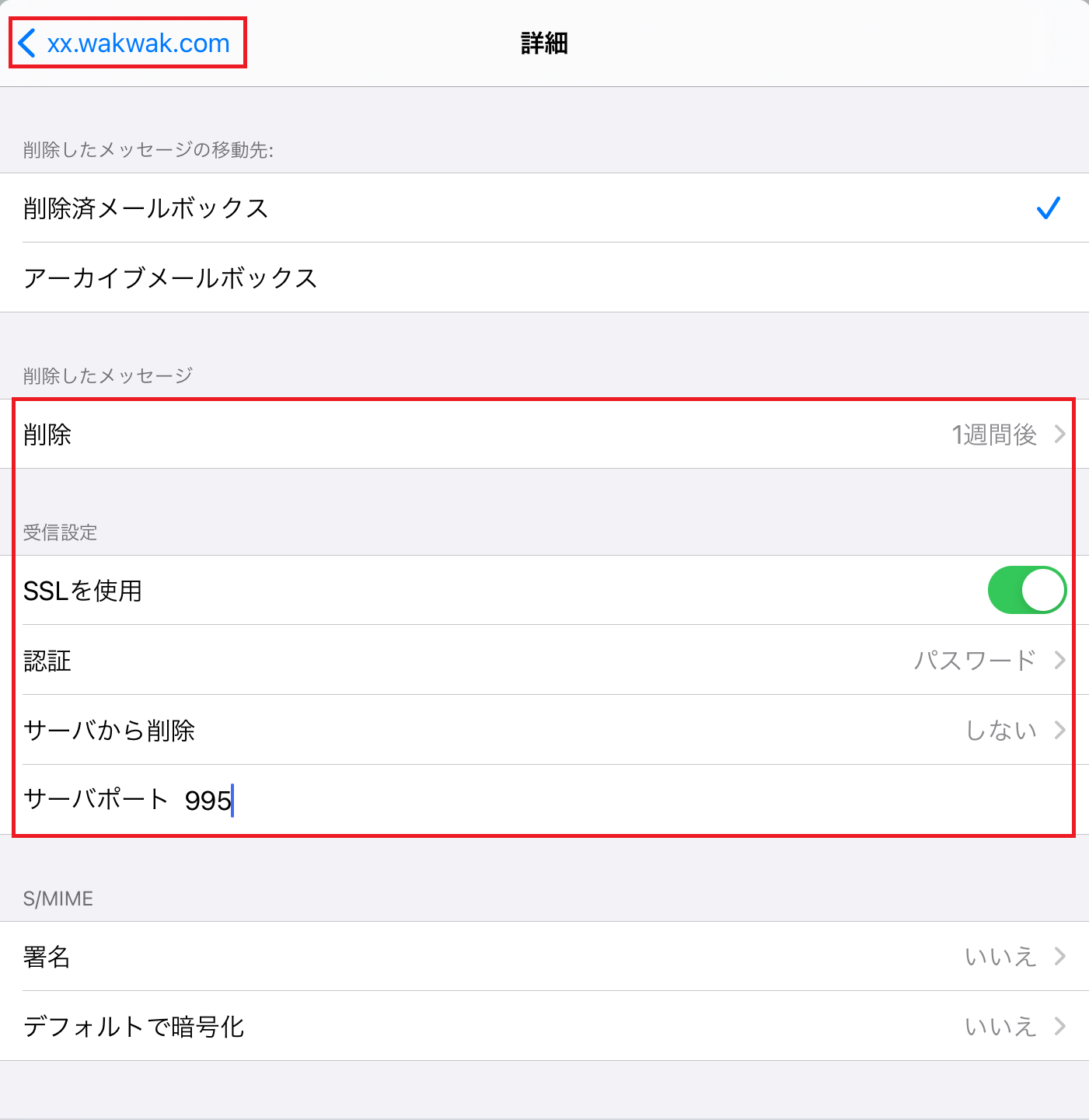
- 12
-
【完了】を選択します。
以上で、設定は完了です。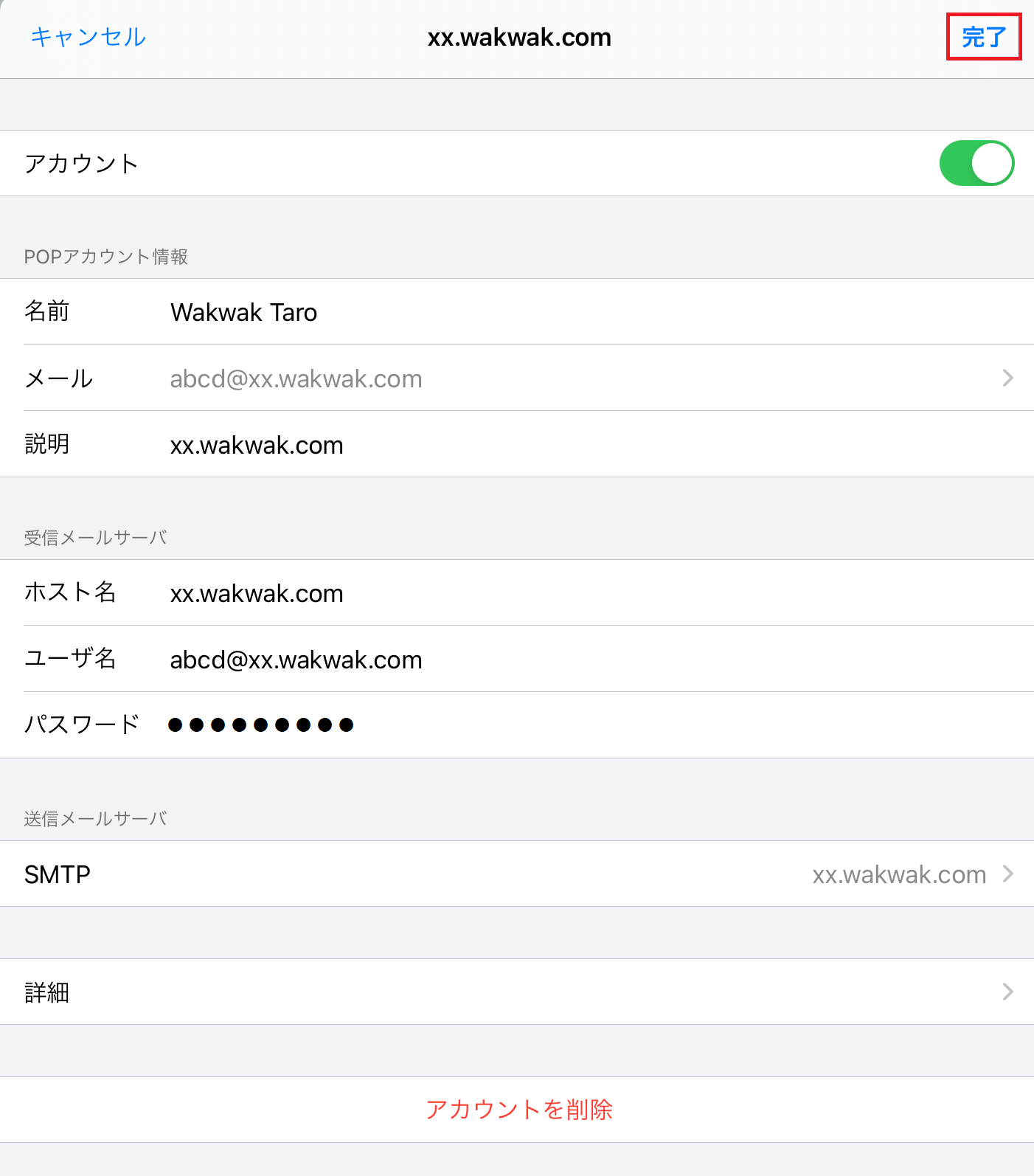
※iPadOSの画像(縦向き)を掲載しています。iOSも表示内容は同じです。
メールアドレスの変更
- 1
-
【設定】アイコンを選択します。
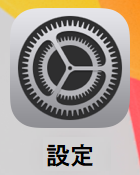
- 2
-
「設定」画面で、【メール】を選択します。
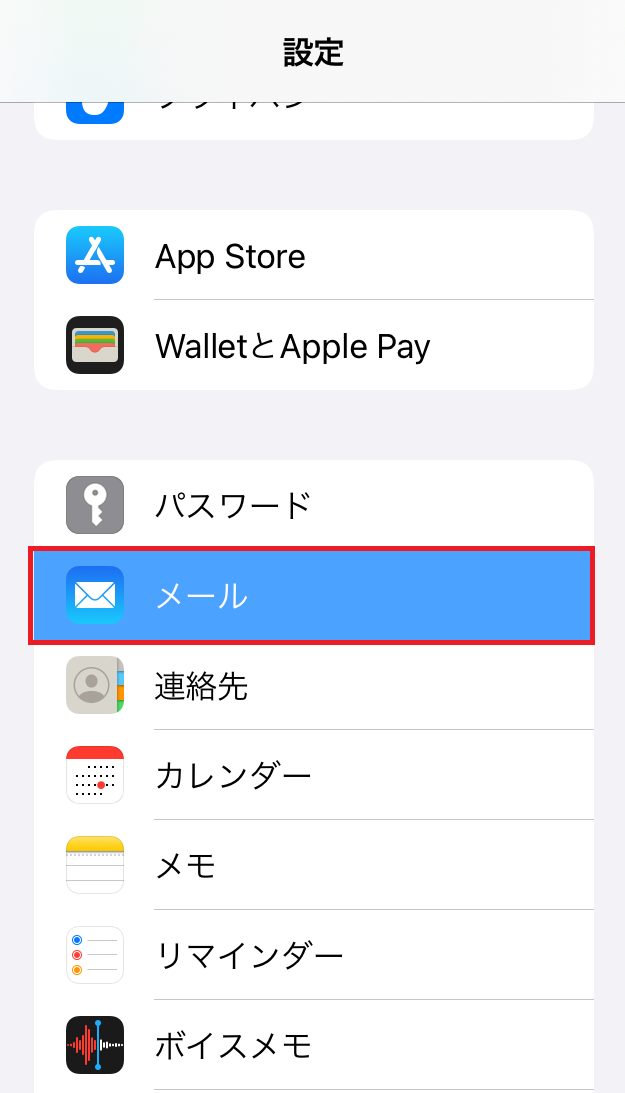
- 3
-
「メール」画面で、【アカウント】を選択します。
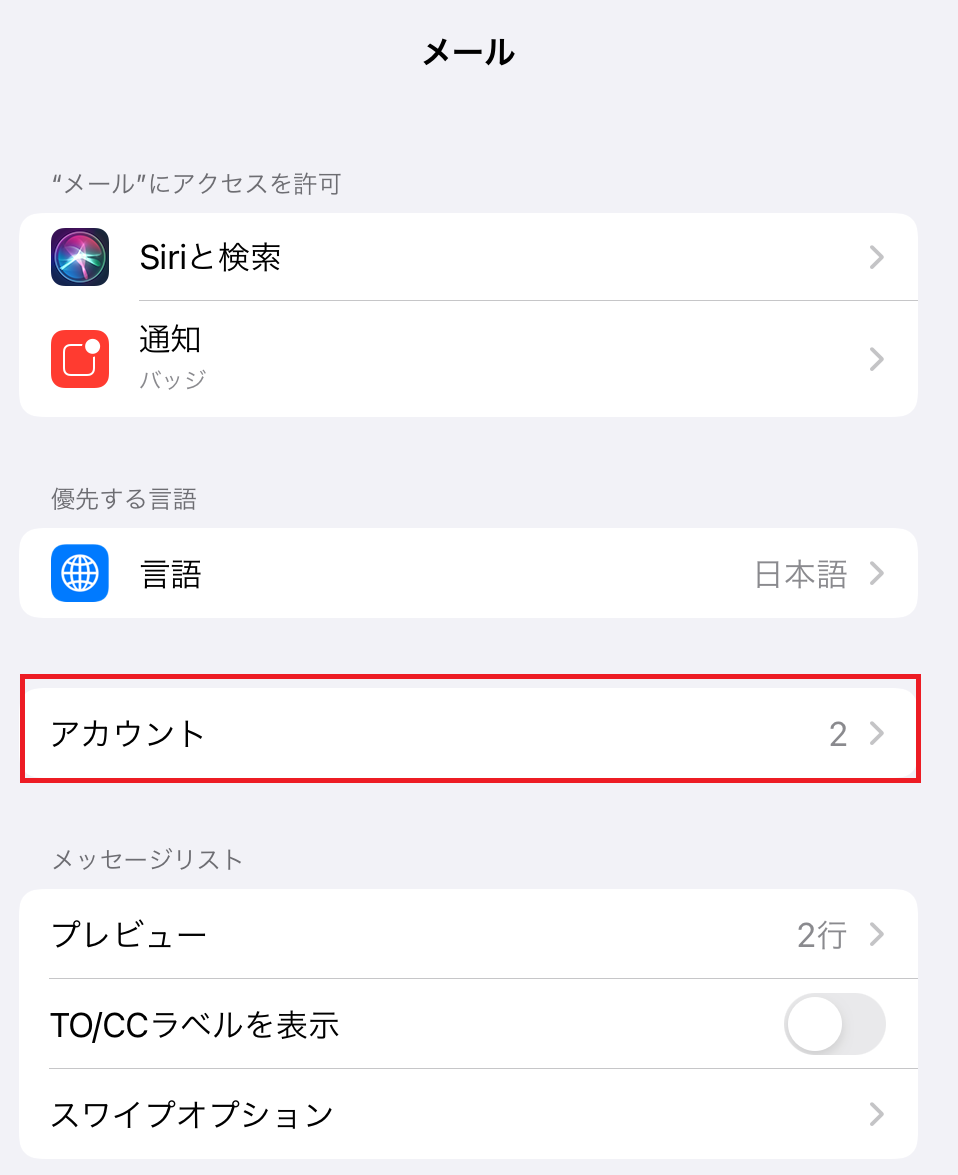
- 4
-
「アカウント」画面で、【設定を変更するアカウント】を選択します。
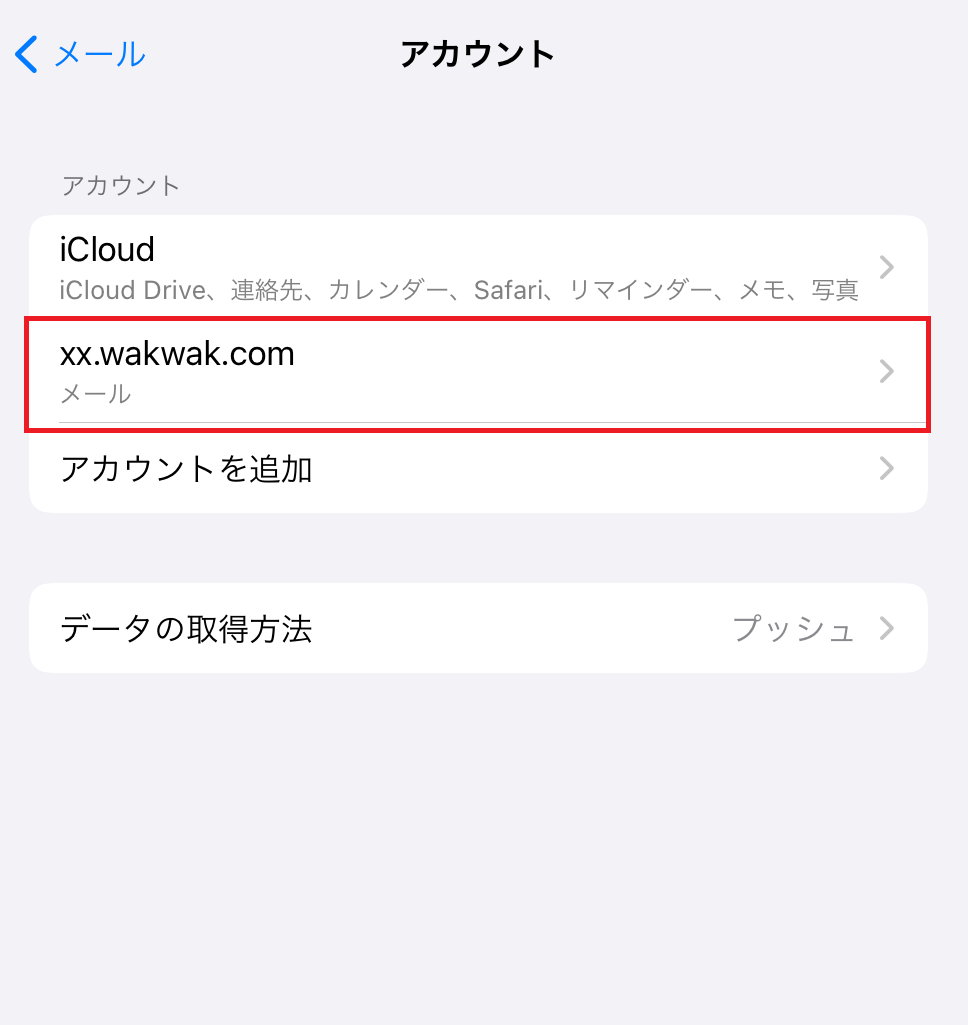
- 5
-
「アカウント情報」画面で、「POPアカウント情報」項目の【メール】を選択します。
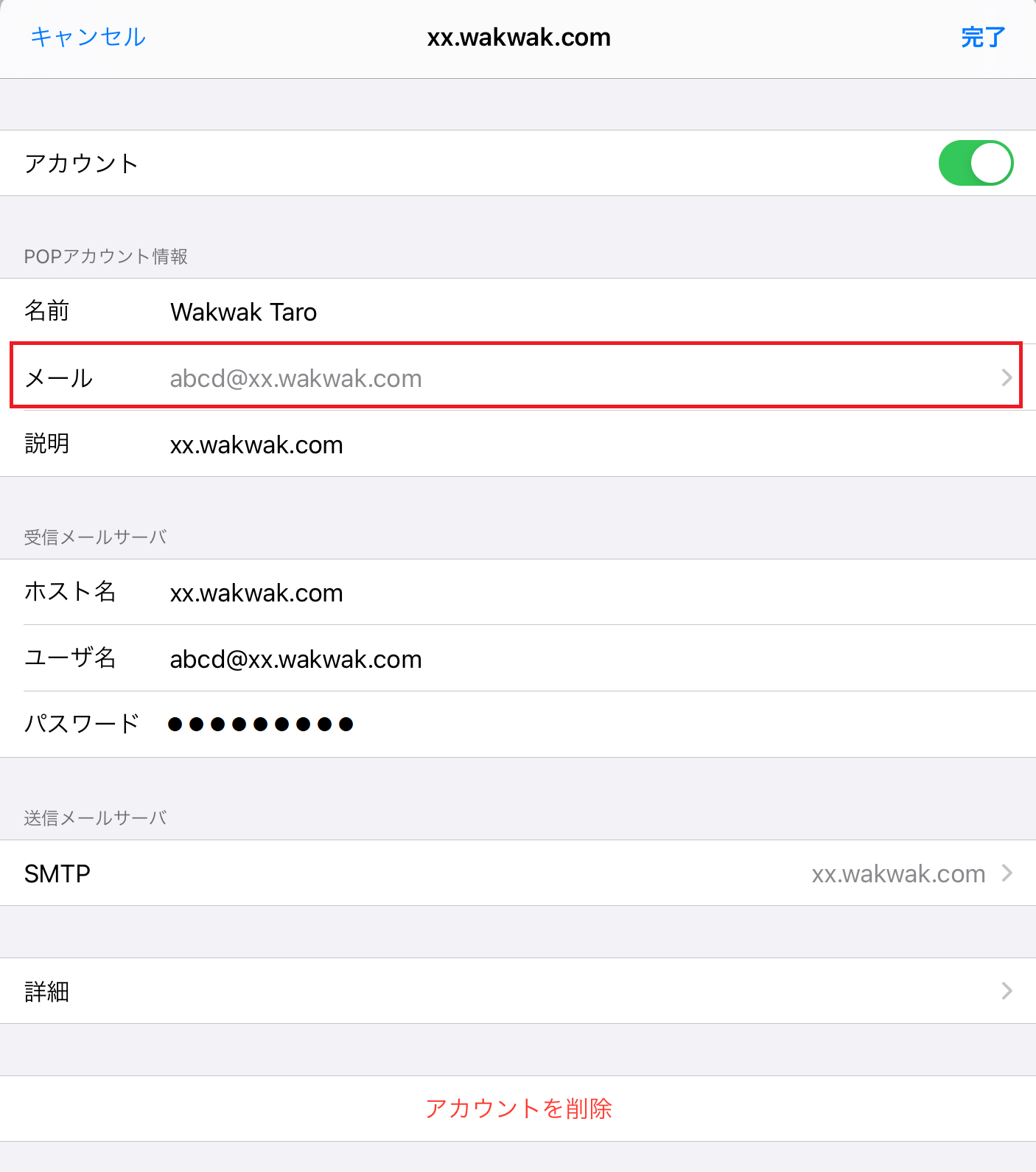
- 6
-
「メール」画面で、【別のメールを追加】を選択します。
【別のメールを追加】から切り替わった入力欄に、変更後の電子メールアドレスを入力し、キーボードのリターンキーを選択します。
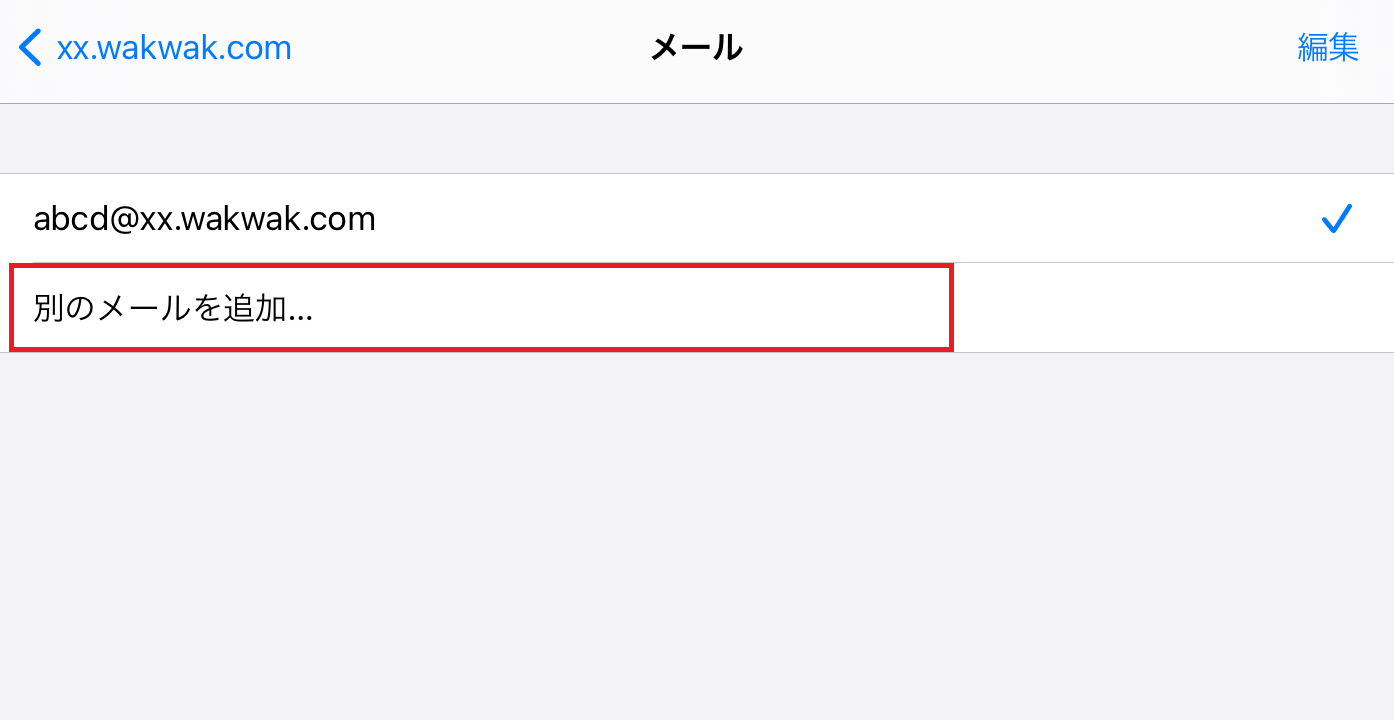
- 7
-
【変更後の電子メールアドレス】を選択すると、チェックが入ります。
左上の【アカウント名】を選択します。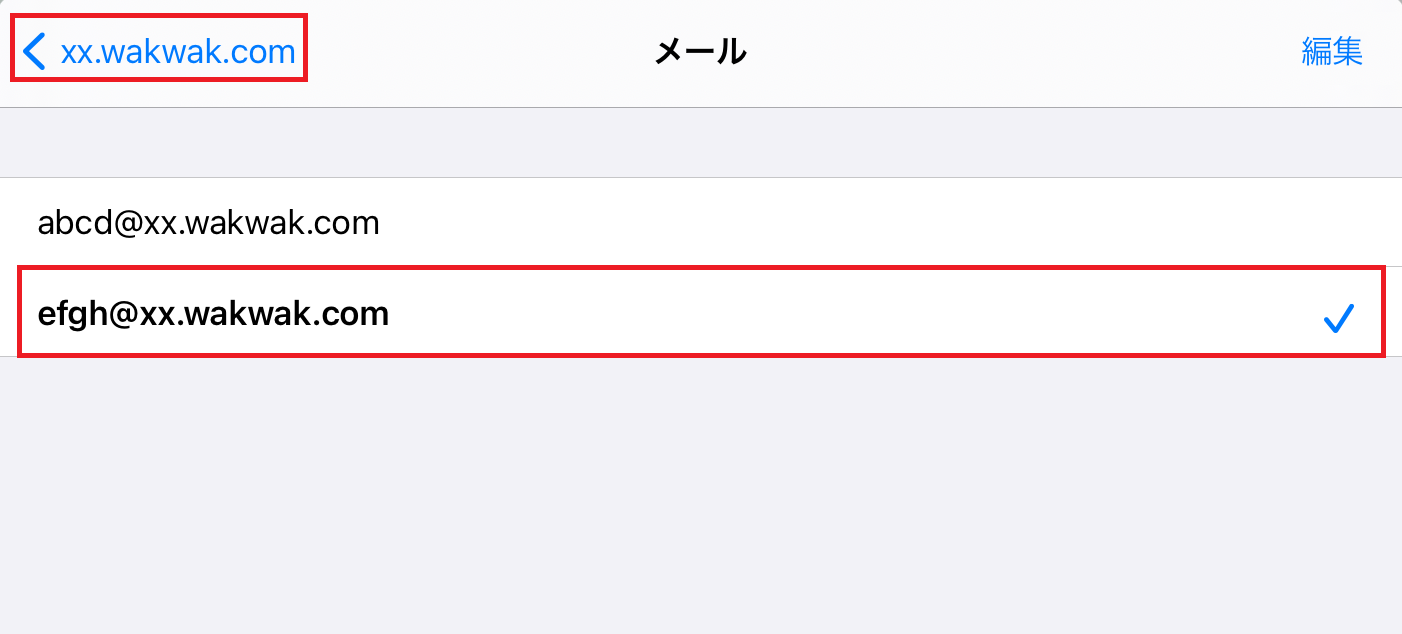
- 8
-
以下のように変更します。
「POPアカウント情報」項目
【説明】:変更前の電子メールアドレスが入力されている場合は、変更後の電子メールアドレスなどを入力します。「受信メールサーバ」項目
【ユーザ名】:変更後の電子メールアドレスを入力します。
【パスワード】:メールパスワードを入力します。(文字は●で表示されます)入力に誤りがないことを確認し、画面を下にスクロールさせます。
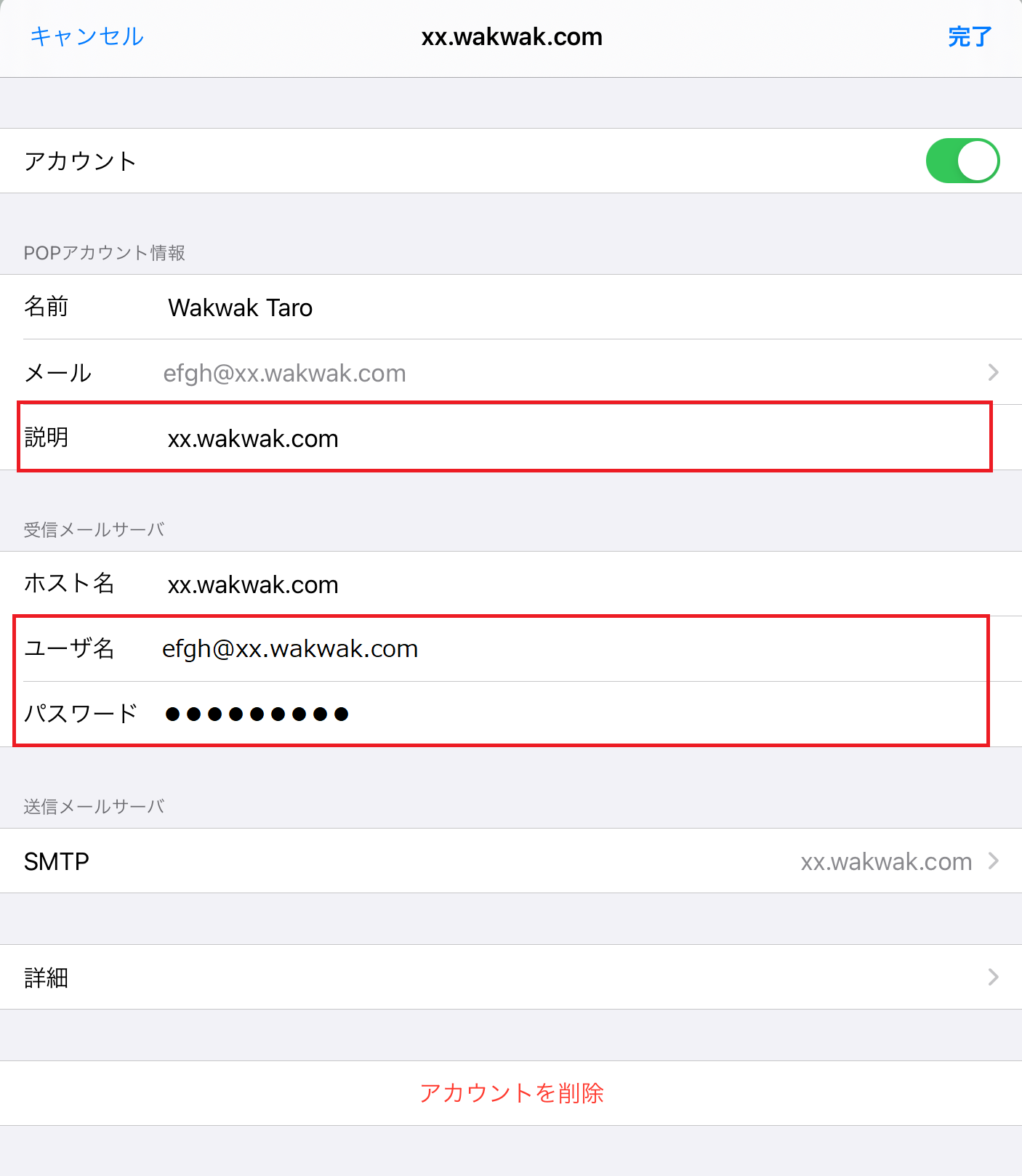
- 9
-
「送信メールサーバ」項目の【SMTP】を選択します。
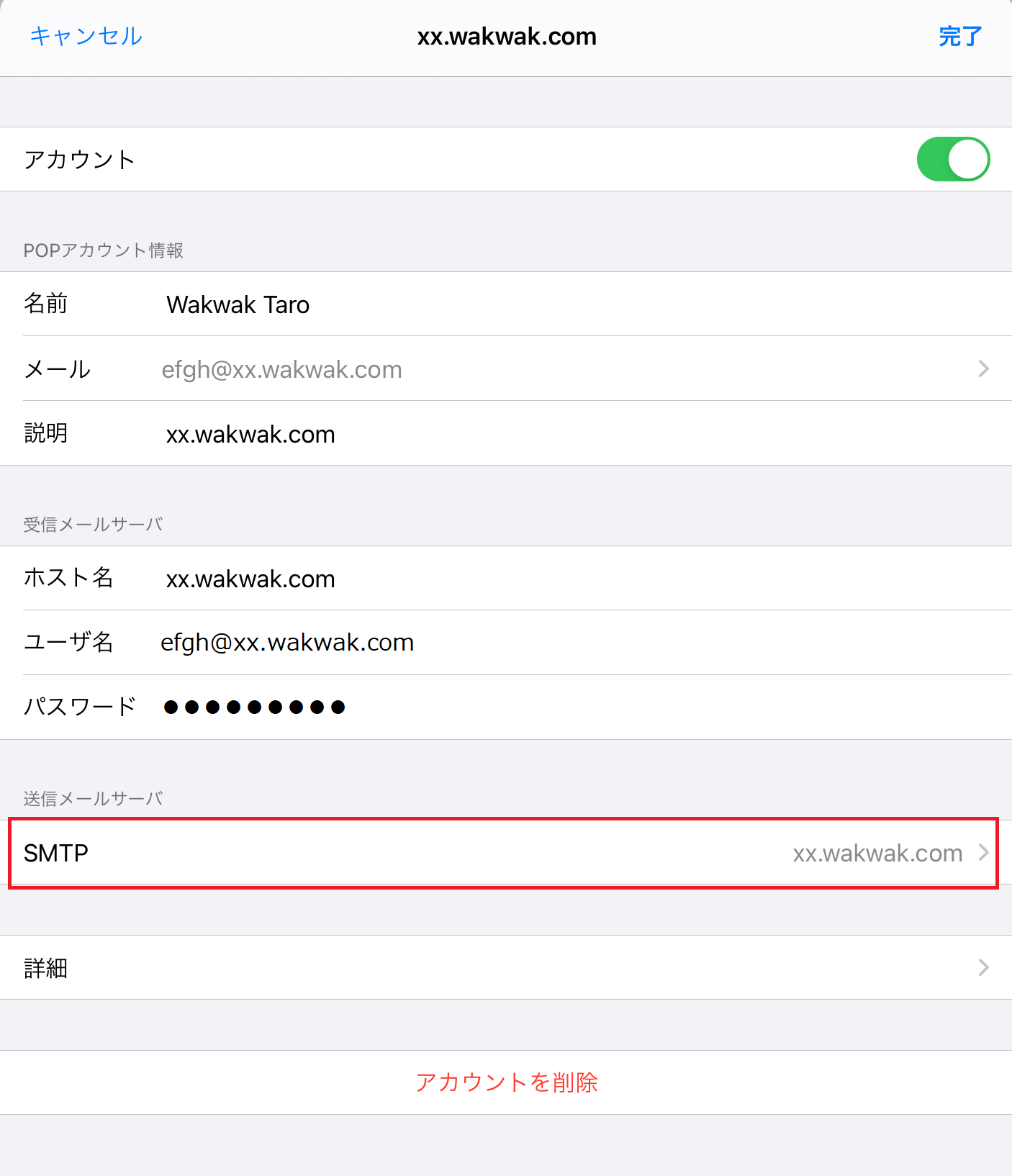
- 10
-
「SMTP」画面で、「プライマリサーバ」項目の【SMTPサーバ】を選択します。
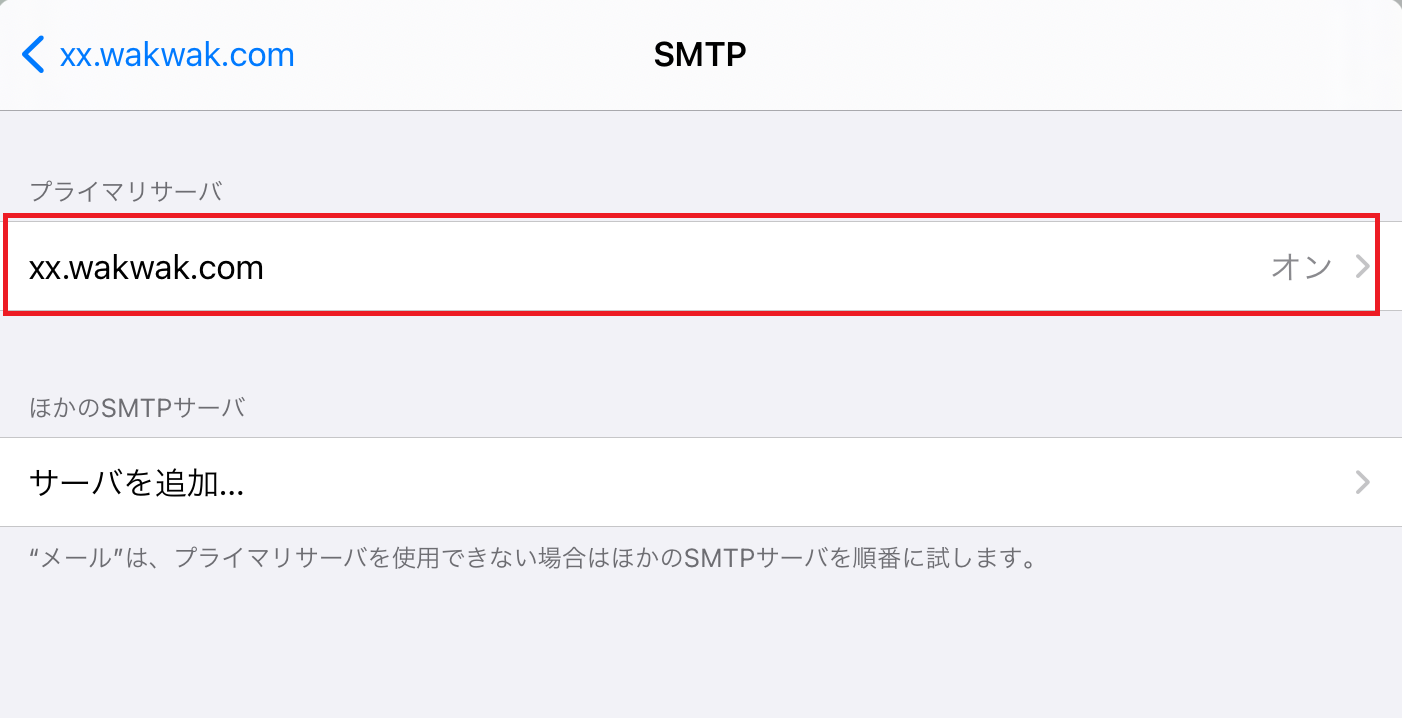
- 11
-
「送信メールサーバ」項目を以下のように設定します。
【ユーザ名】:変更後の電子メールアドレスを入力します。
【パスワード】:メールパスワードを入力します。(文字は●で表示されます)入力に誤りがないことを確認し、【完了】を選択します。
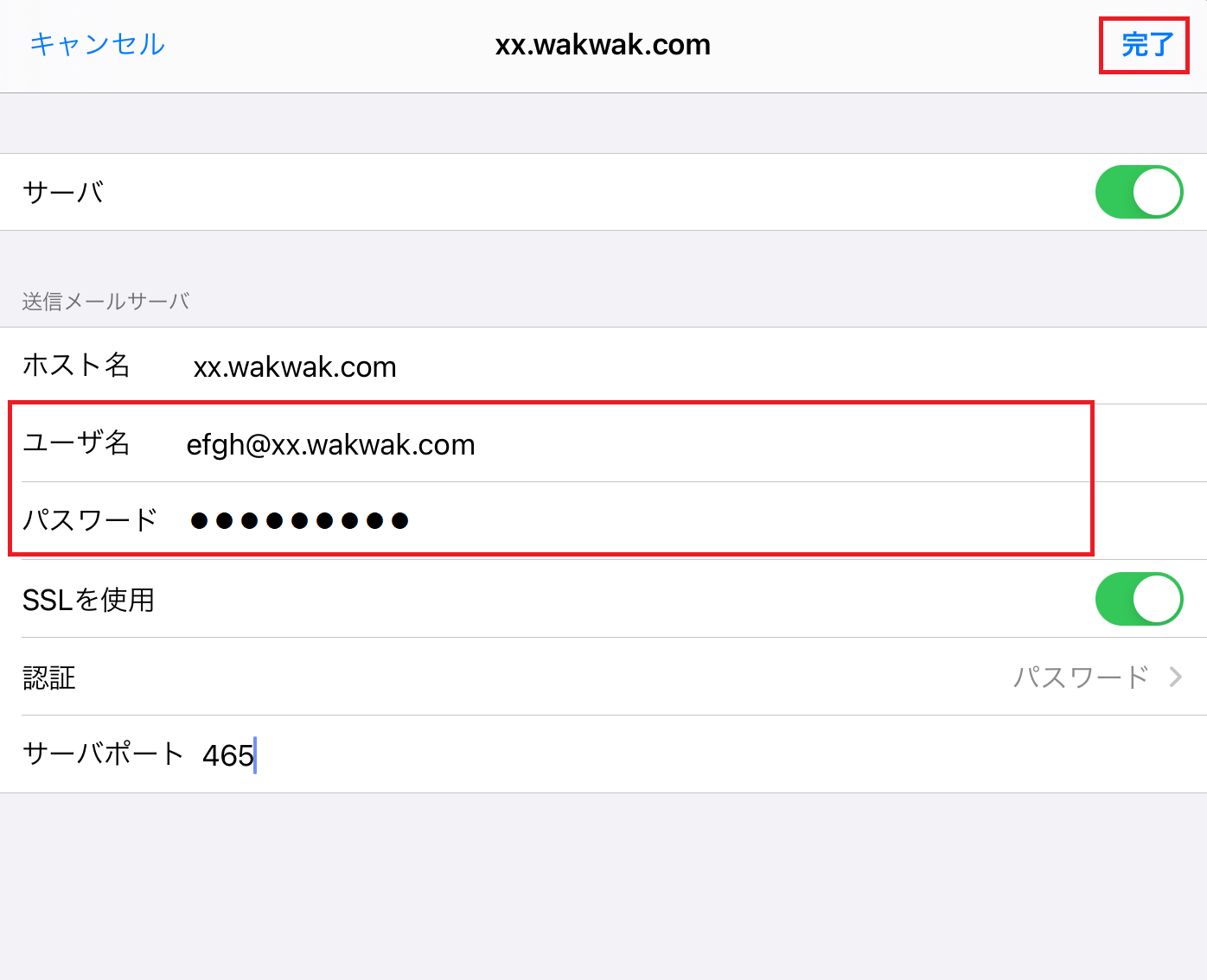
- 12
-
「SMTP」画面で、左上の【アカウント名】を選択します。
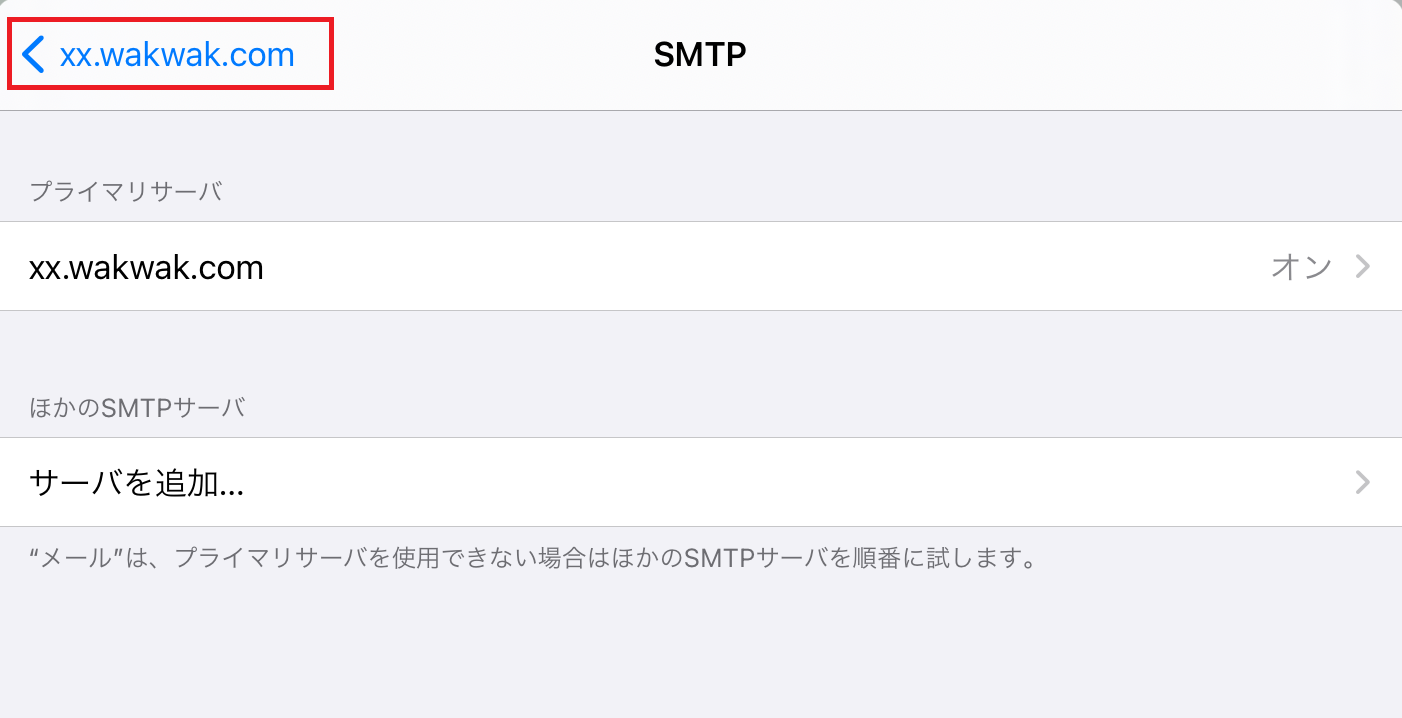
- 13
-
【完了】を選択します。
以上で、設定は完了です。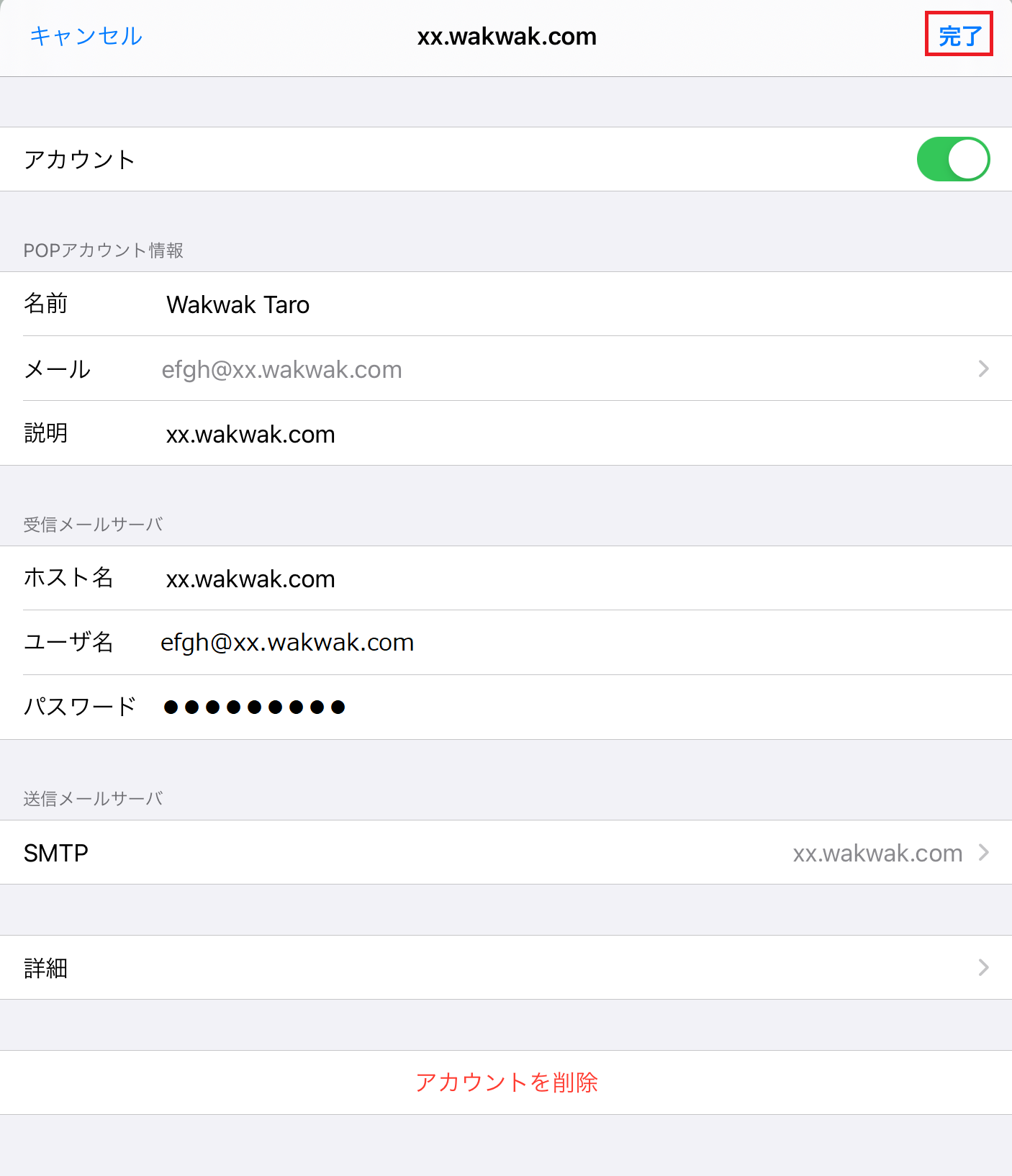
※iPadOSの画像(縦向き)を掲載しています。iOSも表示内容は同じです。
メールパスワードの変更
- 1
-
【設定】アイコンを選択します。
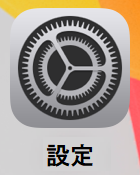
- 2
-
「設定」画面で、【メール】を選択します。
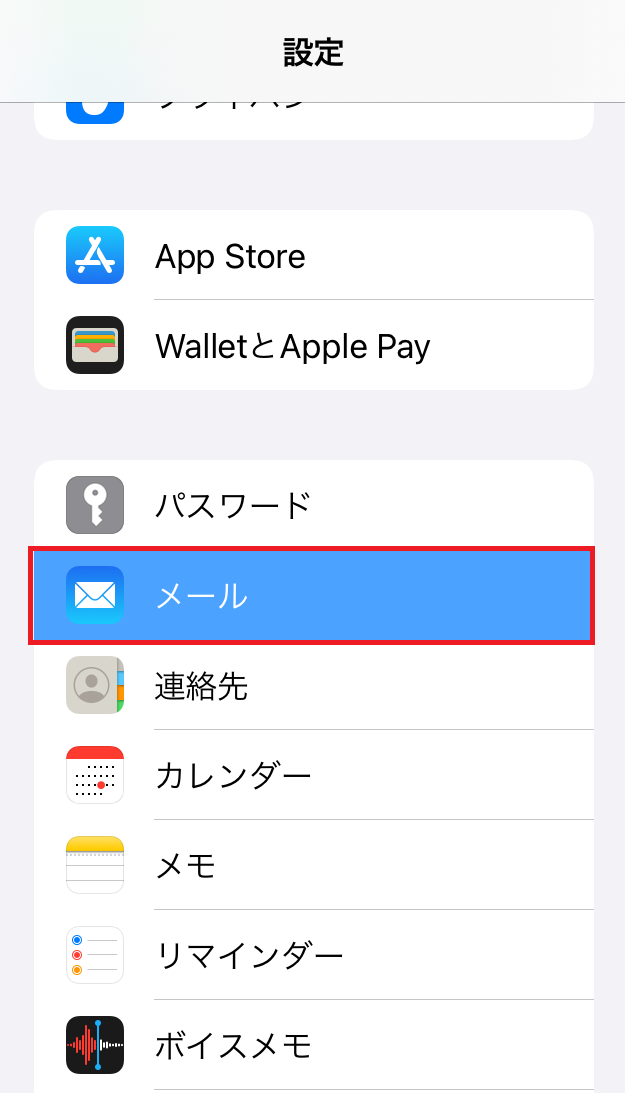
- 3
-
「メール」画面で、【アカウント】を選択します。
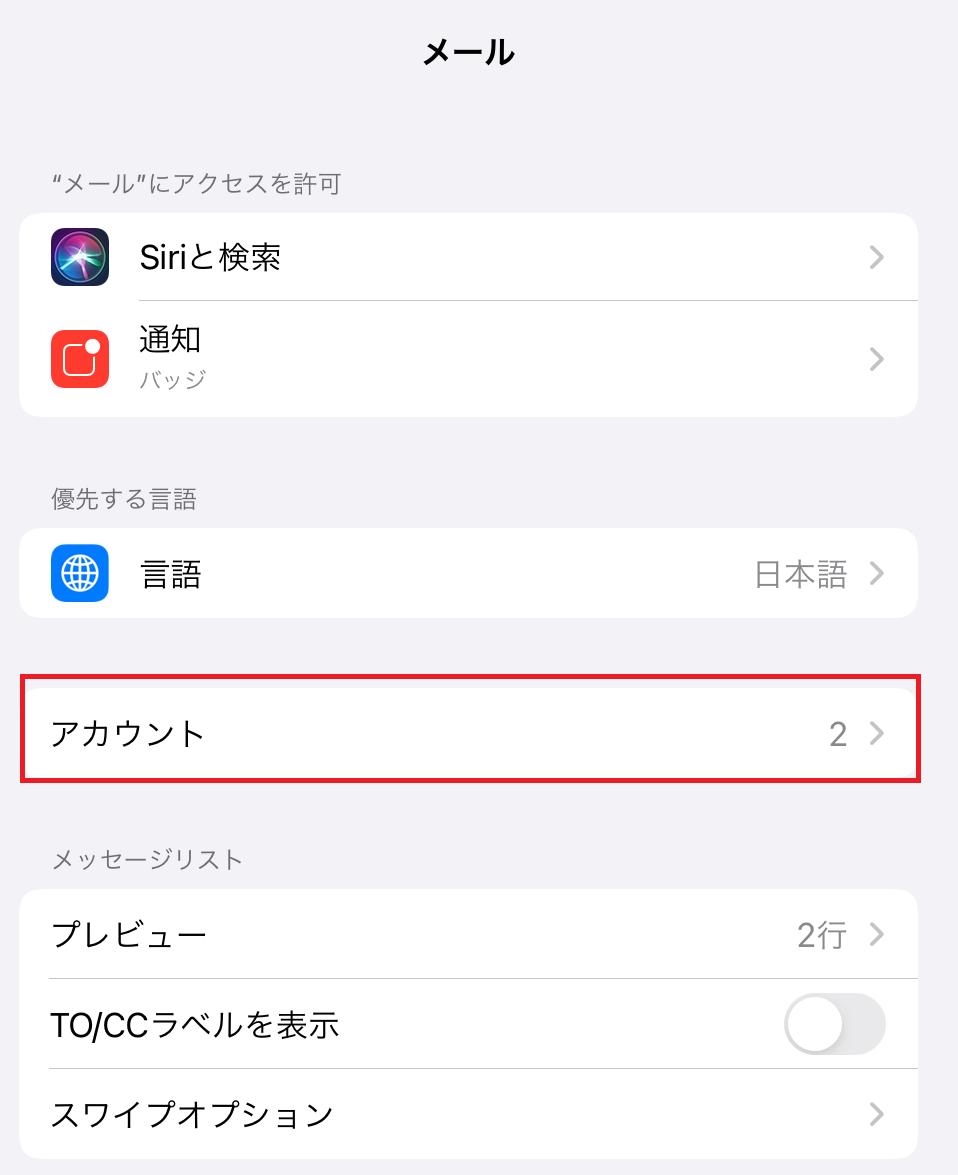
- 4
-
「アカウント」画面で、【設定を変更するアカウント】を選択します。
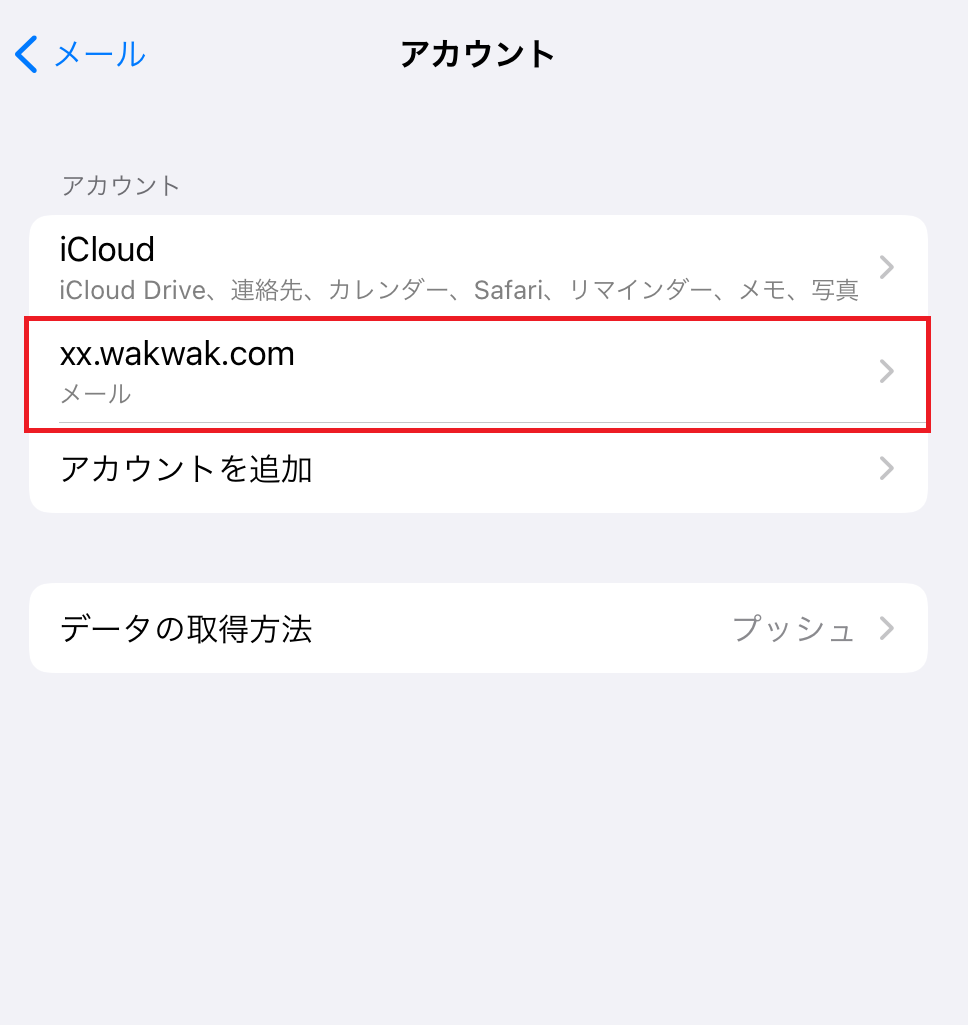
- 5
-
「アカウント情報」画面で、「受信メールサーバ」項目の【パスワード】に変更後のメールパスワードを入力します。(文字は●で表示されます)
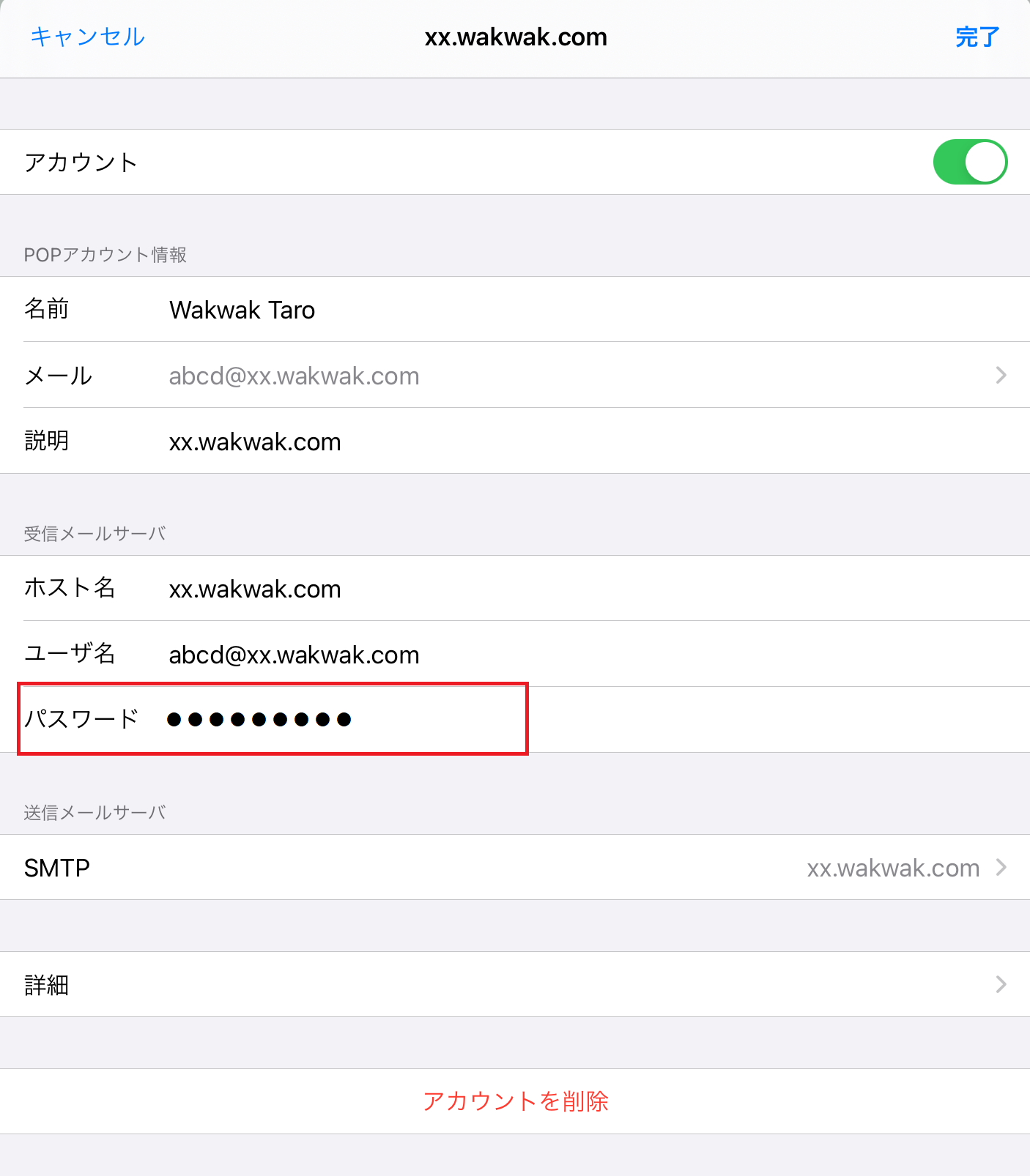
- 6
-
「送信メールサーバ」項目の【SMTP】を選択します。
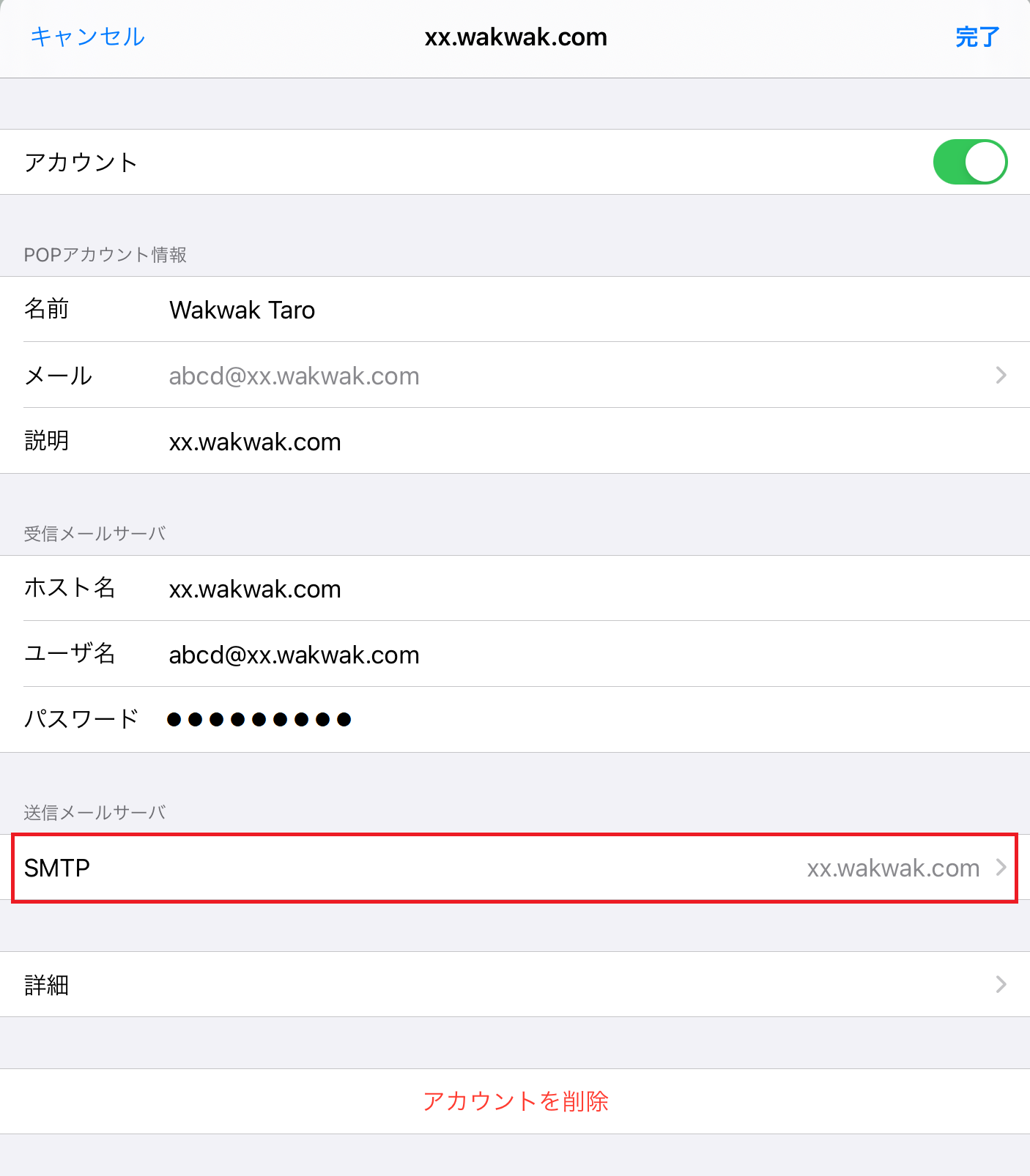
- 7
-
「SMTP」画面で、「プライマリサーバ」項目の【SMTPサーバ】を選択します。
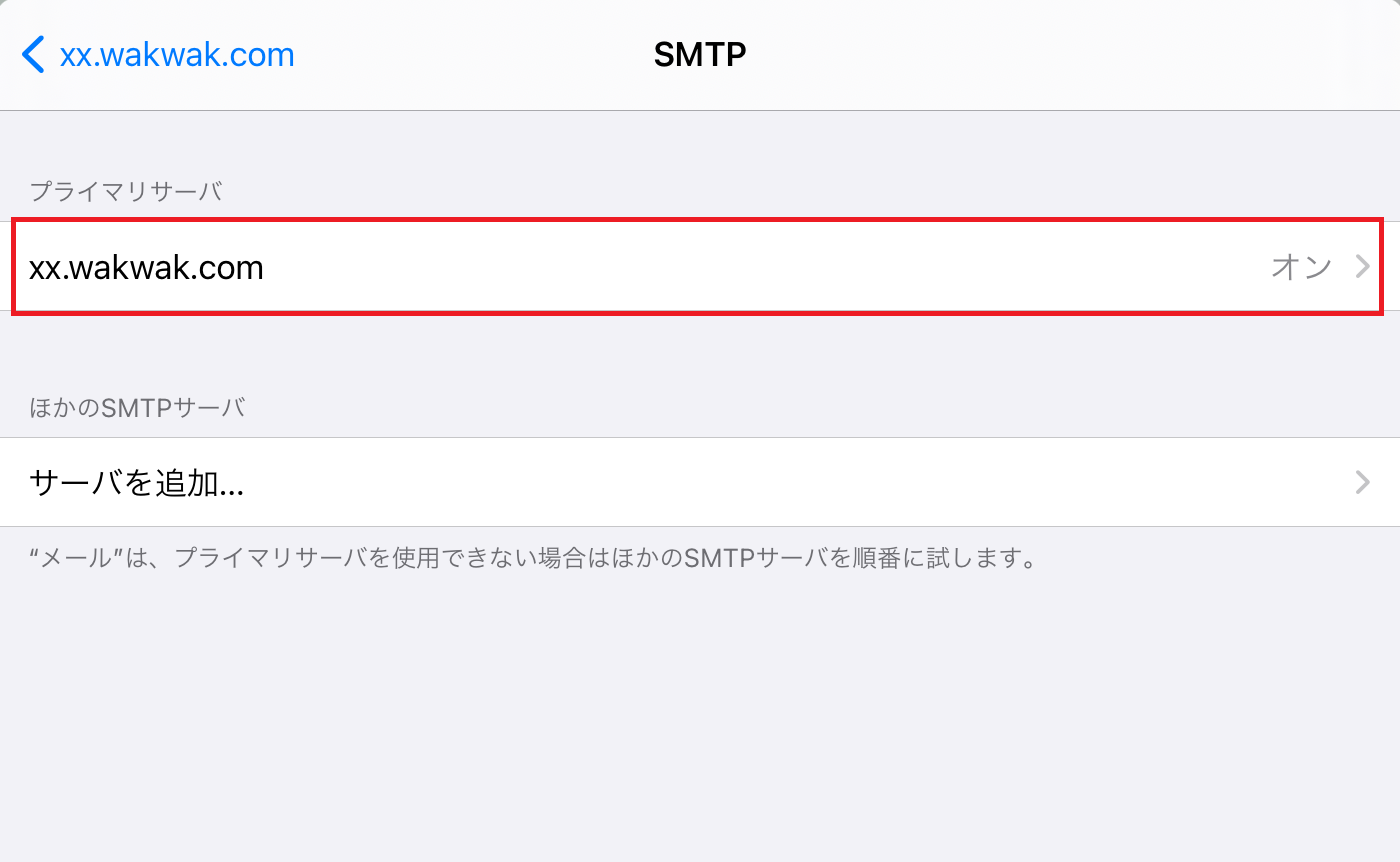
- 8
-
「送信メールサーバ」項目の【パスワード】に変更後のメールパスワードを入力します。(文字は●で表示されます)
入力後、【完了】を選択します。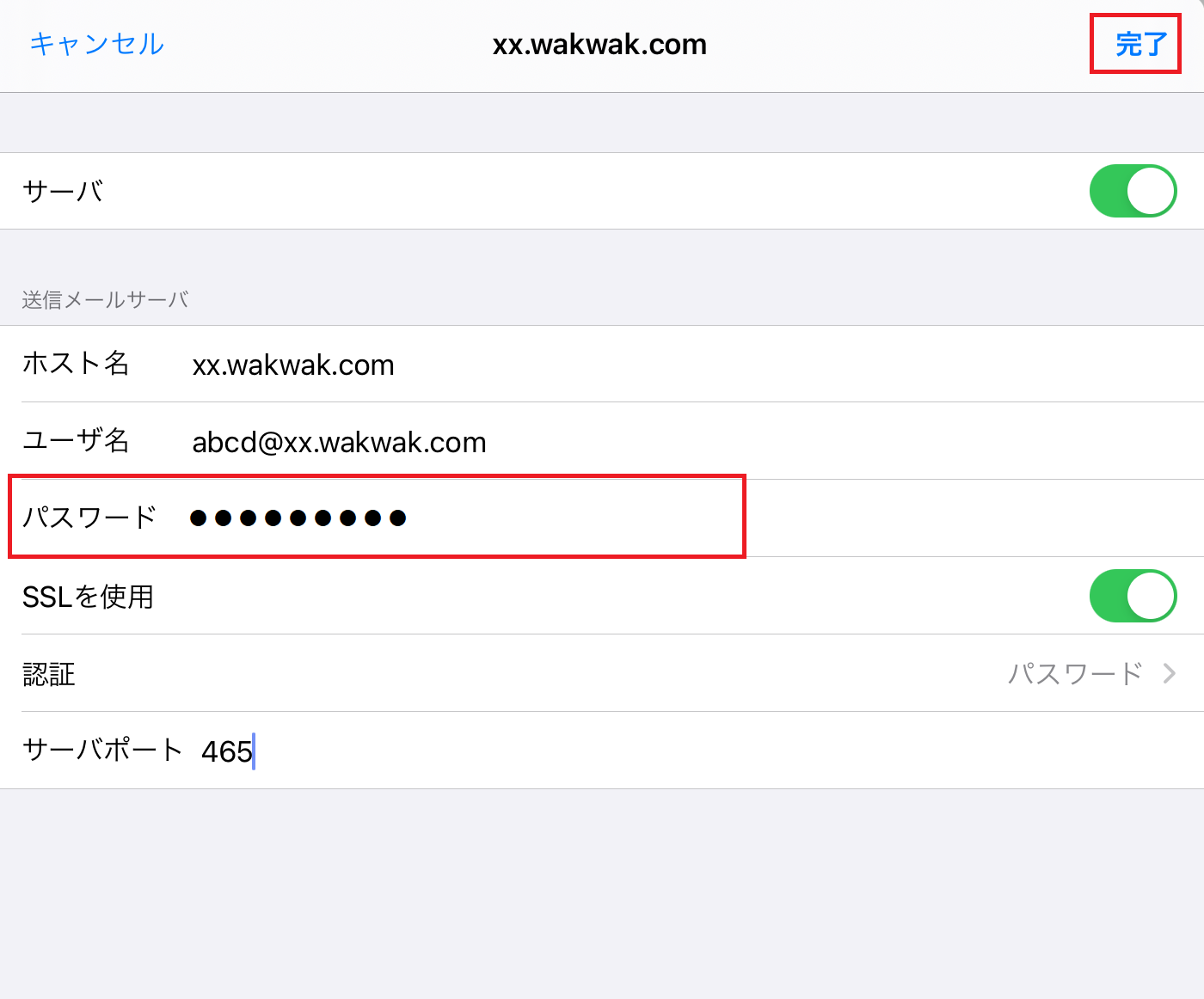
- 9
-
「SMTP」画面で、左上の【アカウント名】を選択します。
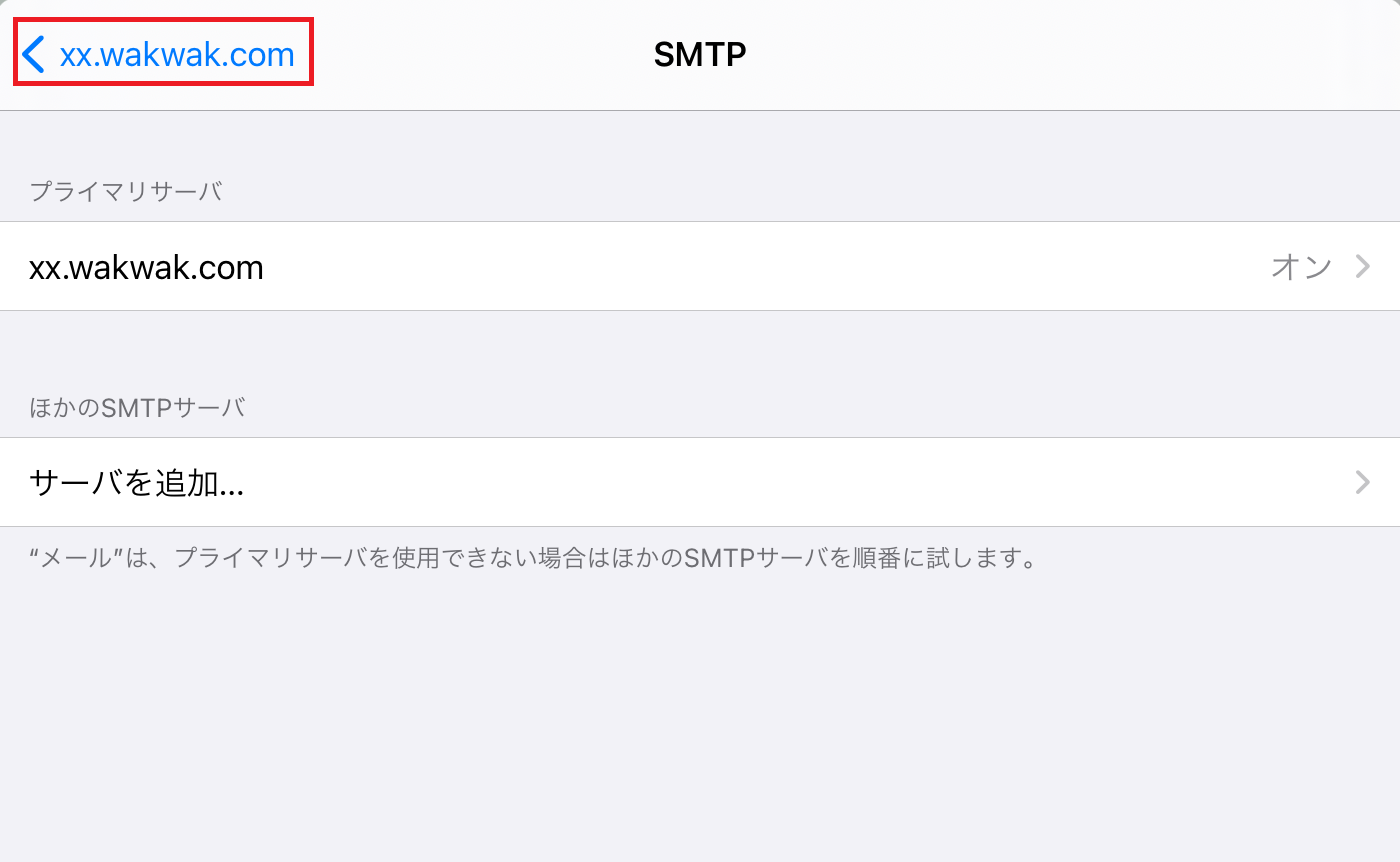
- 10
-
【完了】を選択します。
以上で、設定は完了です。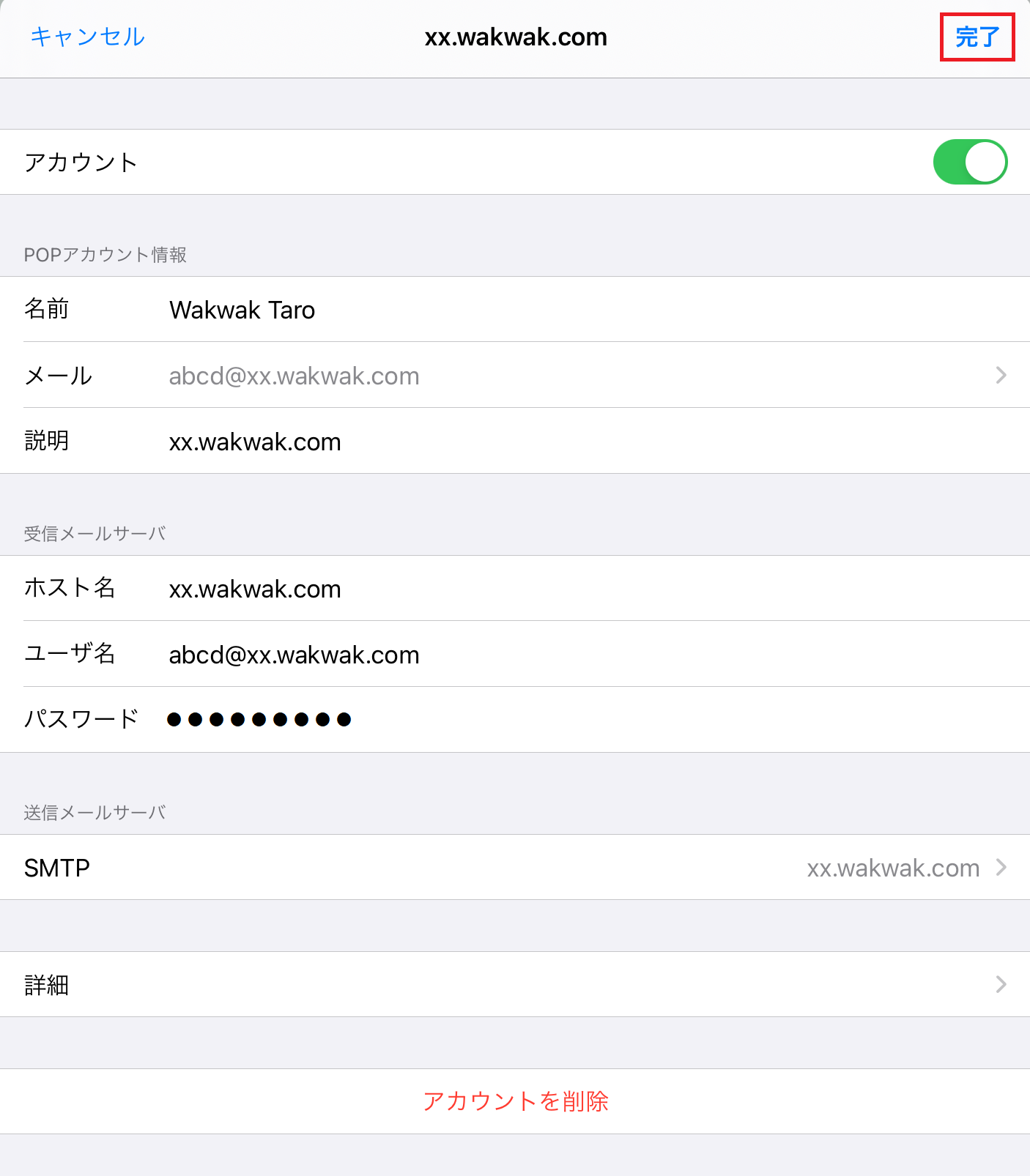
※iPadOSの画像(縦向き)を掲載しています。iOSも表示内容は同じです。
* ここで設定した名前は、電子メール送信時に相手側に送信者として表示されます。名前は自由に設定できますが、相手に送信者がわかるような名前にすることをお勧めします。