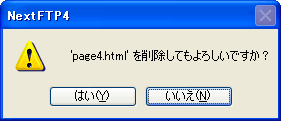NextFTP Ver.4.65
NextFTP を利用して、ホームページのアップロードを行うための設定方法やアップロード方法についての説明です。
設定方法
- 1
-
NextFTP を起動します。

- 2
-
「ホストに接続」画面で、「新規ホスト(N)」をクリックします。

- 3
-
「プロバイダの選択」画面が表示される場合は、「その他のプロバイダ」を選択し、「OK」をクリックします。
- 「プロバイダの選択」画面が表示されない場合は、手順 [4] へ進みます。
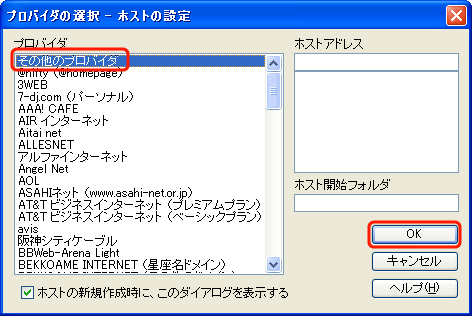
- 4
-
「ホスト設定」画面で「基本的な設定」タブを選択し、各項目を以下のように設定します。
会員ホームページをご利用の場合
【ホスト名(O)】に任意の名前を入力します。
【ホストアドレス(A)】にお客様のホームページサーバアドレスを入力します (例: ホームページアドレスがhttp://park1.wakwak.com/~abcdの場合は「park1.wakwak.com」と入力)。 【ユーザID】にお客様のFTPログインIDを入力します (例: ホームページアドレスがhttp://park1.wakwak.com/~abcdの場合は「abcd」と入力)。
【パスワード(P)】にFTPパスワードを入力します (FTPパスワードは会員ホームページお申込完了画面で通知されたものをご利用ください)。
独自ドメインホームページをご利用の場合
【ホスト名(O)】に任意の名前を入力します。
【ホストアドレス(A)】に独自ドメインホームページサーバ名を入力します (例: URLが http://www.○○○○.jp の場合は「www.○○○○.jp」と入力)。
【ユーザID】にFTPログインIDを入力します (FTPログインIDは独自ドメインホームページお申込完了画面で通知されたものをご利用ください)。
【パスワード(P)】にFTPパスワードを入力します (FTPパスワードは独自ドメインホームページお申込完了画面で通知されたものをご利用ください)。
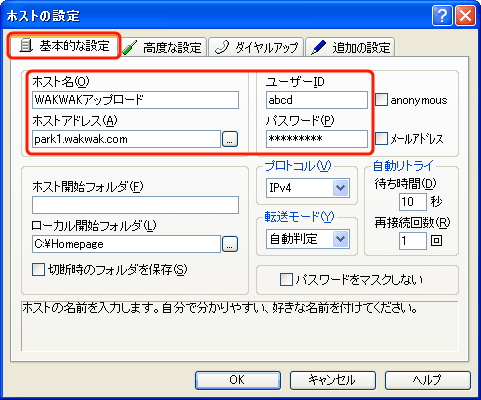
- 5
-
「高度な設定」タブを選択し、【PASVモード】にチェックを入れ、ファイルリストの【取得コマンド】を「LIST」に設定します。
- この状態でFTPサーバに接続できない場合はチェックをはずしてください。
- PASV (パッシブ) モードとはADSL (ルータ接続) やLAN環境でFTPを利用可能にする設定です。
設定後、「OK」をクリックします。
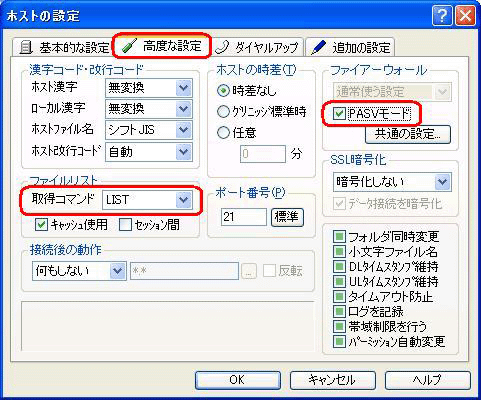
- 6
-
設定が完了すると、「ホストに接続」画面にWAKWAK用の設定が表示されます。
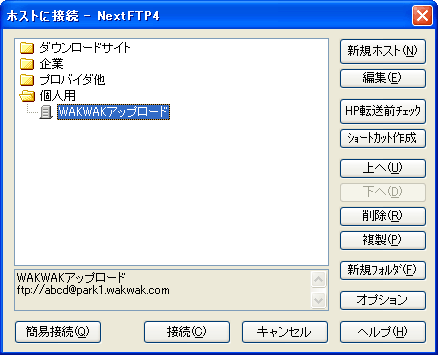
設定内容の確認
- 1
-
NextFTP を起動します。「ホストに接続」画面でWAKWAK用の設定を選択し、「編集(E)」をクリックします。
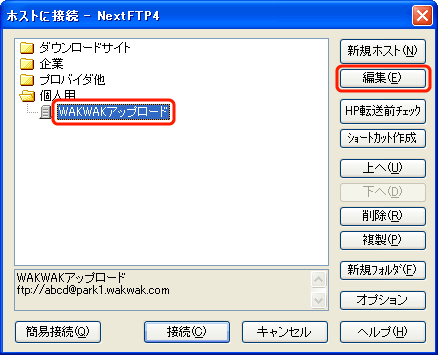
- 2
-
「ホストの設定」画面で「基本的な設定」タブを選択し、設定を確認します。
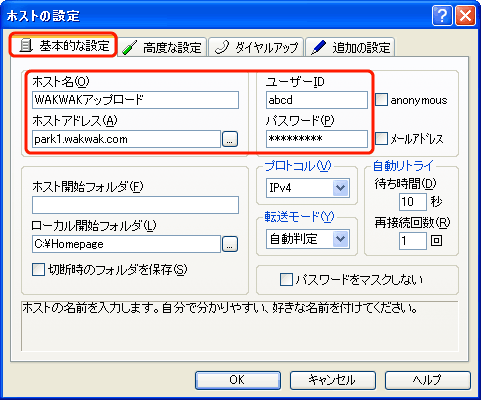
- 3
-
「拡張」タブを選択し、以下の項目を確認します。
【PASVモードを使う】にチェックを入れます。
【取得コマンド】が「LIST」になっていることを確認します。
【ポート番号】に「21」と入力されていることを確認します。
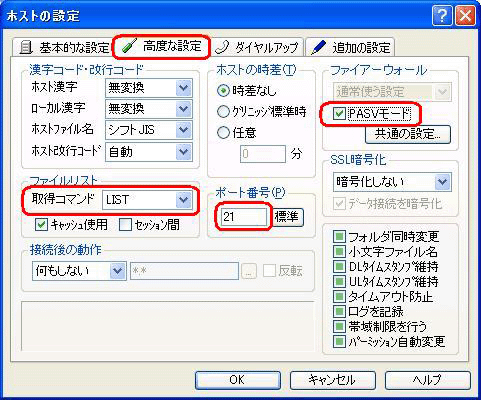
アップロード方法
- 1
-
NextFTP を起動します。 「ホストに接続」画面でWAKWAK用の設定を選択し、「接続(C)」をクリックします。
- この時点でインターネットへ接続されている必要があります。
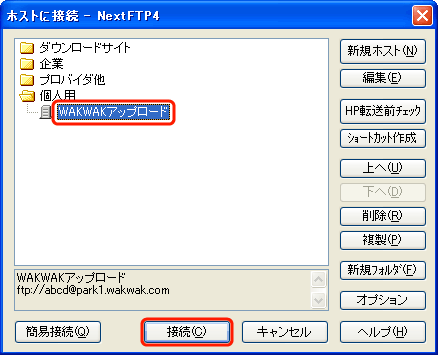
- 2
-
ホームページサーバに接続すると、お客様のホームページディレクトリ内のフォルダが表示されます。htmlファイルをアップロードする場合は public_html フォルダに、cgiファイルをアップロードする場合は cgi-bin フォルダに移動します。
- 各フォルダについての詳細は [ホームページの開設] をご確認ください。
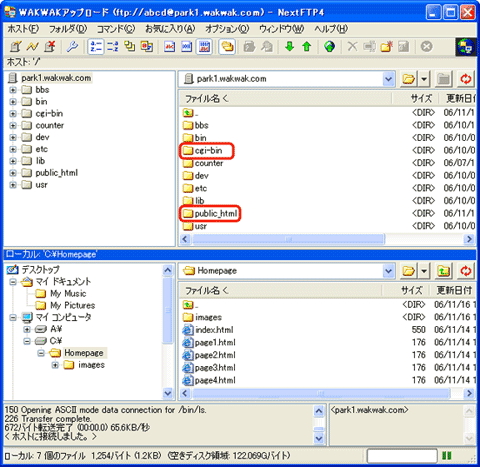
- 3
-
ローカル側より、アップロードするファイルを選択します。
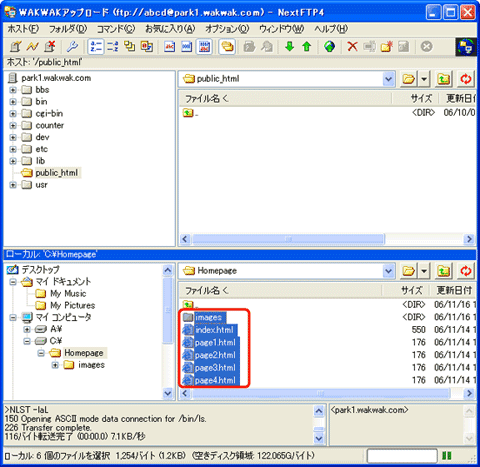
- 4
-
メニューバーより、「コマンド(C)」→「アップロード(U)」を選択します。
- ホームページをアップロードする際は、必ず「index.html」または「index.htm」という名前のファイルをご用意ください。この「html」および「htm」ファイルはお客様ホームページのトップページとして表示されます。このファイルがないとお客様のホームページが正しく表示されません。
- アップロードするファイルのファイル名に、全角文字やスペースが含まれていないかをご確認ください。全角文字やスペースを含むファイル名は、WAKWAKホームページサービスではご利用いただけません。詳しくは [ホームページの開設] をご確認ください。
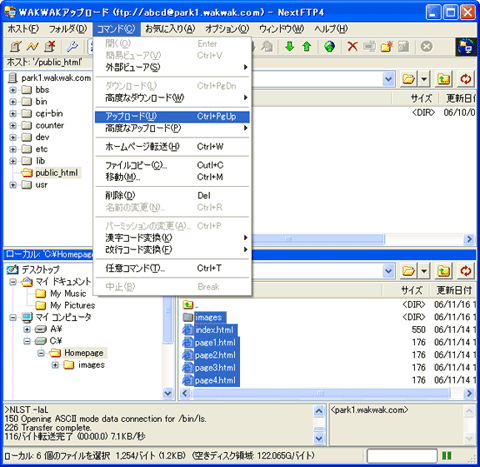
- 5
-
サーバ側にアップロードしたファイルが表示されたら完了です。アップロード完了後、メニューバーより「ホスト(F)」→「切断(D)」を選択します。
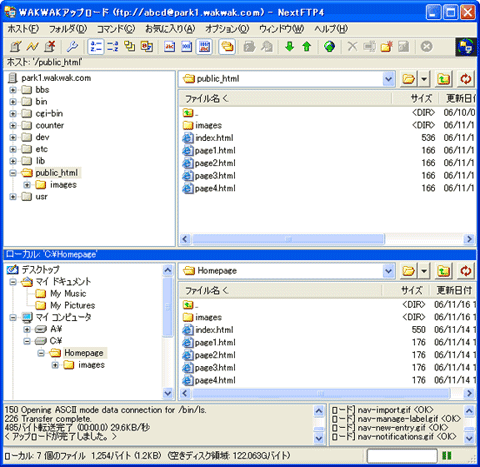
アップロードしたファイルの削除方法
- 1
-
ホームページサーバに接続し、削除するファイルをマウスで右クリックします。表示されたメニューの中から「削除(D)」を選択します。
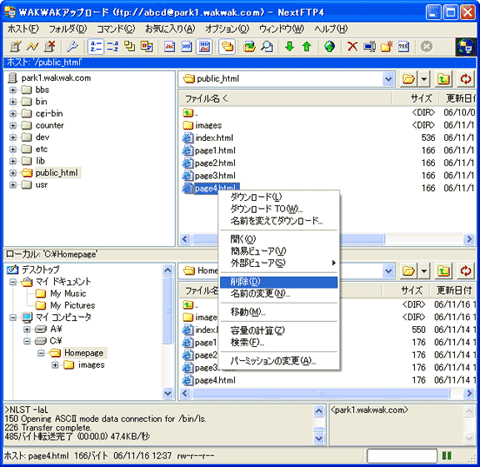
- 2
-
確認画面で「はい(Y)」を選択すると、削除されます。