ホームページ・ビルダー21
ホームページ・ビルダー21を利用して、ホームページのアップロードを行うための設定方法やアップロード方法についての説明です。
転送設定
ホームページ・ビルダークラシックの場合
ホームページ・ビルダーSPの場合はこちら
- 1
-
ホームページ・ビルダー21クラシックを起動し、メニューバーの【サイト(S)】を選択し、【転送設定(U)】から【転送設定の新規作成(N)】をクリックします。
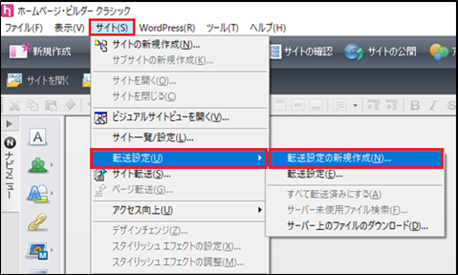
- 2
-
「転送設定の新規作成」画面で、以下の情報を入力します。
【その他のプロバイダを使用する(O)】:チェックを入れます。
【名前(E)】:任意の名前を入力します。 (例:WAKWAKアップロード)
入力内容に誤りがないことを確認し、【次へ(N)】をクリックします。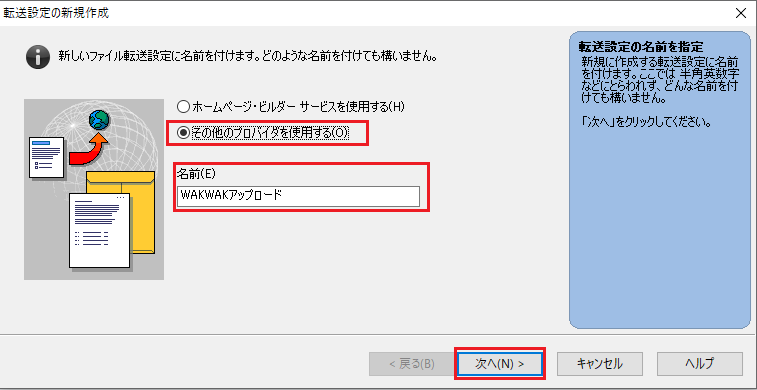
- 3
-
表示された画面で、以下の項目を入力します。
会員ホームページをご利用の場合
【プロバイダの選択(E)】:その他を選択します。
【FTPサーバー名(S)】:お客様のホームページサーバーアドレスを入力します。 (例:ホームページアドレスがhttp://park1.wakwak.com/~abcdの場合は「park1.wakwak.com」と入力します)
【FTPアカウント名(U)】:お客様のFTPログインIDを入力します。 (例:ホームページアドレスがhttp://park1.wakwak.com/~abcdの場合は「abcd」と入力します)
【FTPパスワード(P)】:お客様のFTPパスワードを入力します。 (FTPパスワードは会員ホームページお申込完了画面で通知されたものをご利用ください)独自ドメインホームページをご利用の場合
【プロバイダの選択(E)】:その他を選択します。
【FTPサーバー名(S)】:独自ドメインホームページサーバー名を入力します。 (例:URLがhttp://www.○○○○.jpの場合は「www.○○○○.jp」と入力します)
【FTPアカウント名(U)】:お客様のFTPログインIDを入力します。 (FTPログインIDは独自ドメインホームページお申込完了画面で通知されたものをご利用ください)
【FTPパスワード(P)】:お客様のFTPパスワードを入力します。 (FTPパスワードは独自ドメインホームページお申込完了画面で通知されたものをご利用ください)入力内容に誤りがないことを確認し、【次へ(N)】をクリックします。
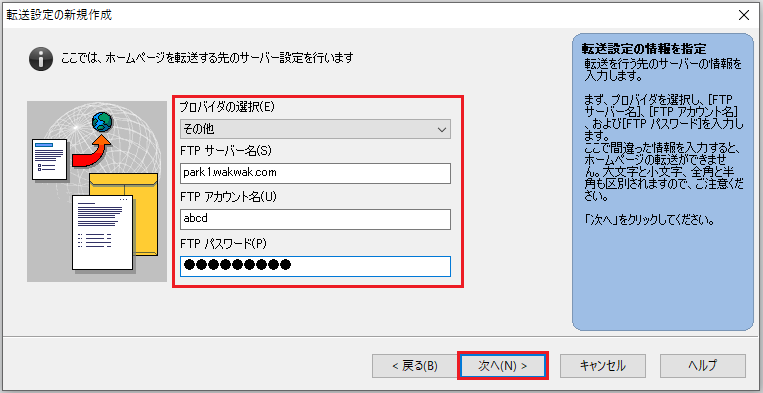
- 4
-
表示された画面で以下の項目を入力します。
【転送先フォルダ(F)】:public_htmlと入力します。入力内容に誤りがないことを確認し、【詳細(D)】をクリックします。
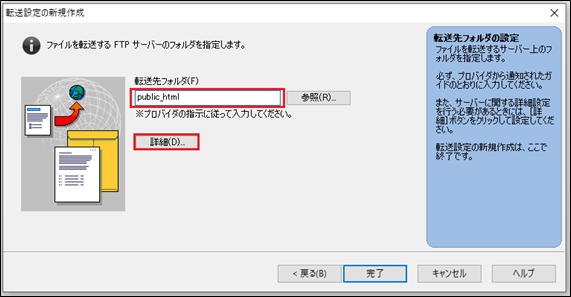
- 5
-
「転送設定」画面で、「詳細設定」タブを選択し、以下の項目を入力します。
【パッシブモードで接続する(V)】:チェックを入れます。
- この状態でFTPサーバーに接続できない場合は、チェックをはずしてください。
- パッシブモードとは光回線等の常時接続の環境でFTPを利用可能にする設定です。
設定後、【OK】をクリックします。
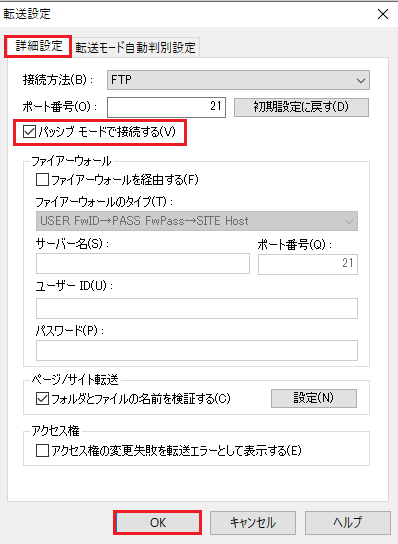
- 6
-
【完了】をクリックします。
以上で、設定は完了です。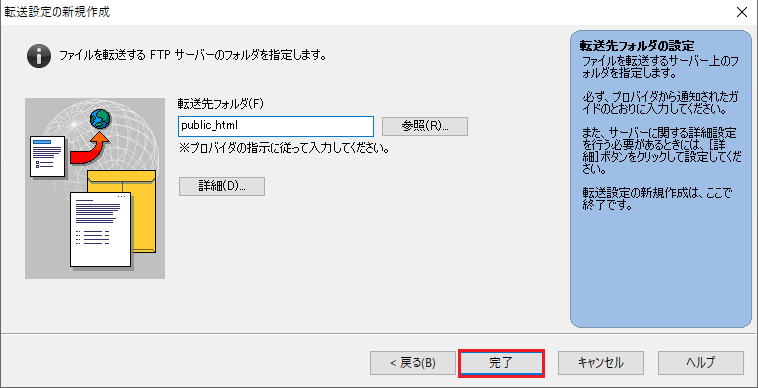
ホームページ・ビルダーSPの場合
- 1
-
ホームページ・ビルダー21SPを起動し、メニューバーの【サイト(S)】を選択し、【転送設定の一覧/設定(T)】をクリックします。
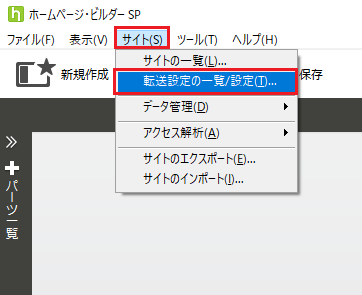
- 2
-
「転送設定一覧/設定」画面で、「通常」タブを選択し、【設定追加(A)】をクリックします。
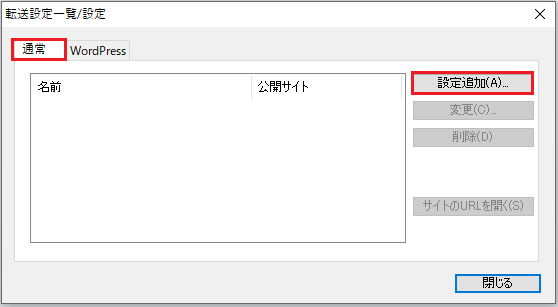
- 3
-
【その他のプロバイダを使用する(O)】にチェックを入れ、【次へ(N)】をクリックします。
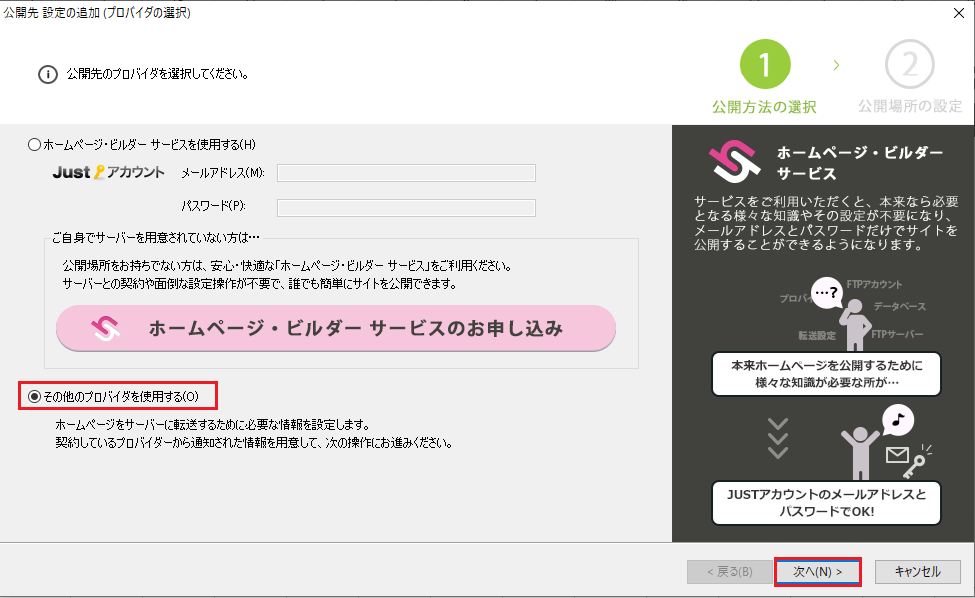
- 4
-
表示された画面で、以下の項目を入力します。
会員ホームページをご利用の場合
【プロバイダの選択(E)】:その他を選択します。
【FTPサーバー名(S)】:お客様のホームページサーバーアドレスを入力します。 (例:ホームページアドレスがhttp://park1.wakwak.com/~abcdの場合は「park1.wakwak.com」と入力します)
【FTPアカウント名(U)】:お客様のFTPログインIDを入力します。 (例:ホームページアドレスがhttp://park1.wakwak.com/~abcdの場合は「abcd」と入力します)
【FTPパスワード(P)】:お客様のFTPパスワードを入力します。 (FTPパスワードは会員ホームページお申込完了画面で通知されたものをご利用ください)
【転送先フォルダ(F)】:public_htmlを入力します。
【転送先設定名(N)】:任意の名前を入力します。 (例:WAKWAKアップロード)
【サイトのURL(L)】:お客様のホームページアドレスを入力します。独自ドメインホームページをご利用の場合
【プロバイダの選択(E)】:その他を選択します。
【FTPサーバー名(S)】:独自ドメインホームページサーバー名を入力します。 (例:URLがhttp://www.○○○○.jpの場合は「www.○○○○.jp」と入力します)
【FTPアカウント名(U)】:お客様のFTPログインIDを入力します。 (FTPログインIDは独自ドメインホームページお申込完了画面で通知されたものをご利用ください)
【FTPパスワード(P)】:お客様のFTPパスワードを入力します。 (FTPパスワードは独自ドメインホームページお申込完了画面で通知されたものをご利用ください)
【転送先フォルダ(F)】:public_htmlを入力します。
【転送先設定名(N)】:任意の名前を入力します。 (例:WAKWAKアップロード)
【サイトのURL(L)】:独自ドメインホームページアドレスを入力します。入力内容に誤りがないことを確認し、【詳細(D)】をクリックします。
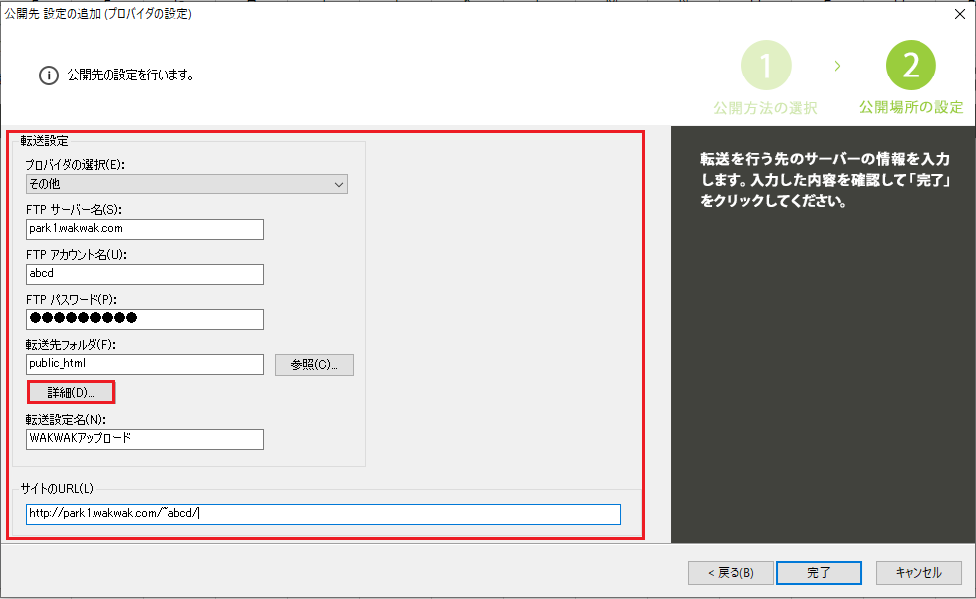
- 5
-
「転送設定」画面で、「詳細設定」タブを選択し、以下の項目を入力します。
【パッシブモードで接続する(V)】:チェックを入れます。
- この状態でFTPサーバーに接続できない場合は、チェックをはずしてください。
- パッシブモードとは光回線等の常時接続の環境でFTPを利用可能にする設定です。
設定後、【OK】をクリックします。
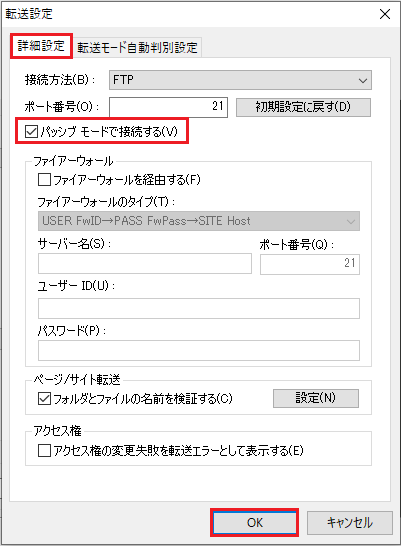
- 6
-
【完了】をクリックします。
以上で、設定は完了です。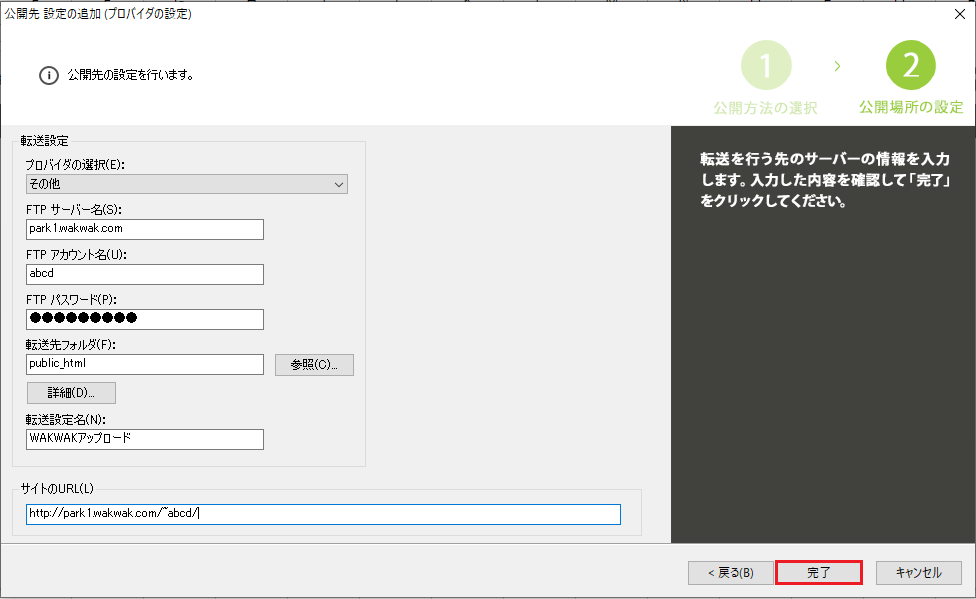
転送設定の確認
ホームページ・ビルダークラシックの場合
ホームページ・ビルダーSPの場合はこちら
- 1
-
ホームページ・ビルダー21クラシックを起動し、メニューバーの【サイト(S)】を選択し、【転送設定(U)】から【転送設定の新規作成(N)】をクリックします。
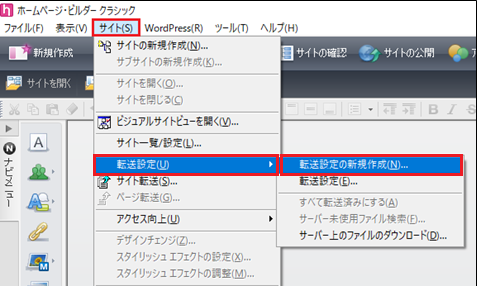
- 2
-
「転送設定」画面で、【WAKWAK転送用の設定】を選択し、【編集(E)】をクリックします。 (例:WAKWAKアップロード)
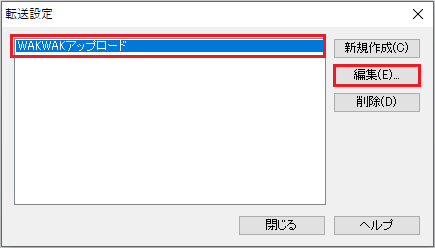
- 3
-
「転送設定」画面で、「基本設定」タブを選択し、各設定を確認します。
会員ホームページをご利用の場合
【転送設定名(N)】:任意の名前が入力されていることを確認します。(例:WAKWAKアップロード)
【プロバイダの選択(I)】:その他が選択されていることを確認します。
【FTPサーバー名(S)】:お客様のホームページサーバーアドレスが入力されていることを確認します。 (例:ホームページアドレスがhttp://park1.wakwak.com/~abcdの場合は「park1.wakwak.com」と入力します)
【FTPアカウント名(U)】:お客様のFTPログインIDが入力されていることを確認します。 (例:ホームページアドレスがhttp://park1.wakwak.com/~abcdの場合は「abcd」と入力します)
【FTPパスワード(P)】:お客様のFTPパスワードを入力します。 (FTPパスワードは会員ホームページお申込完了画面で通知されたものをご利用ください)
【転送先フォルダ(D)】:public_htmlと入力されていることを確認します。独自ドメインホームページをご利用の場合
【転送設定名(N)】:任意の名前が入力されていることを確認します。(例:WAKWAKアップロード)
【プロバイダの選択(I)】:その他が選択されていることを確認します。
【FTPサーバー名(S)】:独自ドメインホームページサーバー名が入力されていることを確認します。 (例:URLがhttp://www.○○○○.jpの場合は「www.○○○○.jp」と入力します)
【FTPアカウント名(U)】:お客様のFTPログインIDが入力されていることを確認します。 (FTPログインIDは独自ドメインホームページお申込完了画面で通知されたものをご利用ください)
【FTPパスワード(P)】:お客様のFTPパスワードを入力します。 (FTPパスワードは独自ドメインホームページお申込完了画面で通知されたものをご利用ください)
【転送先フォルダ(D)】:public_htmlと入力されていることを確認します。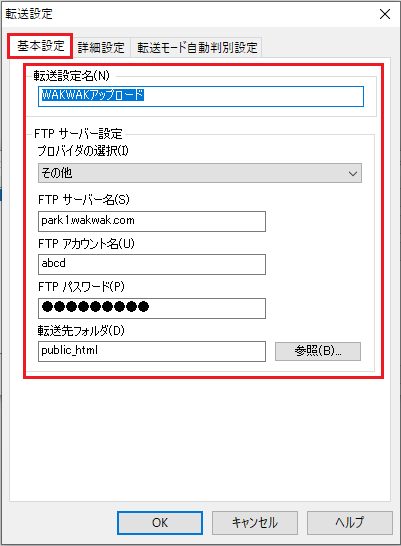
- 4
-
「詳細設定」タブを選択し、以下の項目を確認します。
【ポート番号(O)】:21と入力されていることを確認します。
【パッシブモードで接続する(V)】:チェックを入れます。
入力内容に誤りがないことを確認し、【OK】をクリックします。
以上で、設定は完了です。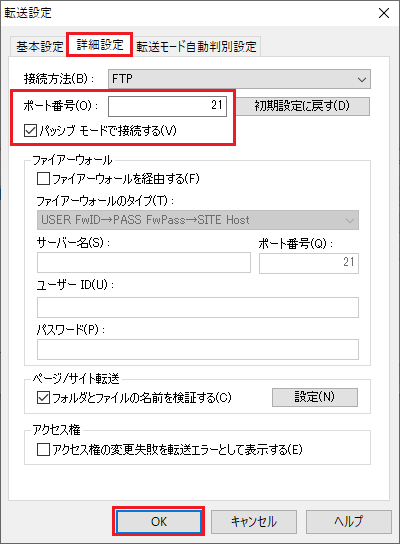
ホームページ・ビルダーSPの場合
- 1
-
ホームページ・ビルダー21SPを起動し、メニューバーより【サイト(S)】を選択し、【転送設定の一覧/設定(T)】をクリックします。
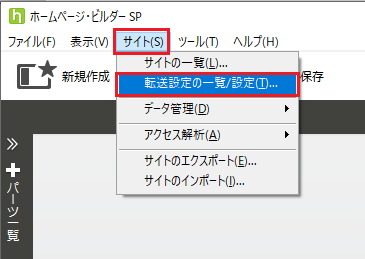
- 2
-
「転送設定一覧/設定」画面で、「通常」タブを選択します。
【WAKWAK転送用の設定】を選択し、【変更(C)】をクリックします。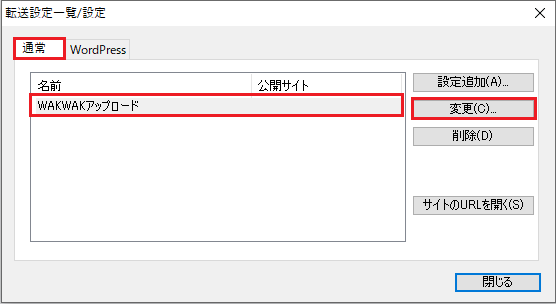
- 3
-
転送設定の変更画面で設定を確認します。
会員ホームページをご利用の場合
【転送設定名(N)】:任意の名前が入力されていることを確認します。(例:WAKWAKアップロード)
【プロバイダの選択(E)】:その他が選択されていることを確認します。
【FTPサーバー名(S)】:お客様のホームページサーバーアドレスが入力されていることを確認します。 (例:ホームページアドレスがhttp://park1.wakwak.com/~abcdの場合は「park1.wakwak.com」と入力します)
【FTPアカウント名(U)】:お客様のFTPログインIDが入力されていることを確認します。 (例:ホームページアドレスがhttp://park1.wakwak.com/~abcdの場合は「abcd」と入力します)
【FTPパスワード(P)】:お客様のFTPパスワードを入力します。 (FTPパスワードは会員ホームページお申込完了画面で通知されたものをご利用ください)
【転送先フォルダ(F)】:public_htmlと入力されていることを確認します。
【サイトのURL(L)】:お客様のホームページアドレスを入力します。独自ドメインホームページをご利用の場合
【転送設定名(N)】:任意の名前が入力されていることを確認します。(例:WAKWAKアップロード)
【プロバイダの選択(E)】:その他が選択されていることを確認します。
【FTPサーバー名(S)】:独自ドメインホームページサーバー名が入力されていることを確認します。 (例:URLがhttp://www.○○○○.jpの場合 は「www.○○○○.jp」と入力)
【FTPアカウント名(U)】:お客様のFTPログインIDが入力されていることを確認します。 (FTPログインIDは独自ドメインホームページお申込完了画面で通知されたものをご利用ください)
【FTPパスワード(P)】:お客様のFTPパスワードを入力します。 (FTPパスワードは独自ドメインホームページお申込完了画面で通知されたものをご利用ください)
【転送先フォルダ(F)】:public_htmlと入力されていることを確認します。
【サイトのURL(L)】:独自ドメインホームページアドレスを入力します。入力内容に誤りがないことを確認し、【詳細(D)】をクリックします。
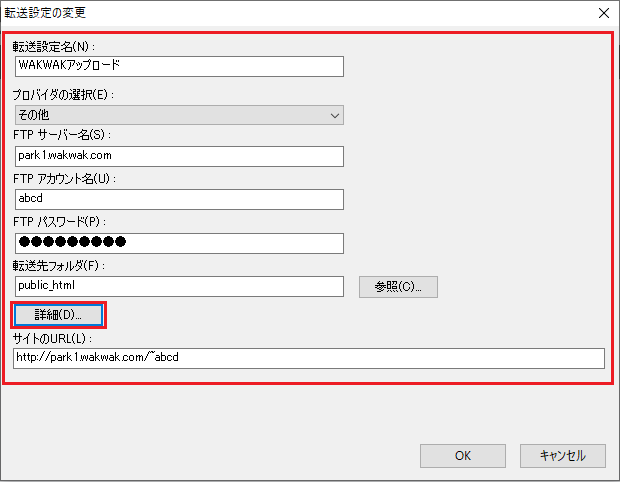
- 4
-
「転送設定」画面で、「詳細設定」タブを選択し、以下の項目を確認します。
【ポート番号(O)】:21と入力されていることを確認します。
【パッシブモードで接続する(V)】:チェックを入れます。
確認後、【OK】をクリックします。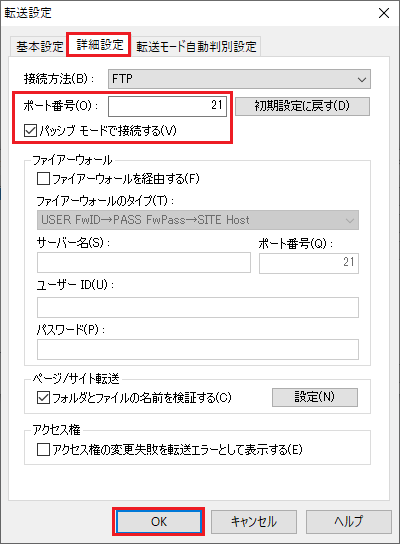
- 5
-
「転送設定の変更」画面になりましたら、【OK】をクリックします。
以上で、設定は完了です。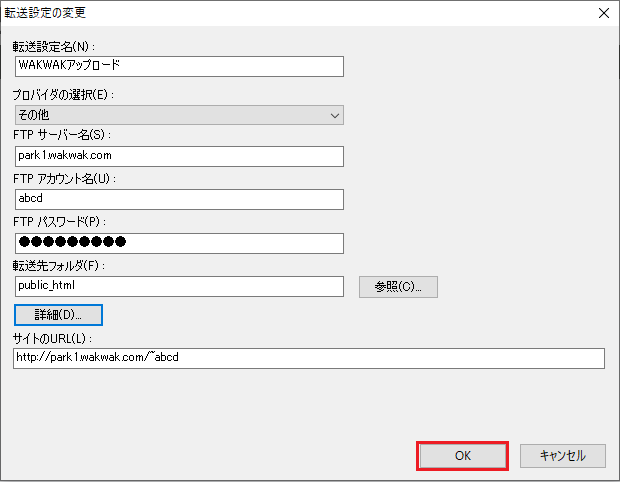
アップロード方法 (ファイル転送ツール)
ファイル転送ツールの起動方法
- 1
-
ホームページ・ビルダークラシックの場合
ホームページ・ビルダー21クラシックを起動し、メニューバーの【ツール(T)】を選択し、【ファイル転送ツールの起動(F)】をクリックします。
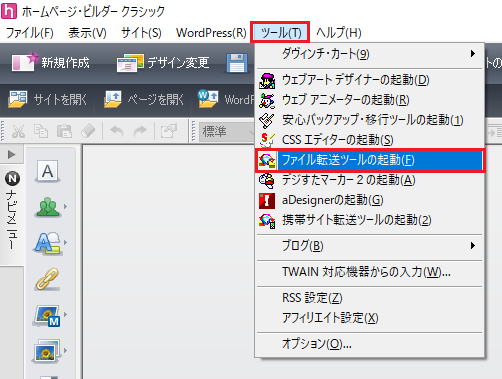
ホームページ・ビルダーSPの場合
ホームページ・ビルダー21SPを起動し、メニューバーより【ツール(T)】を選択し、【ファイル転送ツールの起動(F)】をクリックします。
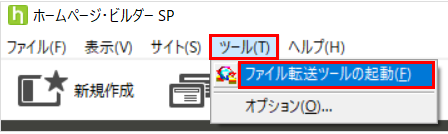
- 2
-
「ファイル転送」画面で、【WAKWAK転送用の設定】を選択し、【接続】をクリックします。
- この時点でインターネットに接続されている必要があります。
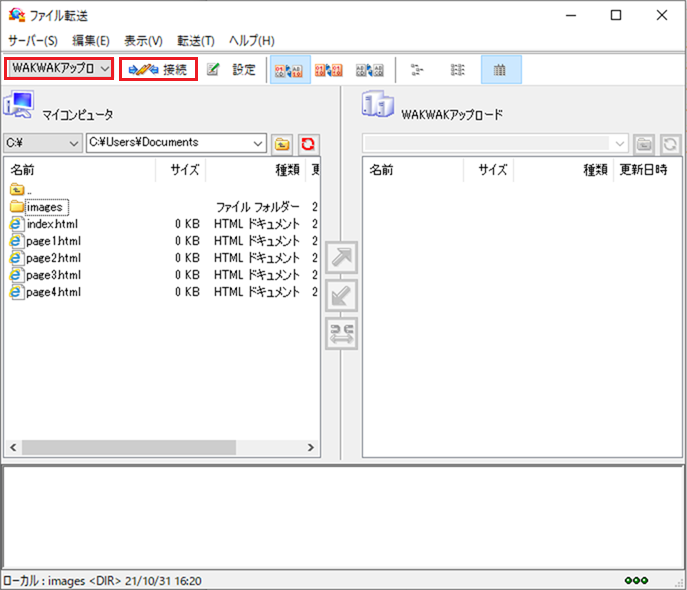
- 3
-
ホームページサーバーに接続すると、画面右側にお客様のホームページディレクトリ内のフォルダが表示されます。htmlファイルをアップロードする場合は【public_html】フォルダに、cgiファイルをアップロードする場合は【cgi-bin】フォルダに移動します。
- 各フォルダについての詳細は [ホームページの開設] をご確認ください。
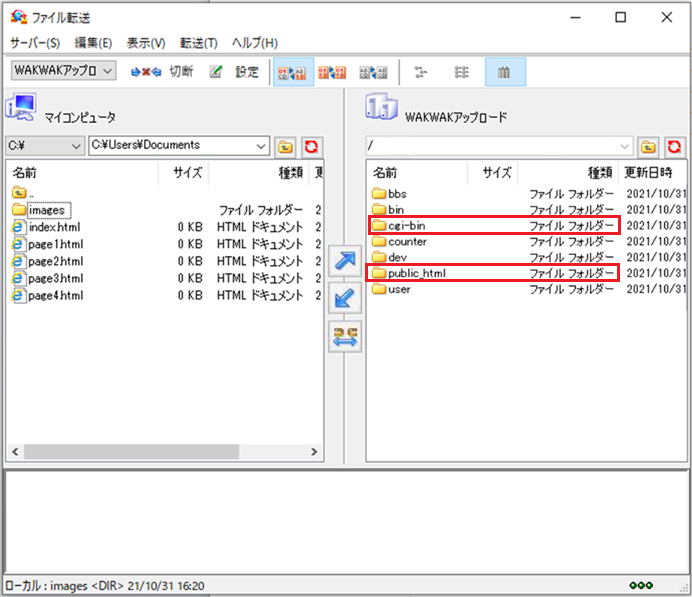
- 4
-
画面左側(パソコン内のフォルダー)より【アップロードするファイル】を選択し、【右上向き矢印】をクリックします。
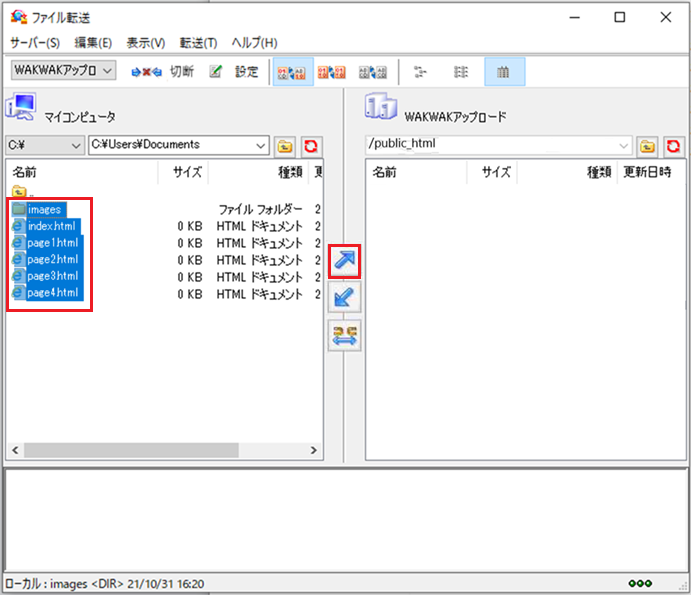
- ホームページをアップロードする際は、必ず「index.html」または「index.htm」という名前のファイルをご用意ください。この「html」および「htm」ファイルはお客様ホームページのトップページとして表示されます。このファイルがないとお客様のホームページが正しく表示されません。
- アップロードするファイルのファイル名に、全角文字やスペースが含まれていないかをご確認ください。全角文字やスペースを含むファイル名は、WAKWAKホームページサービスではご利用いただけません。詳しくは [ホームページの開設] をご確認ください。
- 5
-
アップロード完了後は、【切断】をクリックします。
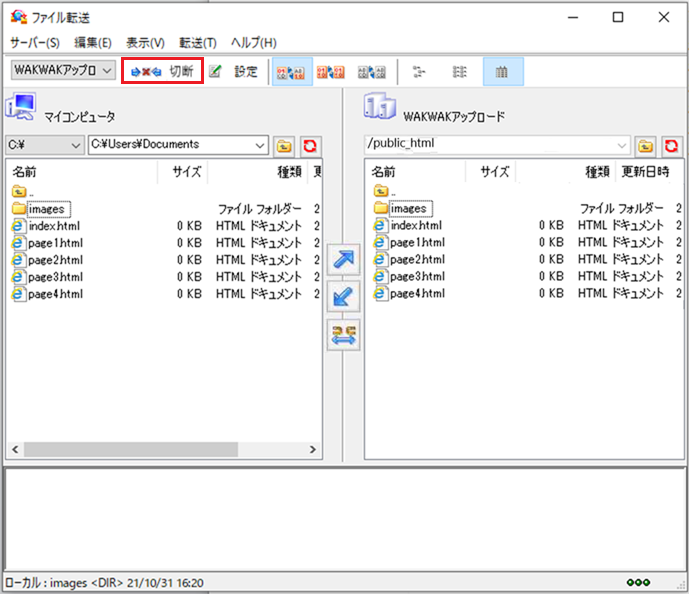
- 6
-
右上の【×】をクリックして画面を閉じます。
アップロード方法は以上です。
アップロードしたファイルの削除方法
- 1
-
ホームページサーバーに接続し、画面右側(WAKWAKサーバー内のフォルダー)から削除するファイルを右クリックします。
表示されたメニューの中から【削除】をクリックします。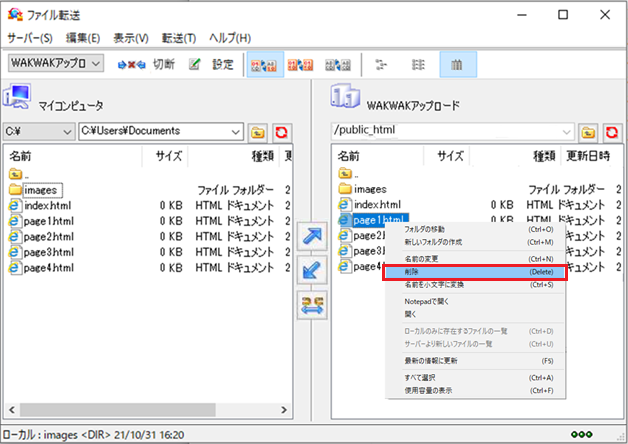
- 2
-
「ファイルの削除の確認」画面で、【はい(Y)】をクリックすると削除されます。
- 3
-
右上の【×】をクリックして画面を閉じます。
削除の方法は以上です。