メールおなまえプラス
電子メール送信時に、[メールおなまえプラス/メールおなまえプラスS] で取得した電子メールアドレスを電子メールの送信者として相手側に通知したい場合は、ご使用のメールソフトにてFrom (送信元メールアドレス) の値を変更する必要があります。ここではFromの値を変更する方法についてご説明します。
なお、電子メールの受信については、設定変更の必要はありません。[メールおなまえプラス/メールおなまえプラスS] で取得した電子メールアドレス宛に送信された電子メールは、転送先に指定した [基本メールアドレス] や [メールプラス] に自動的に転送されます。
メールソフトの設定について
転送先メールアドレスに指定した [基本メールアドレス] や [メールプラス] のメールアカウントの設定をしていない場合は、事前にメールアカウントの新規設定を行ってください (電子メールの設定方法は [メール設定ガイド] をご確認ください)。メールアカウントの設定状況により [メールおなまえプラス/メールおなまえプラスS] のご利用は以下のようになります。
| メールアカウントの設定状況 | 基本メールの受信 | 基本メールの送信 | メールおなまえプラスの受信 | メールおなまえプラスの送信 |
|---|---|---|---|---|
| 転送先メールアドレスに指定した [基本メールアドレス] または [メールプラス] の設定を行っていない場合 | × | × | × | × |
| 転送先メールアドレスに指定した [基本メールアドレス] または [メールプラス] の設定のみを行っている場合 | ○ | ○ | ○ | × |
| 本ページでご案内しているFromの設定変更を行った場合 | ○ | × | ○ | ○ |
メールソフト別設定方法
| Windows | Mac |
|---|---|
| Outlook 2019 | Mac Mail 14.0 |
| Thunderbird 78 / Thunderbird 91 | |
| Becky! Internet Mail Ver.2 |
Outlook 2019
- 1
-
Outlook 2019 を起動し、メニューバーより【ファイル】を選択します。

- 2
-
「アカウント情報」画面で、【アカウント設定】を選択し、【プロファイルの管理(O)】をクリックします。
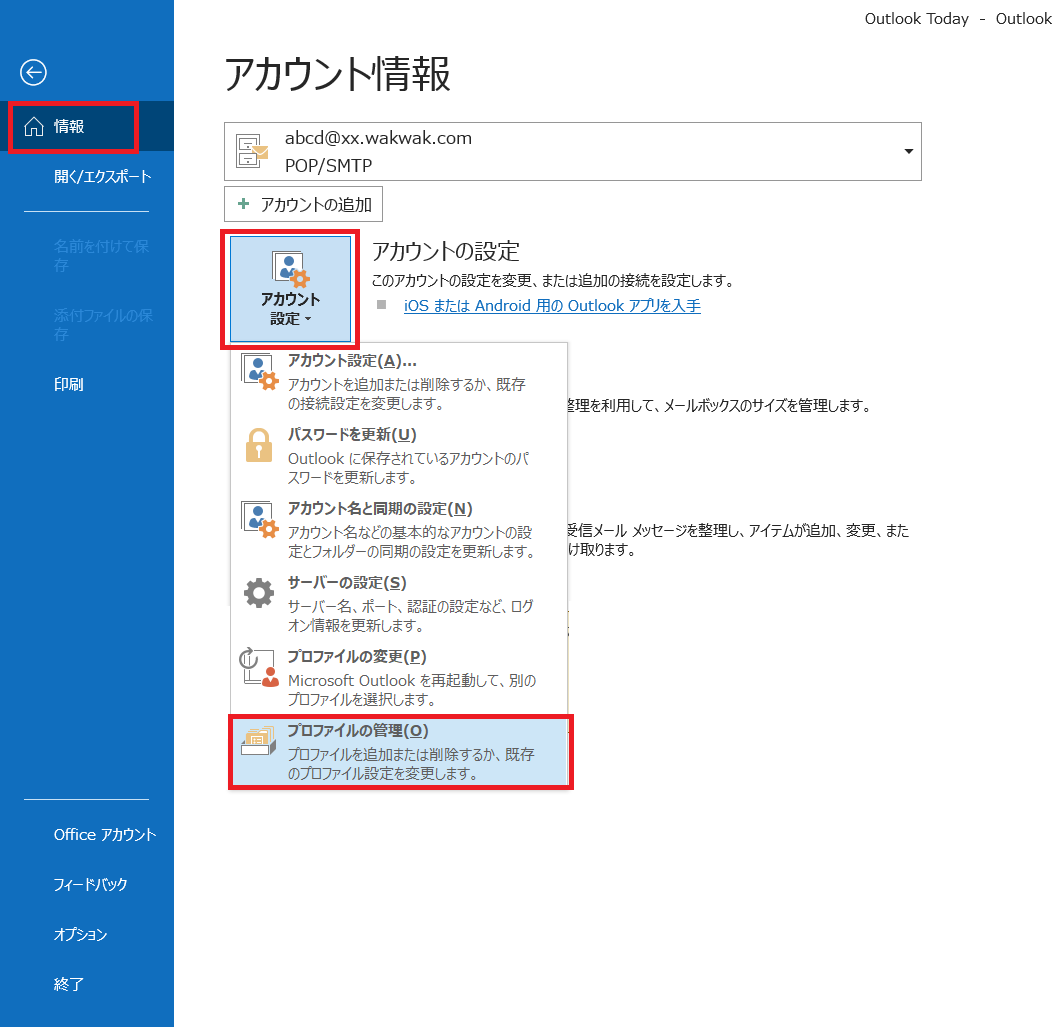
「ユーザーアカウント制御」画面が表示された場合は【はい】をクリックします。
表示されない場合は手順3へ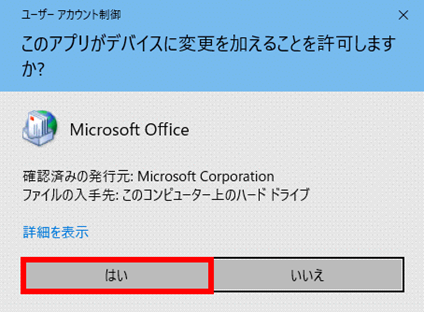
- 3
-
「メール設定」画面が表示されます。
【電子メールアカウント(E)】をクリックします。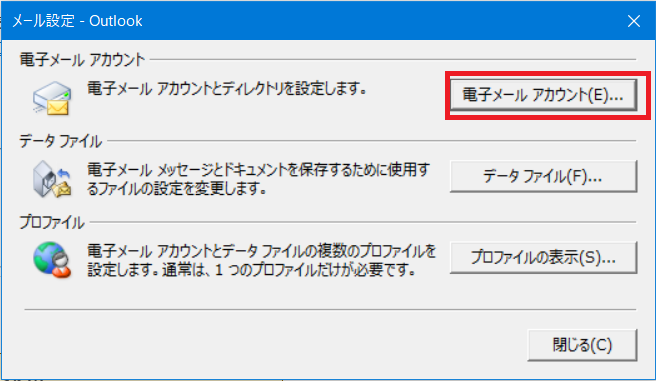
- 4
-
「電子メールアカウント」画面が表示されます。
「メール」タブで【転送先アカウント設定】を選択し、【変更(A)】をクリックします。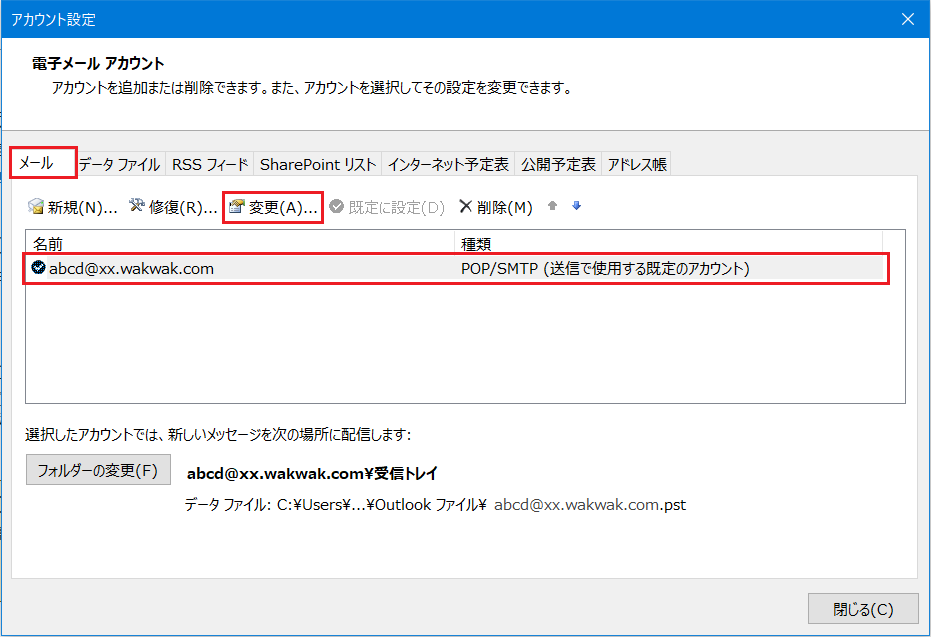
- 5
-
「POPとIMAPのアカウント設定」画面で、以下の項目を設定します。
「ユーザー情報」項目
【名前(Y)】:お客様の電子メールアドレスが入力されている場合は、お客様のお名前、ニックネーム、メールおなまえプラス/メールおなまえプラスSの電子メールアドレスなどを入力します。【電子メールアドレス(E)】:メールおなまえプラス/メールおなまえプラスSの電子メールアドレスを入力します。(例:〇〇〇@blues.wak2.jp)
入力内容に誤りがないことを確認し、【詳細設定(M)】をクリックします。
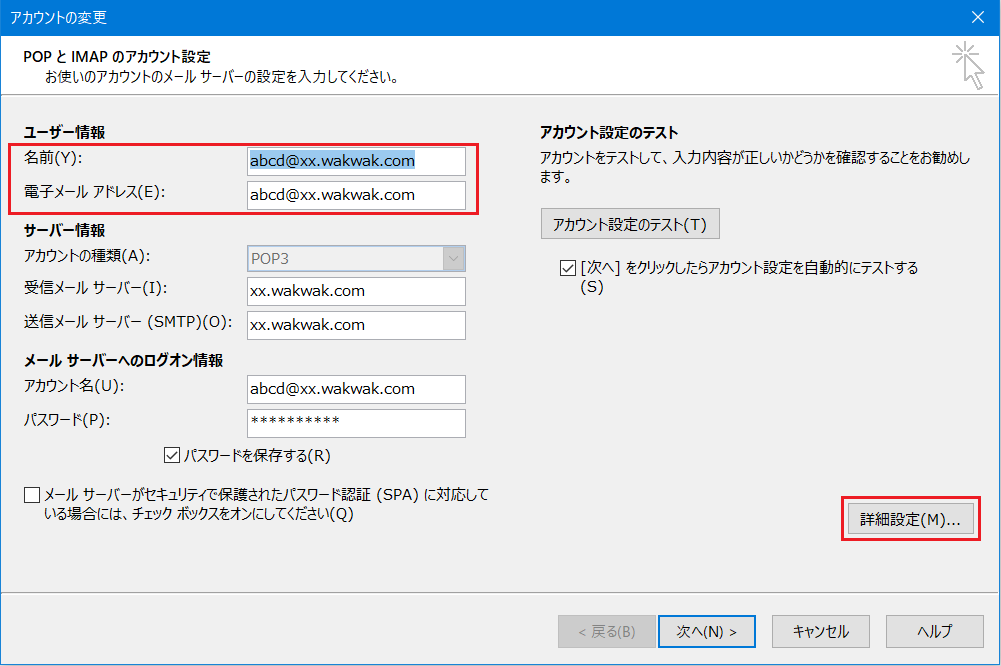
- 6
-
「インターネット電子メール設定」画面が表示されます。
「全般」タブを選択し、以下のように設定します。【メールアカウント】:お客様の電子メールアドレスが入力されている場合は、メールおなまえプラス/メールおなまえプラスSの電子メールアドレスを入力します。(例:〇〇〇@blues.wak2.jp)
設定内容に誤りがないことを確認し、【OK】をクリックします。
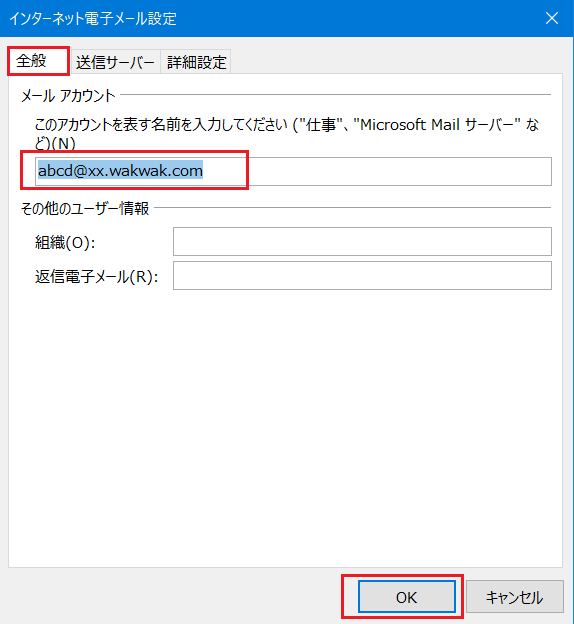
- 7
-
「POPとIMAPのアカウント設定」画面に戻りますので、【[次へ]をクリックしたらアカウント設定を自動的にテストする(S)】のチェックを外し、【次へ(N)】をクリックします。
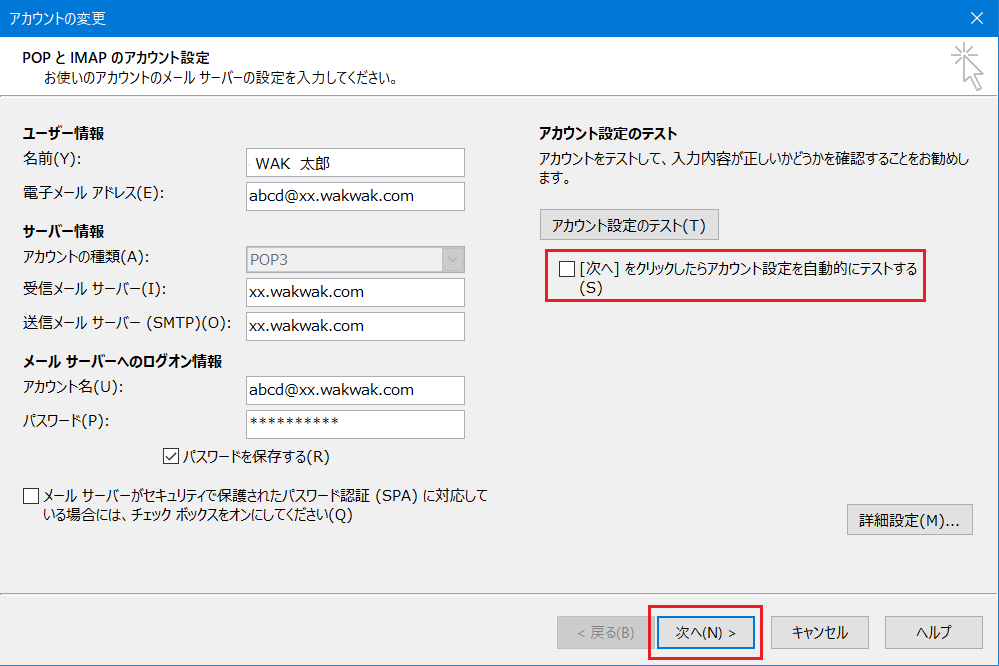
- 8
-
「すべて完了しました」画面で、【完了】をクリックします。
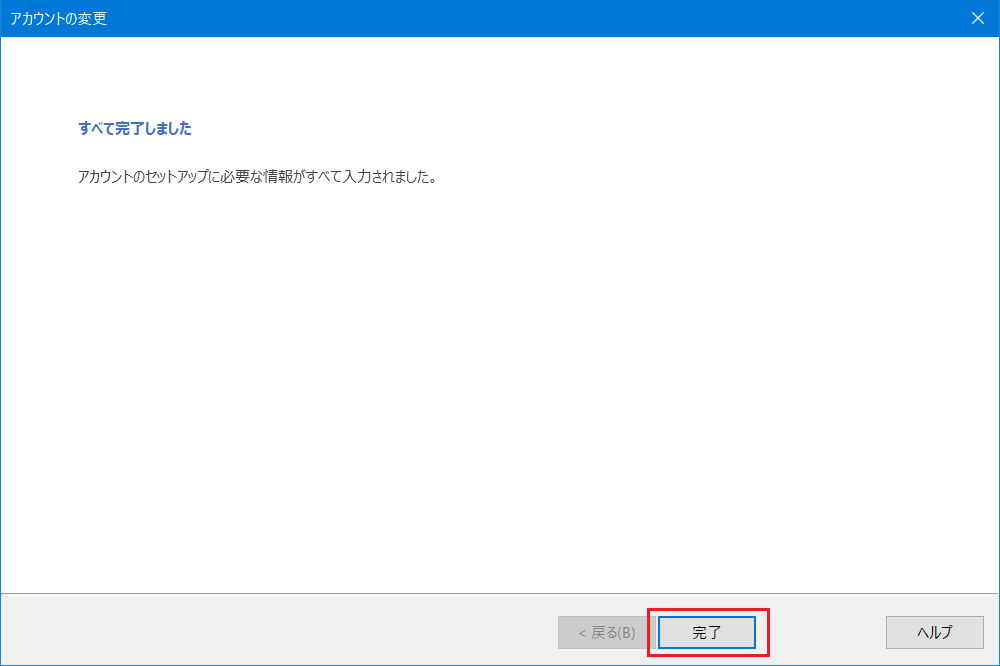
- 9
-
「メ―ル設定」画面は、【閉じる(C)】をクリックします。
以上で、設定は完了です。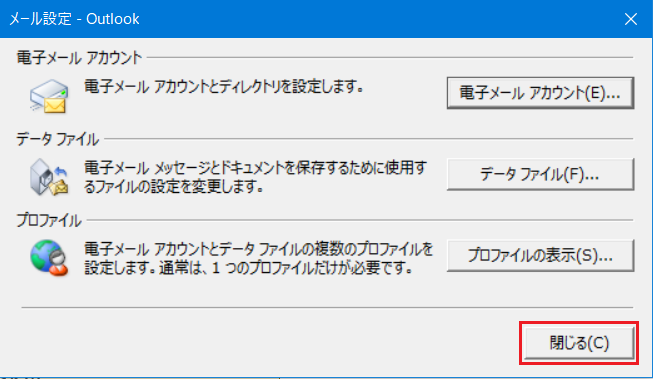
Thunderbird 78 / Thunderbird 91
- 1
-
Thunderbird を起動し、メニューバーから【ツール(T)】を選択し、【アカウント設定(S)】をクリックします。
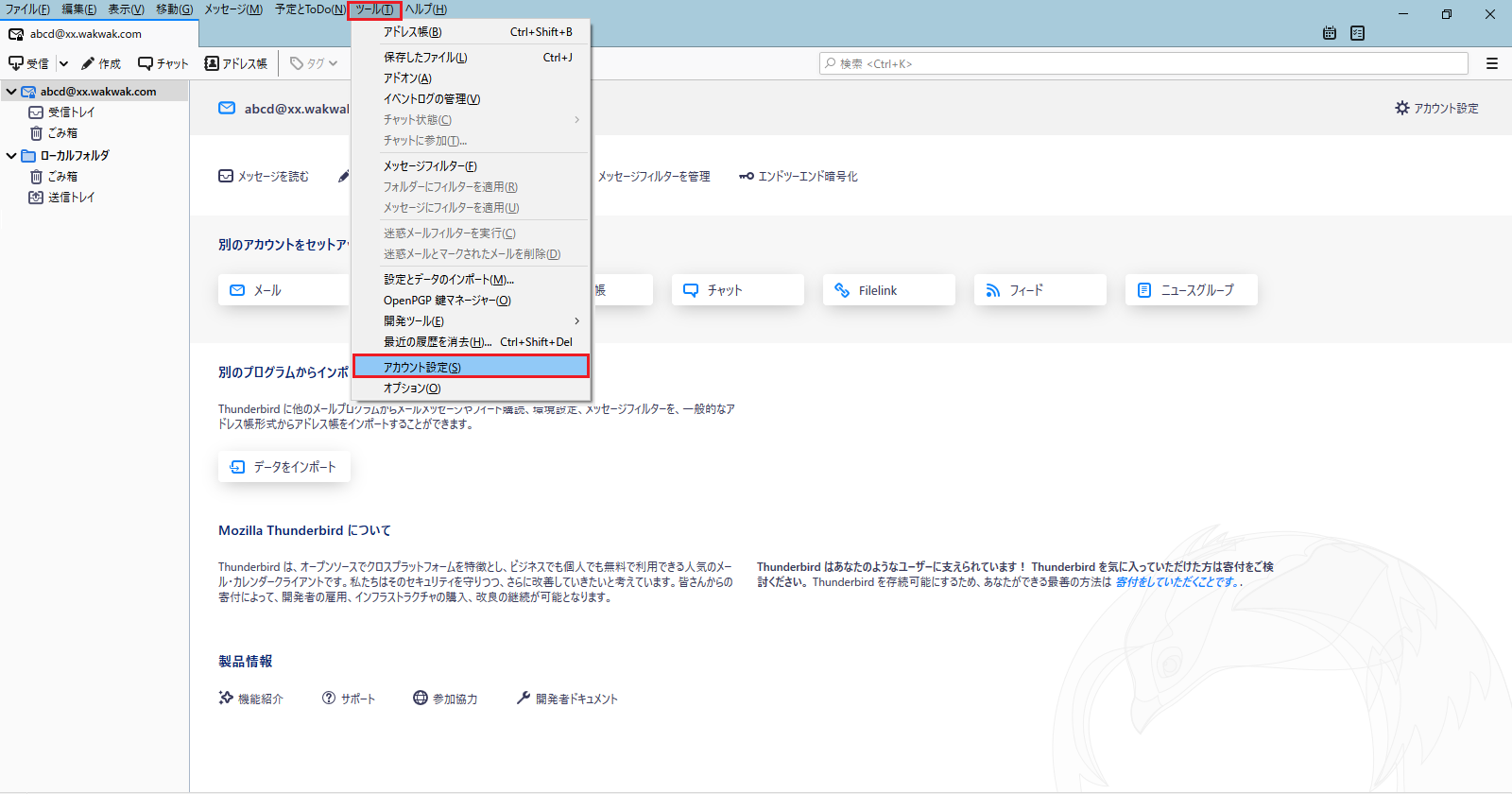
- 2
-
左メニューから【転送先アカウント設定】を選択し、「アカウント設定」画面で、以下の項目を変更します。
【アカウント名(N)】:電子メールアドレスが入力されている場合は、メールおなまえプラス/メールおなまえプラスSの電子メールアドレスを入力します。(例:○○○@blues.wak2.jp)
「既定の差出人情報」項目
【メールアドレス(E)】:メールおなまえプラス/メールおなまえプラスSの電子メールアドレスを入力します。(例:○○○@blues.wak2.jp)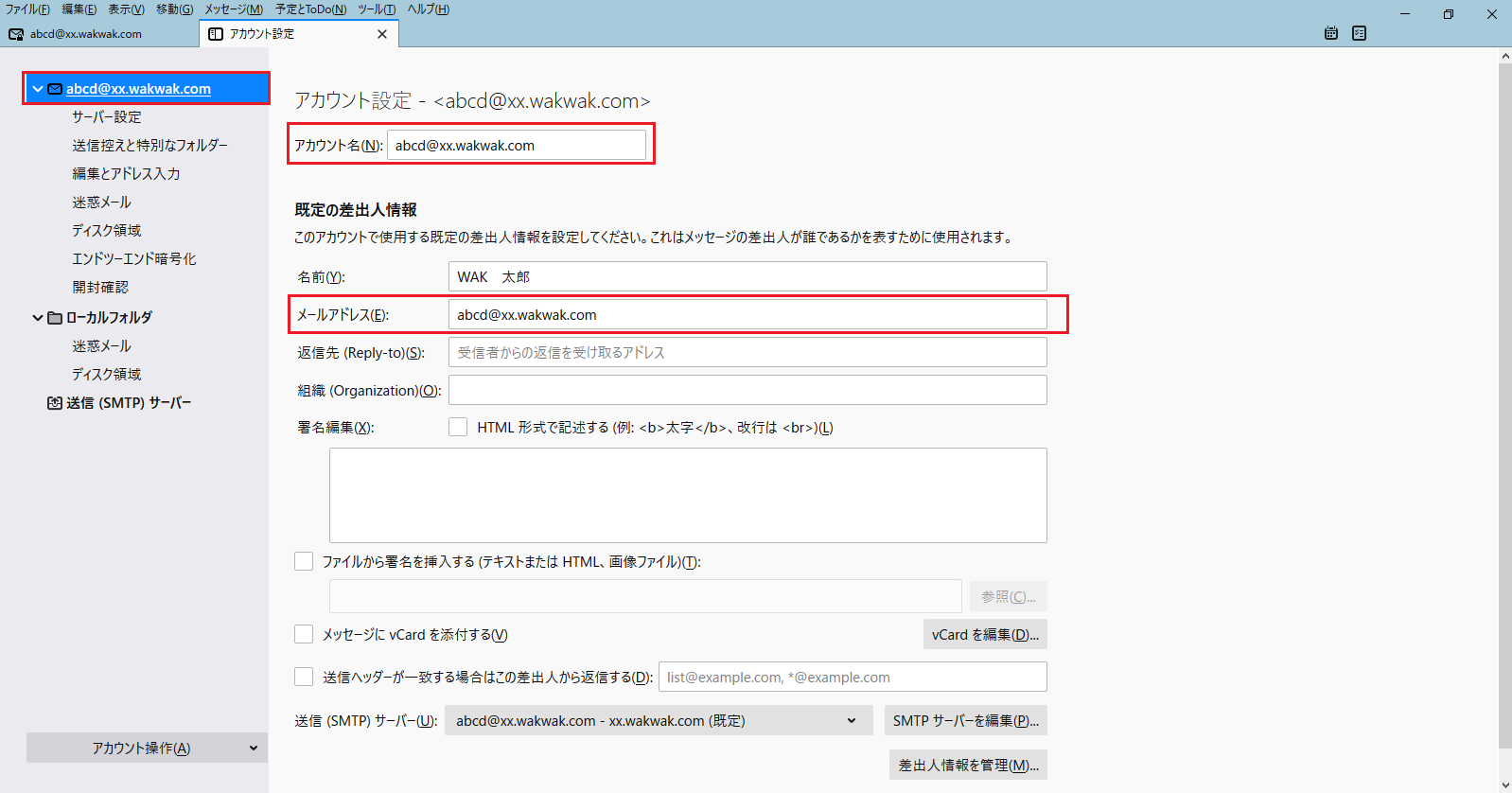
- 3
-
「アカウント設定」タブを【×】で閉じます。
以上で、設定は完了です。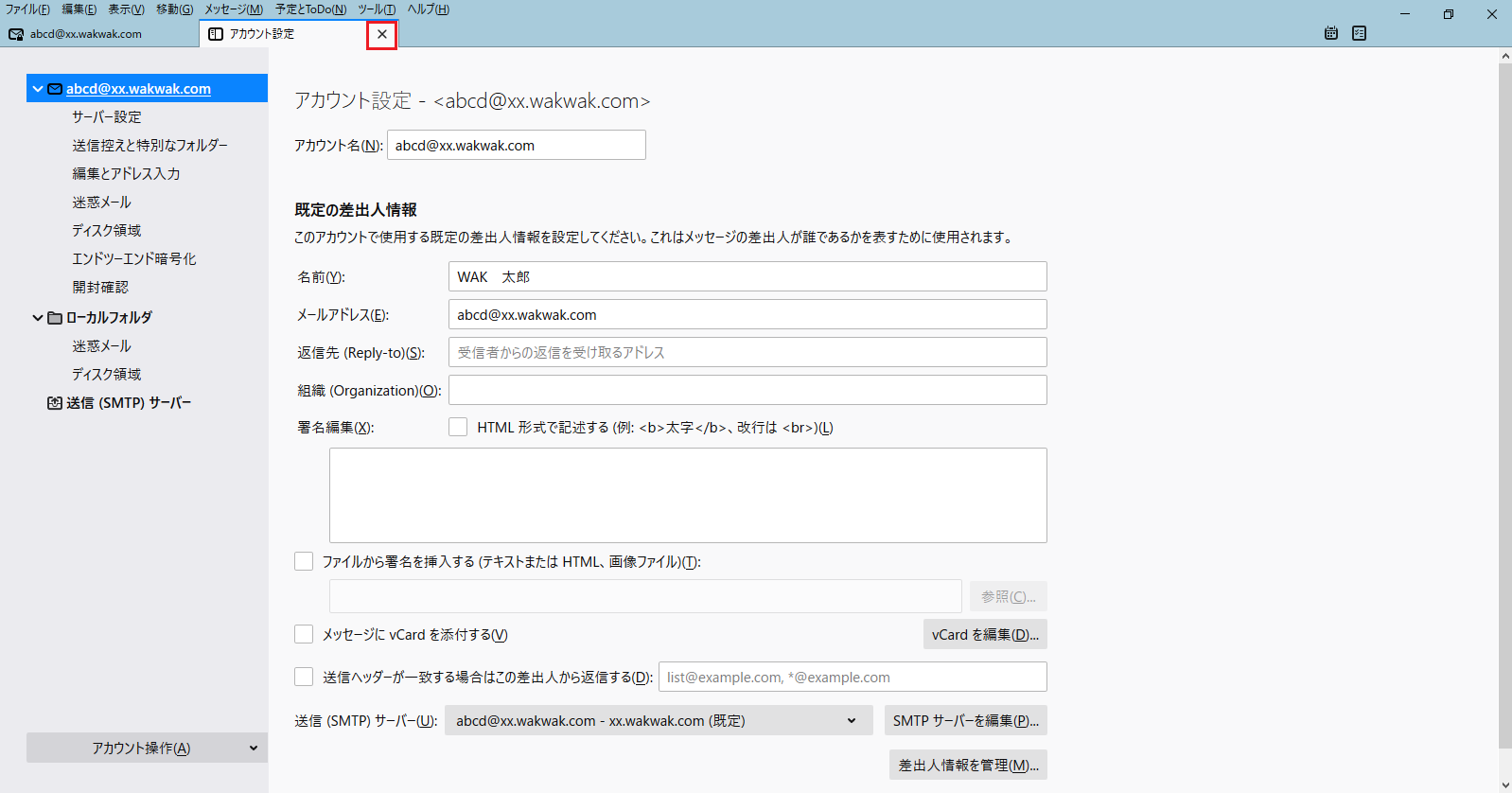
Becky! Internet Mail Ver.2
- 1
-
Becky! を起動し、メニューバーより「ツール(T)」→「メールボックスの設定(M)...」を選択します。
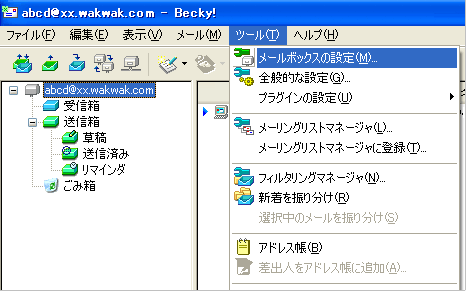
- 2
-
「基本設定」タブを選択します。【メールアドレス(A)】に [メールおなまえプラス/メールおなまえプラスS] の電子メールアドレス (例: ○○○@blues.wak2.jp) を入力し、「OK」をクリックします。

Mac Mail 14.0
- 1
-
【Mail】を起動します。
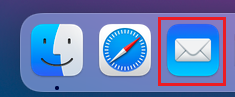
- 2
-
メニューバーより【メール】を選択し、【環境設定】をクリックします。
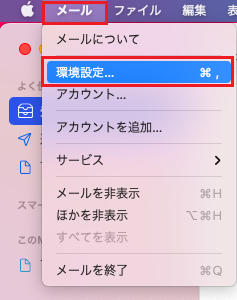
- 3
-
【アカウント】を選択します。
左側の「アカウント」欄より【転送先アカウント設定】を選択します。
「アカウント情報」タブを選択します。
「メールアドレス」のプルダウンを選択し、【メールアドレスを編集】をクリックします。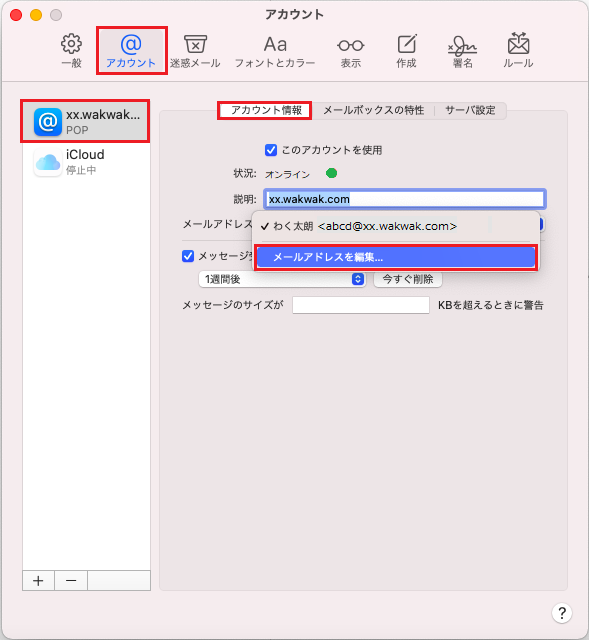
- 4
-
【メールアドレス】欄にメールおなまえプラス/メールおなまえプラスSの電子メールアドレスを入力します。(例:〇〇〇@blues.wak2.jp)
入力後、【OK】をクリックします。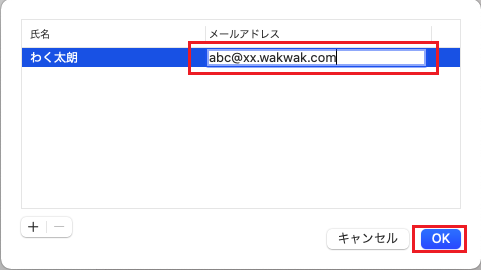
- 5
-
左上の【●】(クローズ)をクリックし設定画面を閉じます。
以上で、設定は完了です。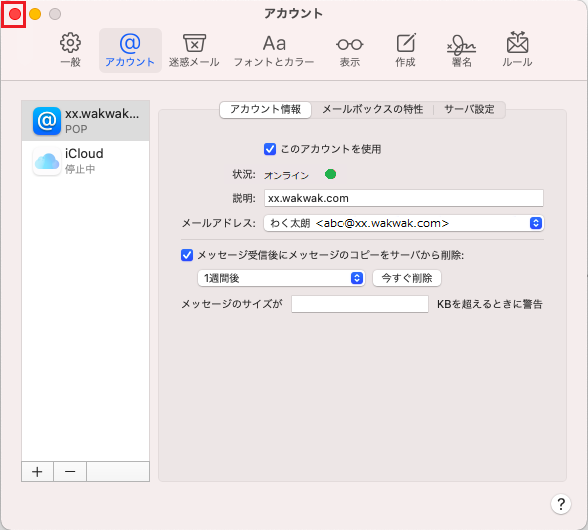
* ここで設定した名前は、電子メール送信時に相手側に「送信者」として表示されます。名前は自由に設定できますが、相手に送信者が分かるような名前にすることをお勧めします。