パソコンの IPv6 ネットワーク設定について – Windows10
Windows10のIPv6ネットワークの設定方法とIPアドレスの確認方法についての説明です。
ネットワークの設定
- 1
-
【Windows】キーを押しながら【X】キーを押し、表示された一覧から 【設定(N)】 をクリックします。
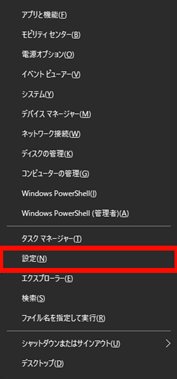
※下図のメニューが表示された場合は【コントロールパネル(P)】をクリックします
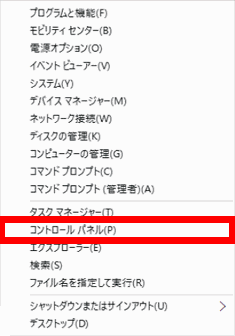
- 2
-
「Windowsの設定」画面で、【ネットワークとインターネット】をクリックします。
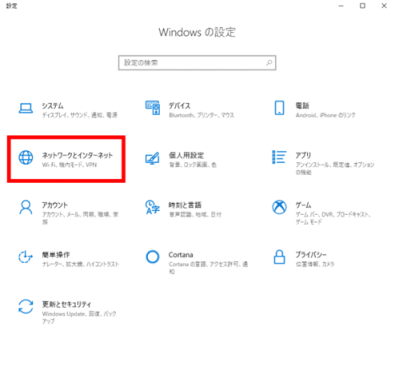
※下図の「コントロールパネル」画面が表示された場合は、【ネットワークの状態とタスクの表示】をクリックします。
→4へ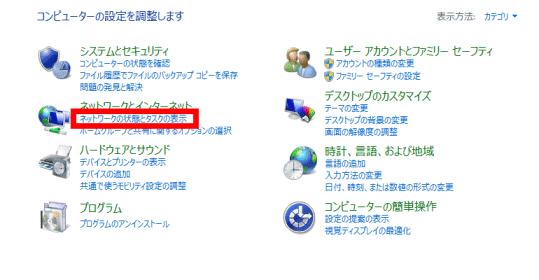
- 3
-
「状態」画面で【ネットワークと共有センター】をクリックします。
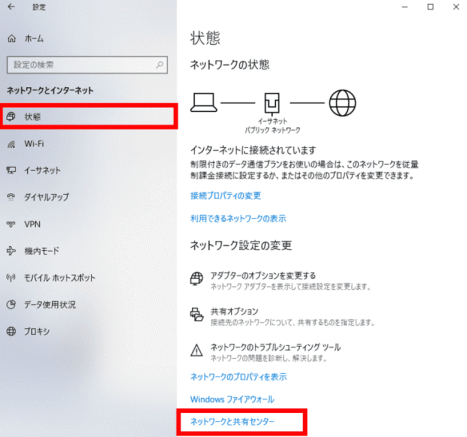
- 4
-
「ネットワークと共有センター」画面で、左側の【アダプターの設定の変更】をクリックします。
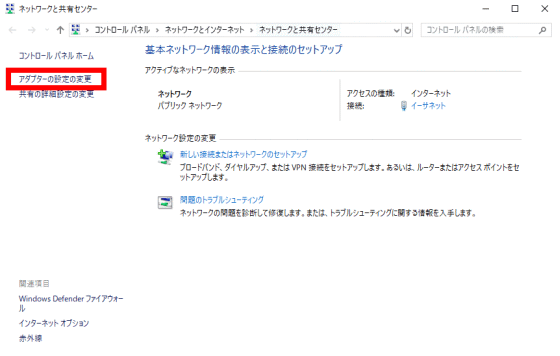
- 5
-
「ネットワーク接続」画面で、以下の操作をおこないます。
使用する【イーサネット】を右クリックし、メニューから【プロパティ(R)】をクリックします。
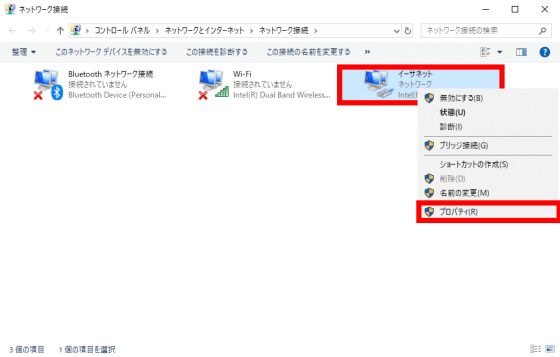
【「ユーザー アカウント制御」の画面が表示された場合】
「ユーザー アカウント制御」の画面が表示された場合は、【はい(Y)】を選択します。* パスワードの入力を求められた場合は、パソコンの管理者アカウントのパスワードを入力し、【はい(Y)】を選択してください。
- 6
-
「イーサネットのプロパティ」画面の「ネットワーク」タブで、以下のように設定します。
「この接続は次の項目を使用します(O)」項目
【インターネットプロトコルバージョン6(TCP/IPv6)】: チェックを入れます。
【インターネットプロトコルバージョン6(TCP/IPv6)】を選択し、【プロパティ(R)】をクリックします。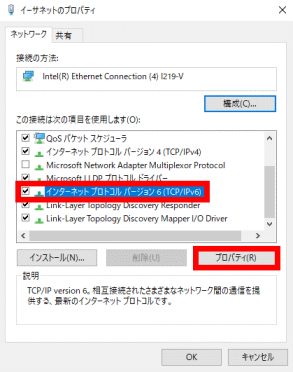
- 7
-
「インターネットプロトコルバージョン6 (TCP/IPv6)のプロパティ」画面で、以下のように設定します。
【IPv6 アドレスを自動的に取得する(O)】:選択します。
【DNS サーバーのアドレスを自動的に取得する(B)】:選択します。
設定内容に誤りがないことを確認し、【OK】をクリックします。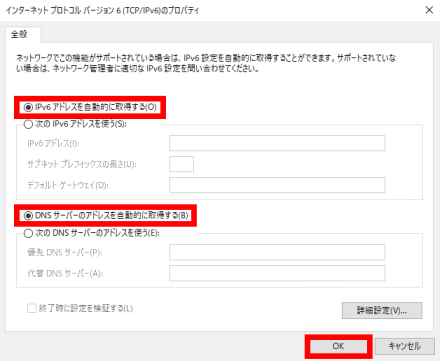
- 8
-
「イーサネットのプロパティ」画面に戻りましたら、【閉じる】をクリックします。
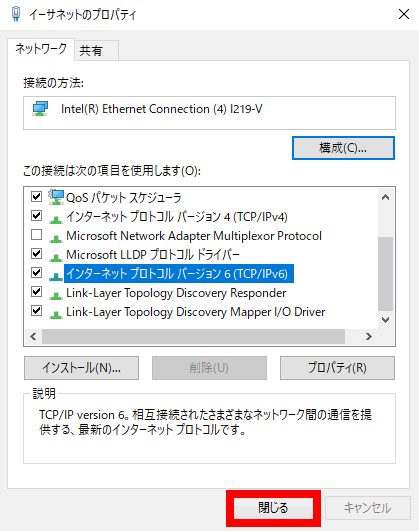
- 9
-
「ネットワーク接続」画面に戻ります。
以上で、設定は完了です。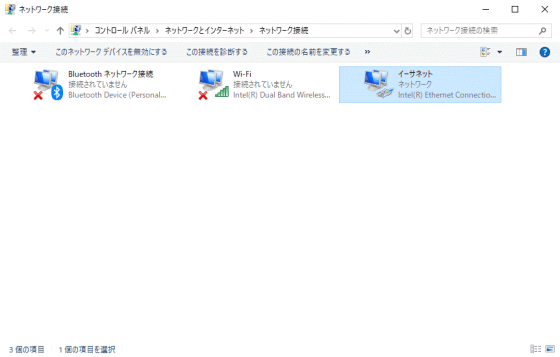
IPアドレスの確認方法
- 1
-
【Windows】キーを押しながら【X】キーを押し、表示された一覧から 【設定(N)】 をクリックします。
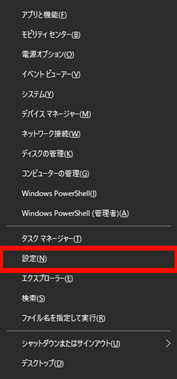
※下図のメニューが表示された場合は【コントロールパネル(P)】をクリックします
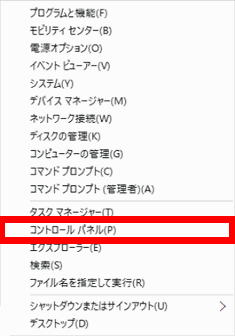
- 2
-
「Windowsの設定」画面で、【ネットワークとインターネット】をクリックします。
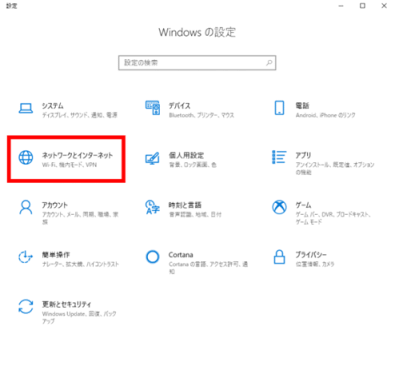
※下図の「コントロールパネル」画面が表示された場合は、【ネットワークの状態とタスクの表示】をクリックします。
→4へ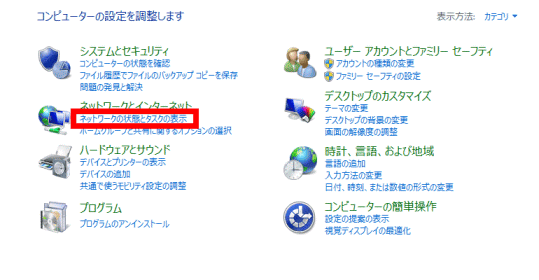
- 3
-
「状態」画面で【ネットワークと共有センター】をクリックします。
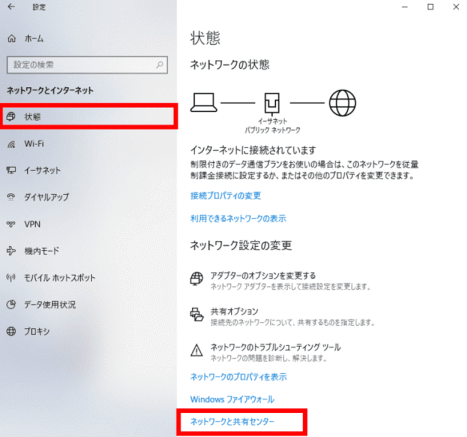
- 4
-
「ネットワークと共有センター」画面で、左側の【アダプターの設定の変更】をクリックします。
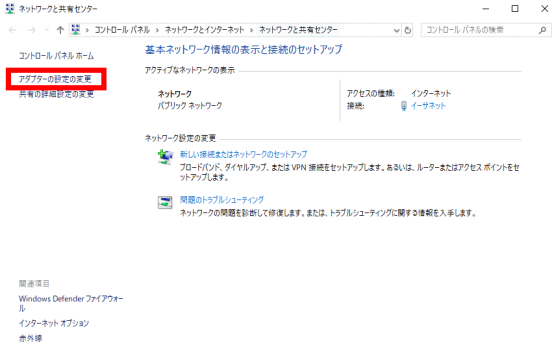
- 5
-
「ネットワーク接続」画面で、以下の操作をおこないます。
【イーサネット】を右クリックし、表示されたメニューから【状態(U)】を選択します。
* タッチパネルの場合は、アイコンを長押ししてメニューを表示してください。
* LANカードが正しく認識されていない場合は表示されません。
* ルータやモデムなどのマニュアルをご参照のうえ、配線をしてから操作をおこなってください。
* Wi-Fiをご利用の場合は【Wi-Fi】からご確認ください。
* 【イーサネット】がない場合は【ローカルエリア接続】をご確認ください。
* 【Wi-Fi】がない場合は【ワイヤレスネットワーク接続】をご確認ください。
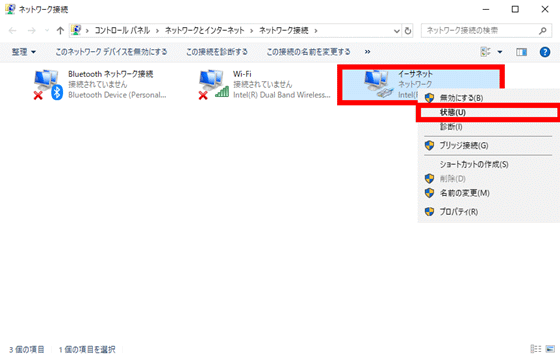
- 6
-
「イーサネットの状態」画面で、【詳細(E)】をクリックします。
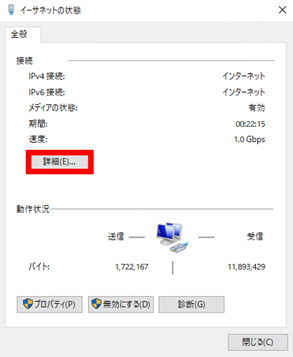
- 7
-
「ネットワーク接続の詳細」画面で、以下を確認します。
【IPv6 アドレス】:IPv6アドレスが表示されていることを確認します。
* IPv6アドレスが[fe80:]から始まるもので表示された場合は、有効なIPアドレスが取得できていません。機器の接続や設定に問題が無いかご確認ください。
【IPv6デフォルトゲートウェイ】:IPv6デフォルトゲートウェイが表示されていることを確認します。
* 【IPv6アドレス】、【IPv6デフォルトゲートウェイ】が表示されない場合は、モデム・ルータの再起動、パソコンの再起動をおこなってください。
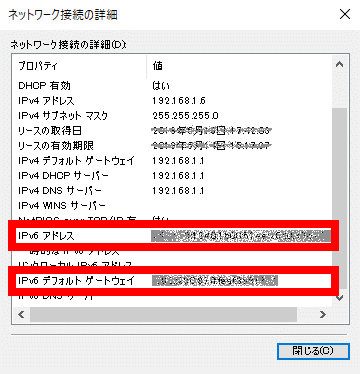
* タッチパネルの場合は、アイコンを長押ししてメニューを表示してください。
* LANカードが正しく認識されていない場合は表示されません。
* ルータやモデムなどのマニュアルをご参照のうえ、配線をしてから設定をおこなってください。
* Wi-Fiをご利用の場合は【Wi-Fi】からご確認ください。
* 【イーサネット】がない場合は【ローカルエリア接続】をご確認ください。
* 【Wi-Fi】がない場合は【ワイヤレスネットワーク接続】をご確認ください。